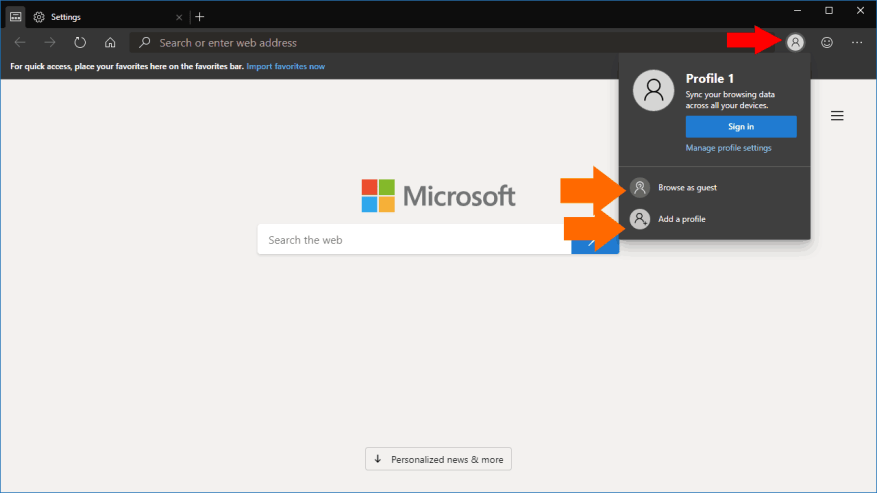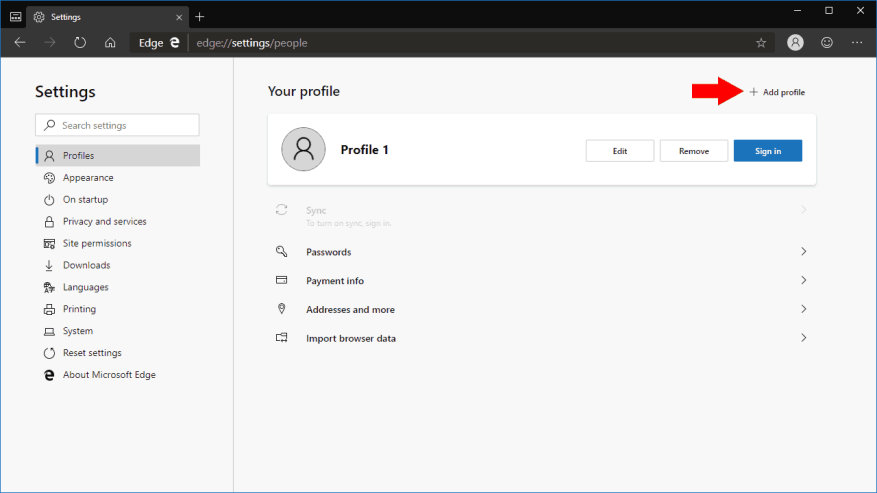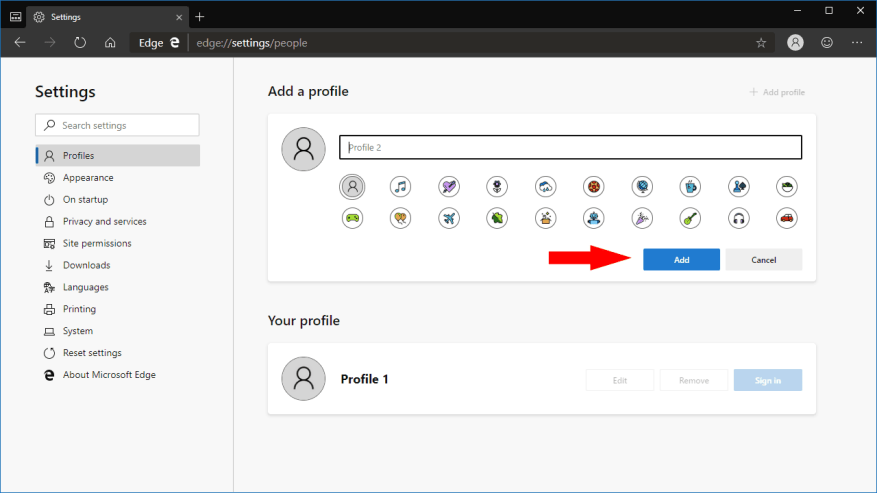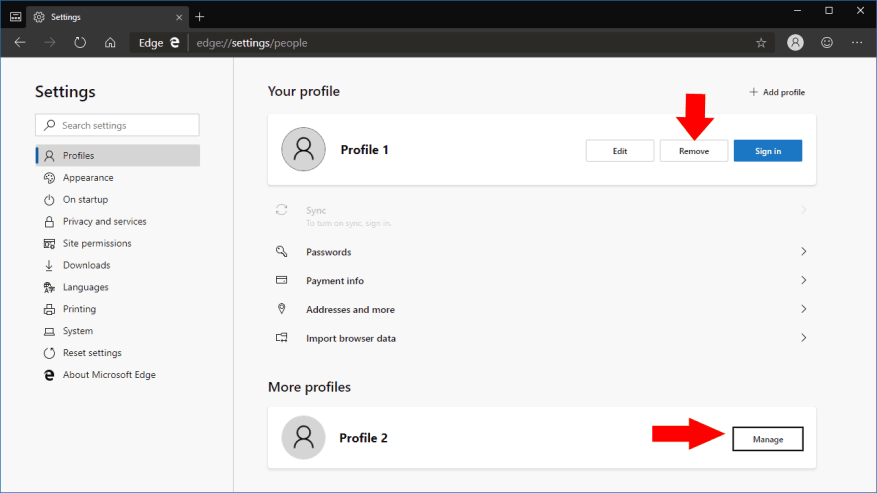Der neue Chromium-betriebene Edge Insider-Browser von Microsoft bietet Unterstützung für Profile, eine Funktion, die für Benutzer des Edge, der derzeit in Windows 10 enthalten ist, neu sein wird. Profile ermöglichen es mehreren Personen, eine Installation des Browsers zu verwenden. Sie können auch verwendet werden, um Ihre Daten aufzuteilen, sodass Sie nicht in den Inkognito-Modus wechseln oder einen anderen Browser verwenden müssen, um auf Baustellen zuzugreifen.
Profile haben ihre eigenen individuellen Identitäten. Lesezeichen, Einstellungen und Erweiterungen, die Sie einem Profil hinzufügen, werden in keinem der anderen wirksam. Dies macht Profile ideal, um den Zugriff auf Ihren Browser mit anderen Benutzern zu teilen oder um Ihr geschäftliches und privates Surfen zu trennen.
Standardmäßig beginnen Sie mit einem einzigen Profil. Um Profile hinzuzufügen oder zu wechseln, klicken Sie rechts neben der Adressleiste auf Ihr Profilbildsymbol. Dadurch wird das Profil-Popup angezeigt, in dem Sie ein neues Profil hinzufügen, zwischen vorhandenen Profilen wechseln oder eine Gastsitzung starten können. Die letztere Option erstellt ein temporäres Profil, das keine Daten über Sitzungen hinweg speichert.
Sie können auf die Profileinstellungen zugreifen, indem Sie auf das Menüsymbol mit den drei Punkten oben rechts in der Edge-Benutzeroberfläche klicken. Klicken Sie im angezeigten Menü auf „Einstellungen“. Die Einstellungen werden mit dem Profilverwaltungsbildschirm geöffnet. Hier können Sie alle Ihre hinzugefügten Profile sehen.
Um ein neues Profil hinzuzufügen, klicken Sie auf die Schaltfläche „Profil hinzufügen“. Sie müssen einen Namen für Ihr Profil eingeben und dann ein optionales Avatar-Symbol zuweisen. Klicken Sie auf die blaue Schaltfläche „Hinzufügen“, um das Profil zu erstellen. Sie können dann über die Profileinstellungsseite oder das Popup-Fenster des Profilwechslers zu dem Profil wechseln.
Sobald Sie das Profil verwenden, können Sie wie gewohnt mit dem Surfen beginnen. Verlauf, Lesezeichen und Einstellungen werden auf Ihr aktives Profil beschränkt. Sie können sich sogar mit einem Microsoft-Konto anmelden und die Synchronisierung aktivieren – auch dies gilt nur für Ihr aktuelles Profil.
Auf der Seite „Profileinstellungen“ können Sie auch jedes vorhandene Profil bearbeiten, indem Sie seinen Namen oder Avatar ändern.Sie können auch unbenutzte Profile entfernen, was praktisch sein kann, wenn Sie nur ein temporäres Profil erstellen. Sie können immer sehen, welches Profil Sie verwenden, indem Sie auf das Profilwechselsymbol neben der Adressleiste schauen. Das Symbol zeigt den Avatar Ihres Profils oder Ihr Microsoft-Profilbild, wenn Sie mit einem Microsoft-Konto angemeldet sind.