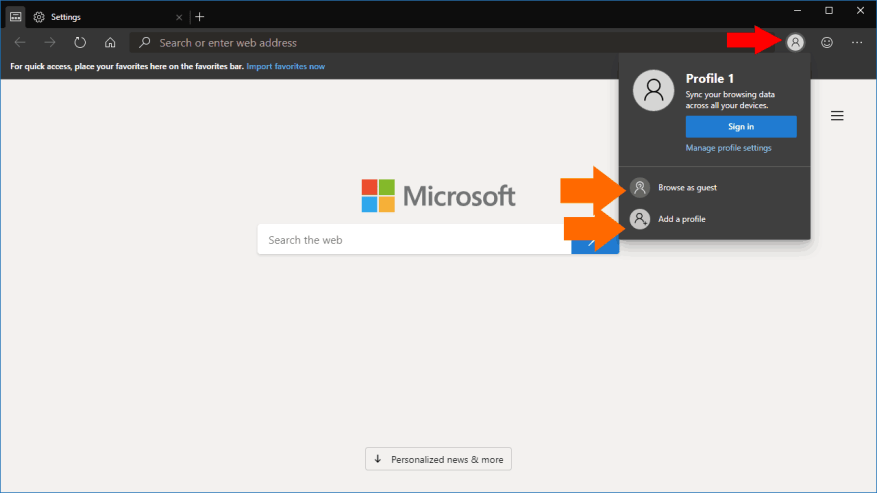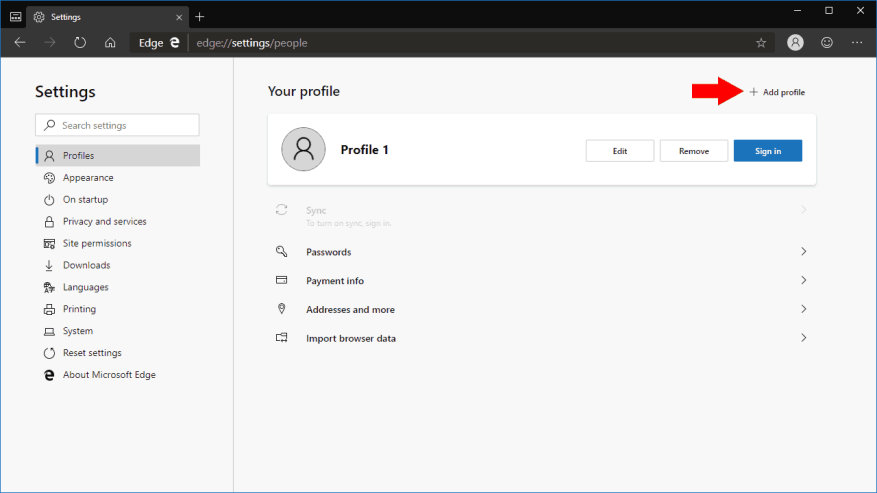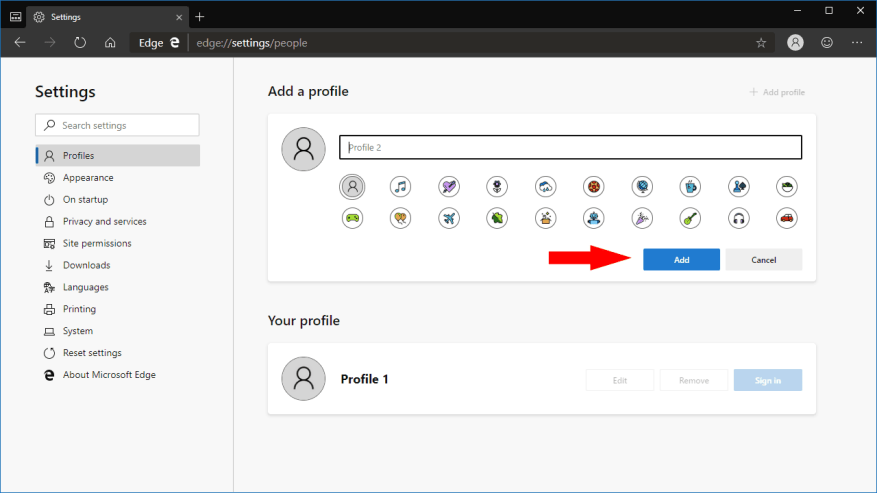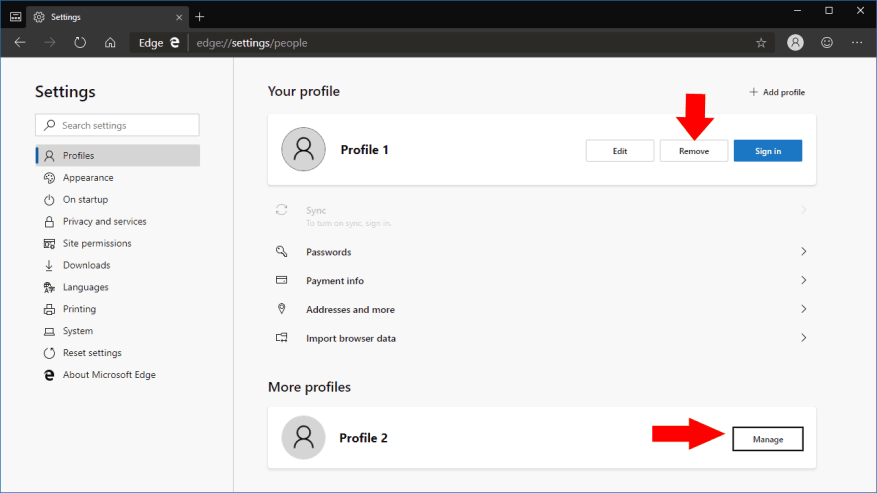Nowa przeglądarka Edge Insider firmy Microsoft z obsługą Chromium obsługuje profile, funkcję, która będzie nowością dla użytkowników Edge, który jest obecnie dołączany do systemu Windows 10. Profile umożliwiają wielu osobom korzystanie z jednej instalacji przeglądarki. Mogą być również używane do segregowania danych, dzięki czemu nie musisz przełączać się w tryb incognito ani korzystać z innej przeglądarki, aby uzyskać dostęp do witryn służbowych.
Profile mają swoje indywidualne tożsamości. Zakładki, ustawienia i rozszerzenia dodane do jednego profilu nie będą obowiązywać w innych. Dzięki temu profile idealnie nadają się do współdzielenia dostępu do przeglądarki z innym użytkownikiem lub oddzielania przeglądania służbowego od osobistego.
Domyślnie zaczynasz od jednego profilu. Aby dodać lub przełączyć profile, kliknij ikonę swojego zdjęcia profilowego po prawej stronie paska adresu. Spowoduje to wyświetlenie okna podręcznego profili, w którym możesz dodać nowy profil, przełączać się między istniejącymi profilami lub uruchomić sesję gościa. Ta druga opcja utworzy tymczasowy profil, który nie będzie zachowywał żadnych danych między sesjami.
Możesz uzyskać dostęp do ustawień profilu, klikając ikonę menu z trzema kropkami w prawym górnym rogu interfejsu Edge. W wyświetlonym menu kliknij „Ustawienia”. Ustawienia otworzą się na ekranie zarządzania profilami. Tutaj możesz zobaczyć wszystkie dodane profile.
Aby dodać nowy profil, kliknij przycisk „Dodaj profil”. Musisz wpisać nazwę swojego profilu, a następnie przypisać opcjonalną ikonę awatara. Kliknij niebieski przycisk „Dodaj”, aby utworzyć profil. Następnie możesz przełączyć się na profil, korzystając ze strony ustawień profili lub wyskakującego okienka przełączania profili.
Po użyciu profilu możesz normalnie rozpocząć przeglądanie. Historia, zakładki i ustawienia zostaną ograniczone do aktywnego profilu. Możesz nawet zalogować się za pomocą konta Microsoft i włączyć synchronizację – ponownie będzie to dotyczyć tylko Twojego bieżącego profilu.
Strona ustawień profili umożliwia również edycję dowolnego istniejącego profilu poprzez zmianę jego nazwy lub awatara.Możesz również usunąć nieużywane profile, co może być przydatne, jeśli tworzysz tylko profil tymczasowy. Zawsze możesz sprawdzić, którego profilu używasz, patrząc na ikonę przełączania profili obok paska adresu. Ikona pokaże awatar Twojego profilu lub zdjęcie profilowe Microsoft, jeśli jesteś zalogowany przy użyciu konta Microsoft.