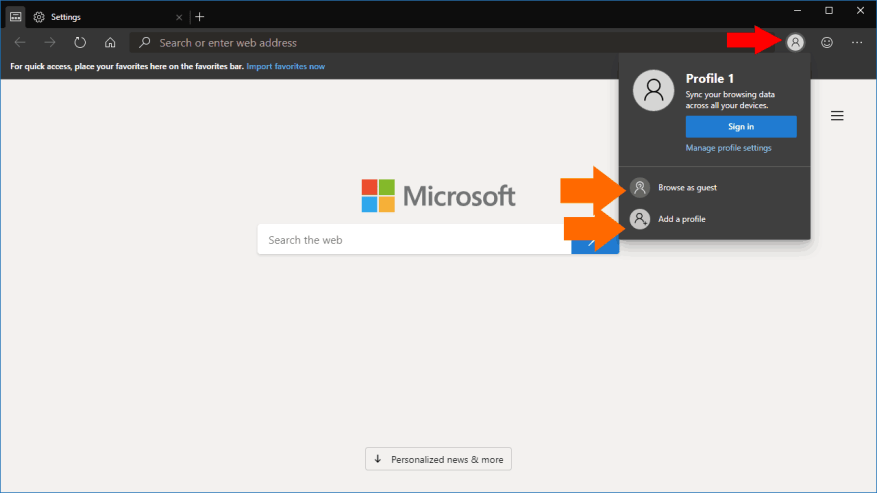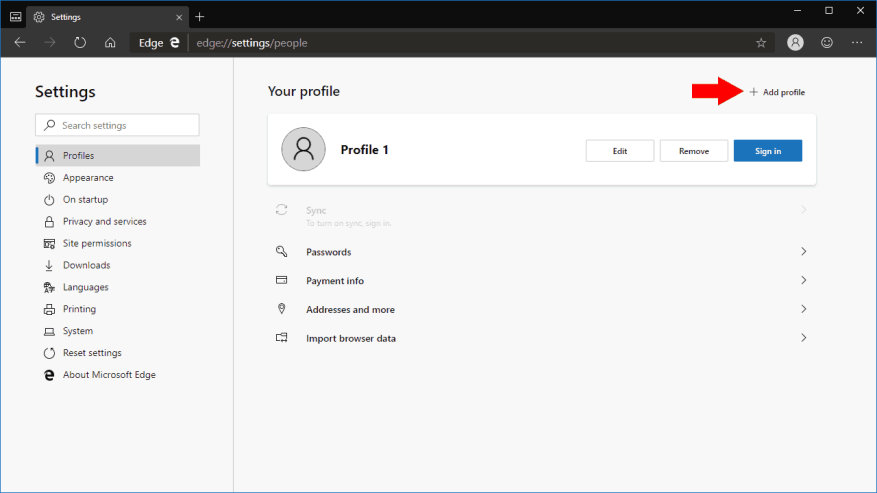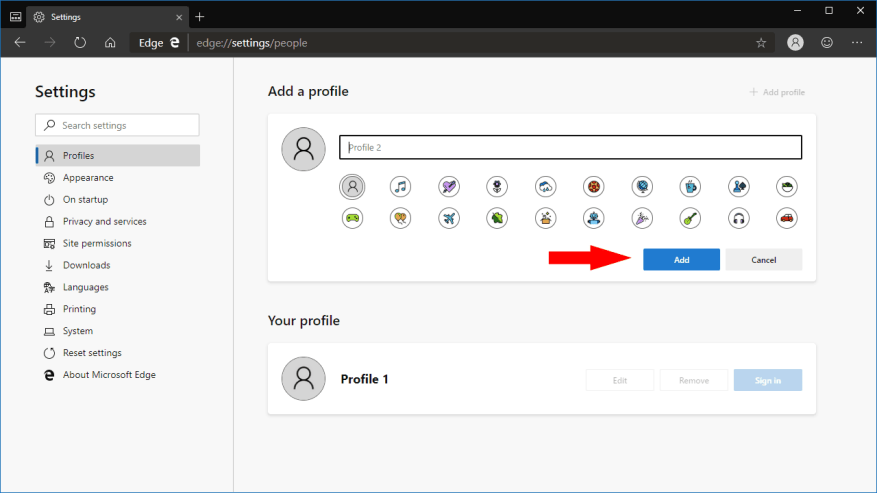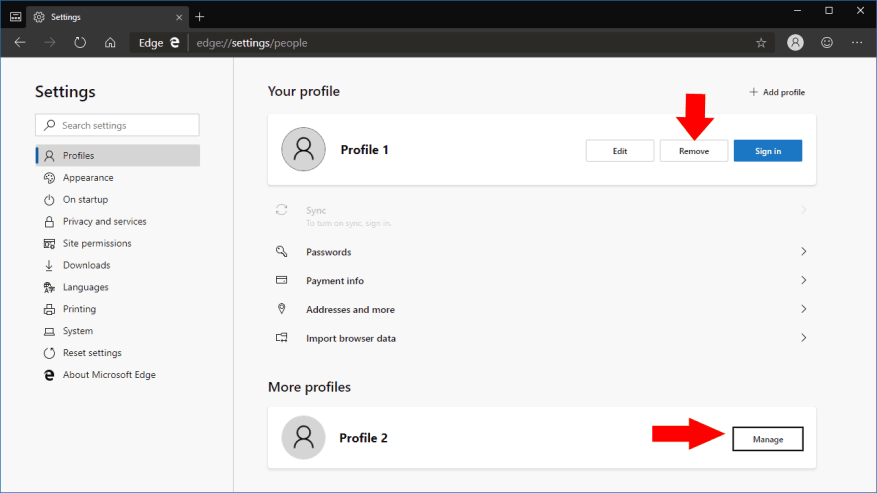O novo navegador Edge Insider com tecnologia Chromium da Microsoft vem com suporte para perfis, um recurso que será novo para os usuários do Edge atualmente incluídos no Windows 10. Os perfis permitem que várias pessoas usem uma instalação do navegador. Eles também podem ser usados para compartimentar seus dados, para que você não precise alternar para o modo de navegação anônima ou usar outro navegador para acessar sites de trabalho.
Os perfis têm suas próprias identidades individuais. Marcadores, configurações e extensões que você adicionar a um perfil não terão efeito em nenhum dos outros. Isso torna os perfis ideais para compartilhar o acesso ao seu navegador com outro usuário ou para separar sua navegação profissional e pessoal.
Por padrão, você começará com um único perfil. Para adicionar ou alternar perfis, clique no ícone da foto do seu perfil à direita da barra de endereço. Isso abre o pop-up de perfis, onde você pode adicionar um novo perfil, alternar entre perfis existentes ou iniciar uma sessão de visitante. A última opção criará um perfil temporário que não persistirá nenhum dado nas sessões.
Você pode acessar as configurações do perfil clicando no ícone do menu de três pontos no canto superior direito da interface do Edge. No menu que aparece, clique em “Configurações”. As configurações serão abertas na tela de gerenciamento de perfil. Aqui, você pode ver todos os seus perfis adicionados.
Para adicionar um novo perfil, clique no botão “Adicionar perfil”. Você precisará digitar um nome para o seu perfil e atribuir um ícone de avatar opcional. Clique no botão azul “Adicionar” para criar o perfil. Você pode então alternar para o perfil usando a página de configurações de perfis ou o pop-up do alternador de perfil.
Depois de usar o perfil, você pode começar a navegar normalmente. Histórico, favoritos e configurações ficarão confinados ao seu perfil ativo. Você pode até entrar com uma conta da Microsoft e ativar a sincronização – novamente, isso se aplicará apenas ao seu perfil atual.
A página de configurações de Perfis também permite editar qualquer perfil existente alterando seu nome ou avatar.Você também pode remover perfis não utilizados, o que pode ser útil se você estiver criando apenas um perfil temporário. Você sempre pode ver qual perfil está usando observando o ícone do alternador de perfil ao lado da barra de endereço. O ícone mostrará o avatar do seu perfil ou sua foto de perfil da Microsoft se você estiver conectado com uma conta da Microsoft.