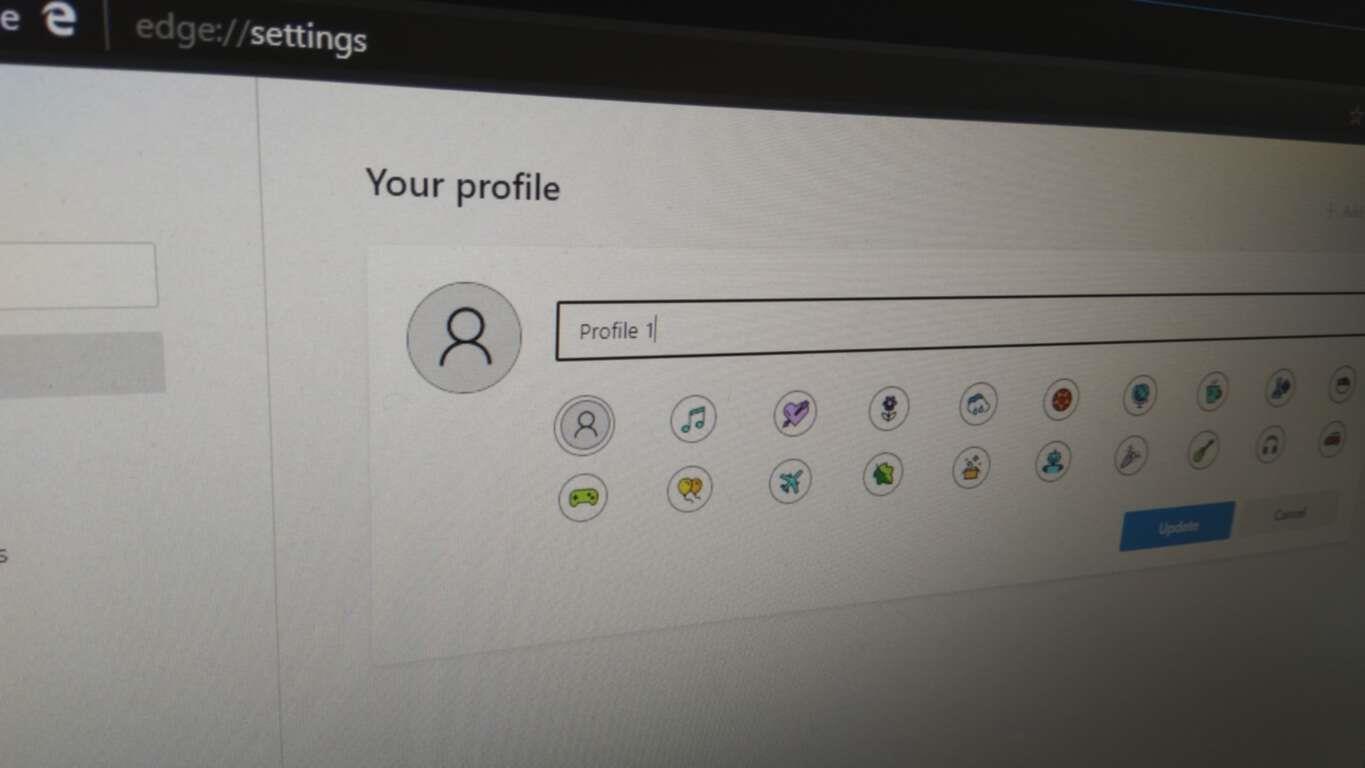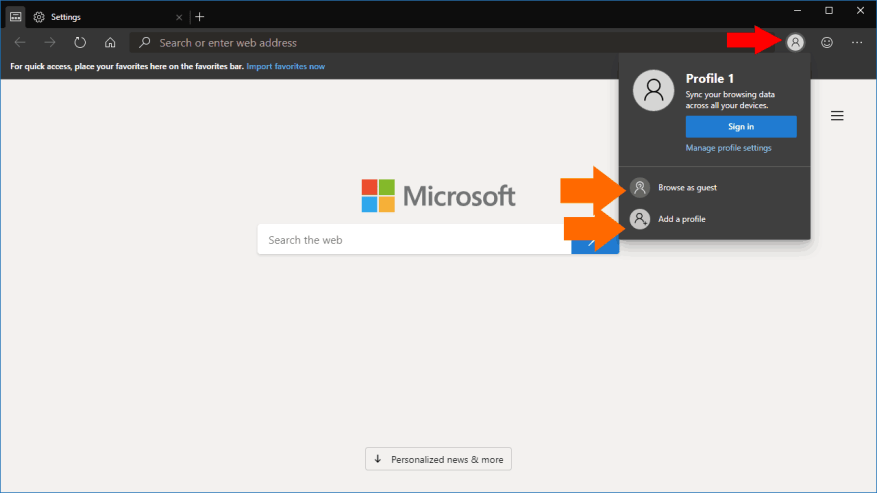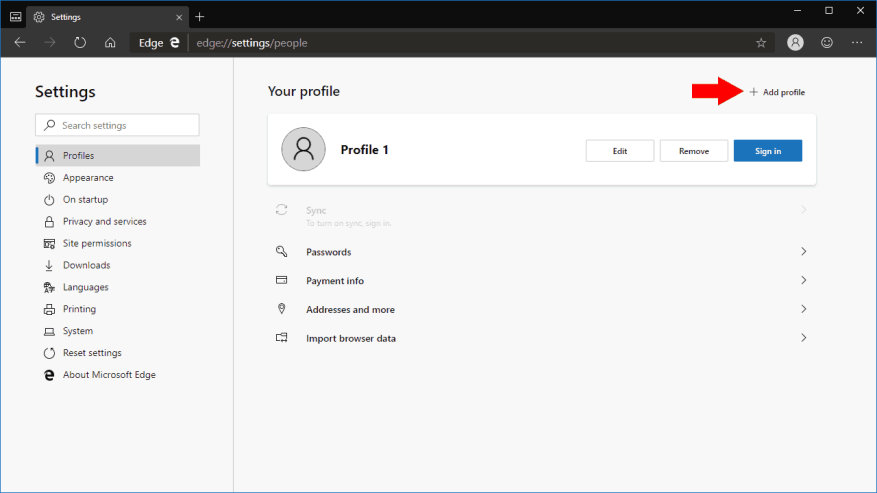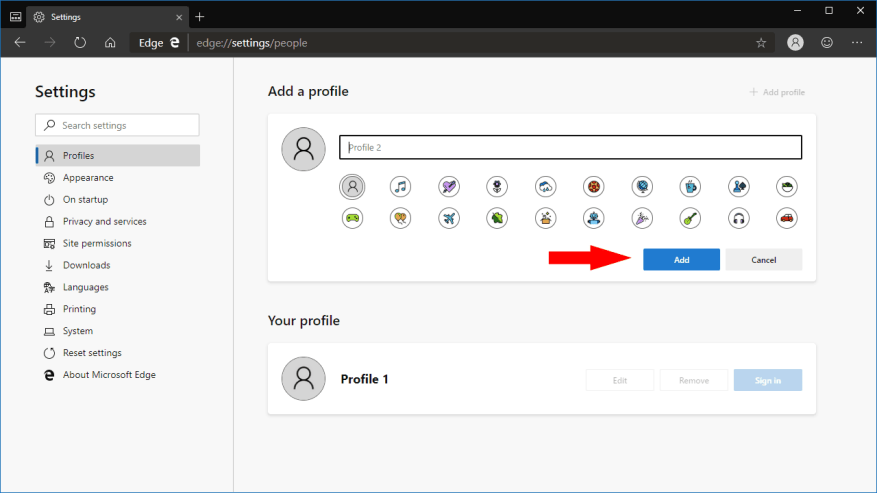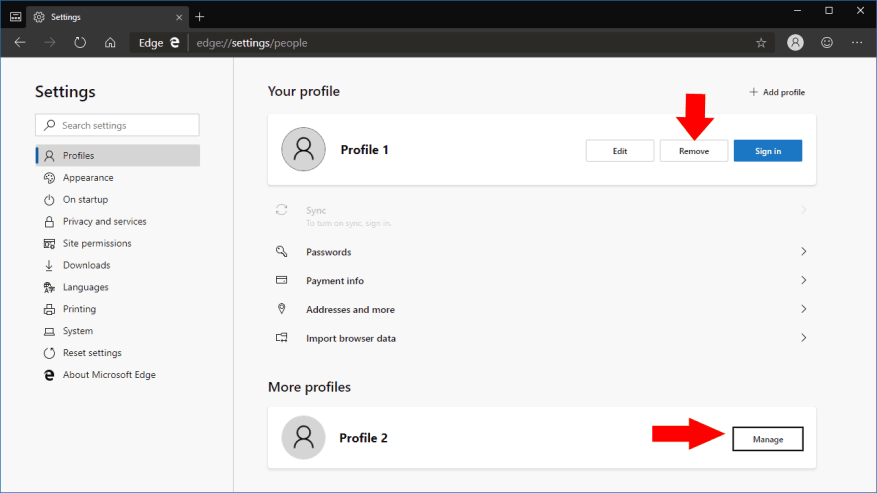Το νέο πρόγραμμα περιήγησης Edge Insider της Microsoft που λειτουργεί με Chromium έρχεται με υποστήριξη για προφίλ, μια δυνατότητα που θα είναι νέα για τους χρήστες του Edge που περιλαμβάνεται επί του παρόντος στα Windows 10. Τα προφίλ επιτρέπουν σε πολλά άτομα να χρησιμοποιούν μία εγκατάσταση του προγράμματος περιήγησης. Μπορούν επίσης να χρησιμοποιηθούν για τη διαμερισματοποίηση των δεδομένων σας, επομένως δεν χρειάζεται να μεταβείτε σε κατάσταση ανώνυμης περιήγησης ή να χρησιμοποιήσετε άλλο πρόγραμμα περιήγησης για πρόσβαση σε ιστότοπους εργασίας.
Τα προφίλ έχουν τις δικές τους ατομικές ταυτότητες. Οι σελιδοδείκτες, οι ρυθμίσεις και οι επεκτάσεις που προσθέτετε σε ένα προφίλ δεν θα ισχύουν σε κανένα από τα άλλα. Αυτό καθιστά τα προφίλ ιδανικά για κοινή χρήση πρόσβασης στο πρόγραμμα περιήγησής σας με άλλον χρήστη ή για διαχωρισμό της εργασίας σας από την προσωπική περιήγηση.
Από προεπιλογή, θα ξεκινήσετε με ένα μόνο προφίλ. Για να προσθέσετε ή να αλλάξετε προφίλ, κάντε κλικ στο εικονίδιο της εικόνας του προφίλ σας στα δεξιά της γραμμής διευθύνσεων. Αυτό εμφανίζει το αναδυόμενο παράθυρο προφίλ, όπου μπορείτε να προσθέσετε ένα νέο προφίλ, να κάνετε εναλλαγή μεταξύ υπαρχόντων προφίλ ή να ξεκινήσετε μια συνεδρία επισκέπτη. Η τελευταία επιλογή θα δημιουργήσει ένα προσωρινό προφίλ στο οποίο δεν θα υπάρχουν δεδομένα στις συνεδρίες.
Μπορείτε να αποκτήσετε πρόσβαση στις ρυθμίσεις προφίλ κάνοντας κλικ στο εικονίδιο μενού με τις τρεις κουκκίδες στην επάνω δεξιά γωνία της διεπαφής Edge. Από το μενού που εμφανίζεται, κάντε κλικ στο “Ρυθμίσεις”. Οι ρυθμίσεις θα ανοίξουν στην οθόνη διαχείρισης προφίλ. Εδώ, μπορείτε να δείτε όλα τα προφίλ που έχετε προσθέσει.
Για να προσθέσετε ένα νέο προφίλ, κάντε κλικ στο κουμπί “Προσθήκη προφίλ”. Θα χρειαστεί να πληκτρολογήσετε ένα όνομα για το προφίλ σας και στη συνέχεια να αντιστοιχίσετε ένα προαιρετικό εικονίδιο avatar. Κάντε κλικ στο μπλε κουμπί “Προσθήκη” για να δημιουργήσετε το προφίλ. Στη συνέχεια, μπορείτε να μεταβείτε στο προφίλ χρησιμοποιώντας τη σελίδα ρυθμίσεων προφίλ ή το αναδυόμενο παράθυρο εναλλαγής προφίλ.
Μόλις χρησιμοποιήσετε το προφίλ, μπορείτε να ξεκινήσετε την περιήγηση κανονικά. Το ιστορικό, οι σελιδοδείκτες και οι ρυθμίσεις θα περιοριστούν στο ενεργό προφίλ σας. Μπορείτε ακόμη και να συνδεθείτε με έναν λογαριασμό Microsoft και να ενεργοποιήσετε τον συγχρονισμό – και πάλι, αυτό θα ισχύει μόνο για το τρέχον προφίλ σας.
Η σελίδα ρυθμίσεων προφίλ σάς επιτρέπει επίσης να επεξεργαστείτε οποιοδήποτε υπάρχον προφίλ αλλάζοντας το όνομα ή το avatar του.Μπορείτε επίσης να αφαιρέσετε προφίλ που δεν χρησιμοποιούνται, κάτι που μπορεί να είναι χρήσιμο εάν κάνετε μόνο ένα προσωρινό προφίλ. Μπορείτε πάντα να δείτε ποιο προφίλ χρησιμοποιείτε κοιτάζοντας το εικονίδιο αλλαγής προφίλ δίπλα στη γραμμή διευθύνσεων. Το εικονίδιο θα εμφανίσει το avatar του προφίλ σας ή την εικόνα προφίλ Microsoft εάν είστε συνδεδεμένοι με λογαριασμό Microsoft.