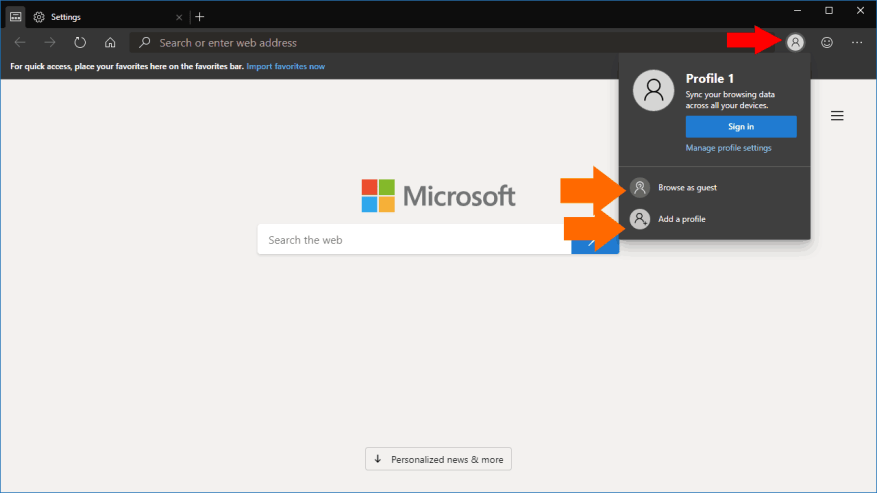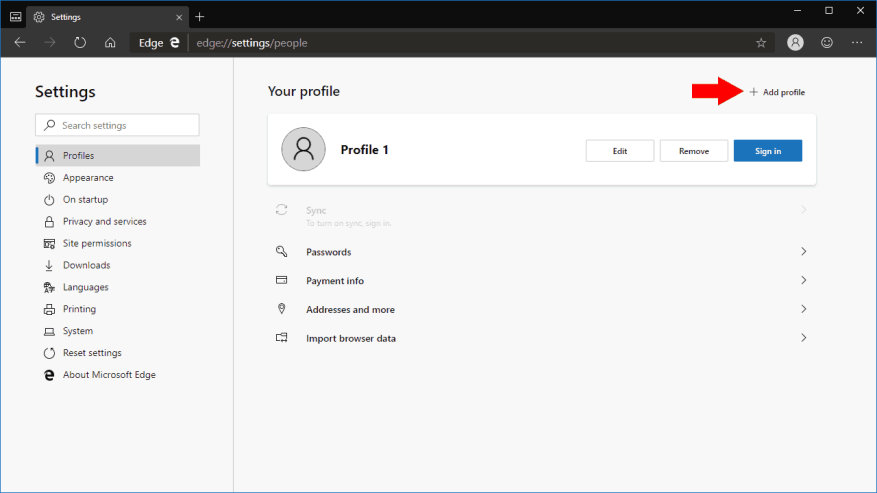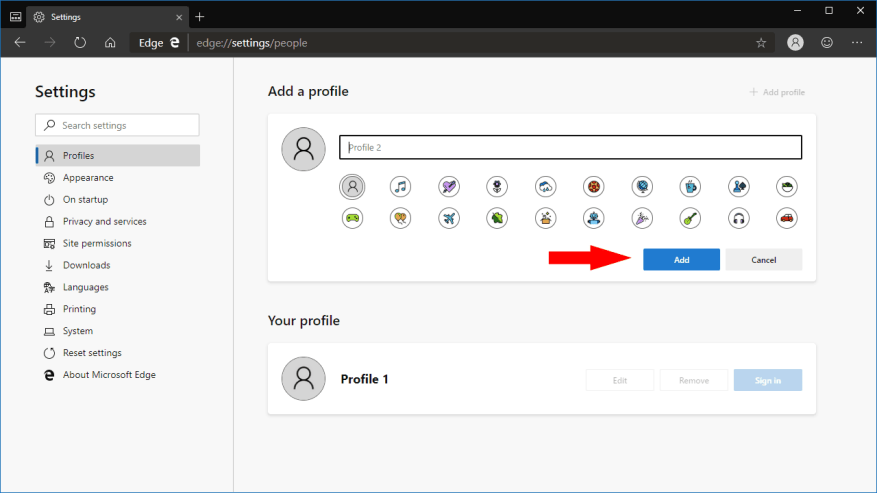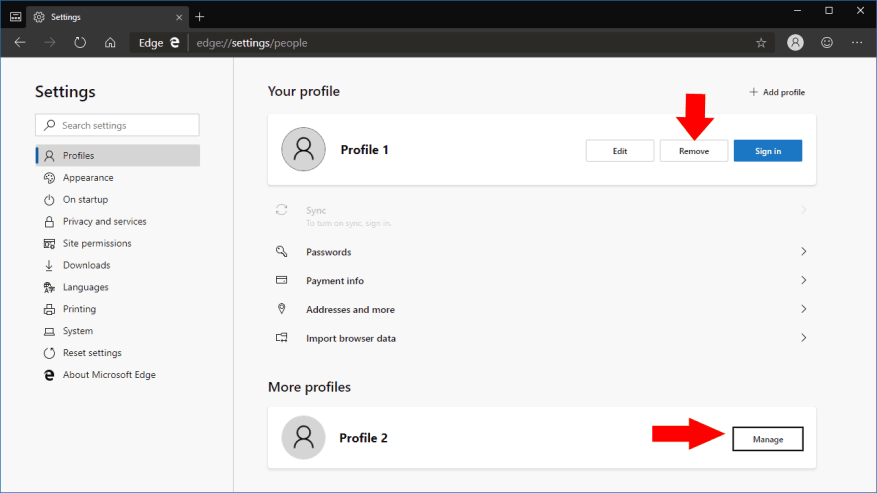Microsoft’s nieuwe Chromium-aangedreven Edge Insider-browser wordt geleverd met ondersteuning voor profielen, een functie die nieuw is voor gebruikers van de Edge die momenteel bij Windows 10 wordt geleverd. Met profielen kunnen meerdere mensen één installatie van de browser gebruiken. Ze kunnen ook worden gebruikt om uw gegevens te compartimenteren, zodat u niet naar de incognitomodus hoeft te gaan of een andere browser hoeft te gebruiken om toegang te krijgen tot werksites.
Profielen hebben hun eigen individuele identiteiten. Bladwijzers, instellingen en extensies die u aan het ene profiel toevoegt, worden niet van kracht in een van de andere. Dit maakt profielen ideaal om de toegang tot uw browser te delen met een andere gebruiker, of om uw werk en persoonlijke browsen te scheiden.
Standaard begin je met één profiel. Om profielen toe te voegen of van profiel te wisselen, klikt u op uw profielfotopictogram rechts van de adresbalk. Hierdoor verschijnt de pop-up met profielen, waar u een nieuw profiel kunt toevoegen, tussen bestaande profielen kunt schakelen of een gastsessie kunt starten. Met de laatste optie wordt een tijdelijk profiel gemaakt dat geen gegevens tussen sessies bewaart.
U kunt de profielinstellingen openen door op het menupictogram met de drie stippen in de rechterbovenhoek van de Edge-interface te klikken. Klik in het menu dat verschijnt op ‘Instellingen’. Instellingen worden geopend in het profielbeheerscherm. Hier kunt u al uw toegevoegde profielen zien.
Om een nieuw profiel toe te voegen, klikt u op de knop “Profiel toevoegen”. U moet een naam voor uw profiel typen en vervolgens een optioneel avatarpictogram toewijzen. Klik op de blauwe knop “Toevoegen” om het profiel aan te maken. U kunt dan overschakelen naar het profiel met behulp van de profielinstellingenpagina of de pop-up van de profielwisselaar.
Zodra u het profiel gebruikt, kunt u normaal gaan browsen. Geschiedenis, bladwijzers en instellingen worden beperkt tot uw actieve profiel. U kunt zich zelfs aanmelden met een Microsoft-account en synchronisatie inschakelen – nogmaals, dit is alleen van toepassing op uw huidige profiel.
Op de pagina Profielinstellingen kunt u ook een bestaand profiel bewerken door de naam of avatar te wijzigen.Je kunt ook ongebruikte profielen verwijderen, wat handig kan zijn als je alleen een tijdelijk profiel maakt. Je kunt altijd zien welk profiel je gebruikt door naar het profielwisselaarpictogram naast de adresbalk te kijken. Het pictogram toont de avatar van uw profiel of uw Microsoft-profielfoto als u bent aangemeld met een Microsoft-account.