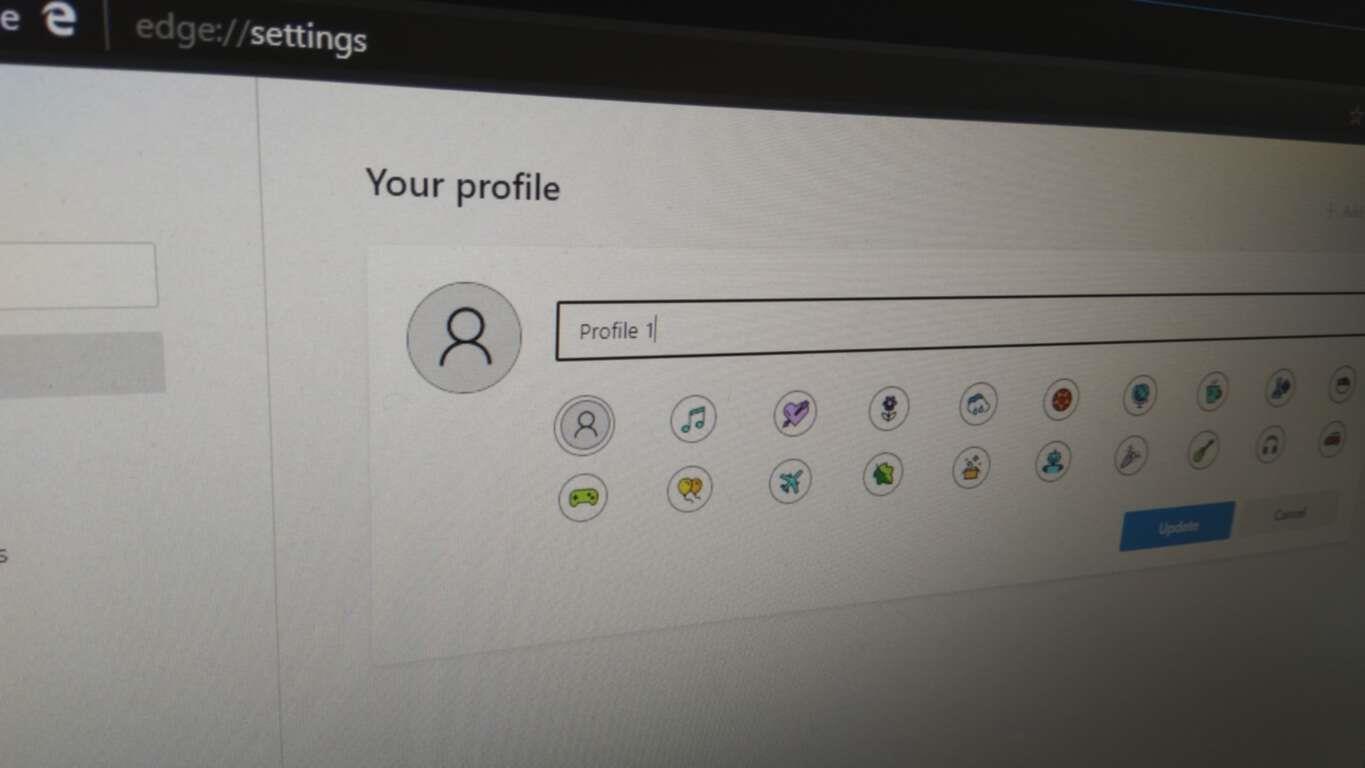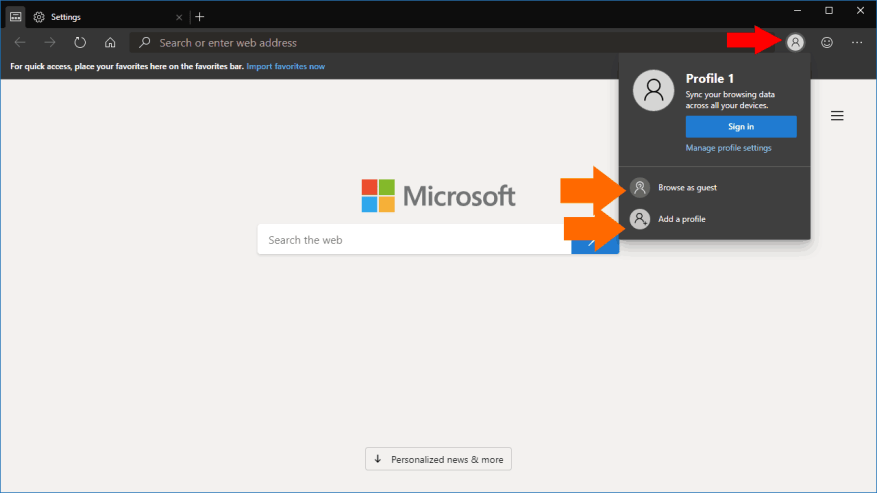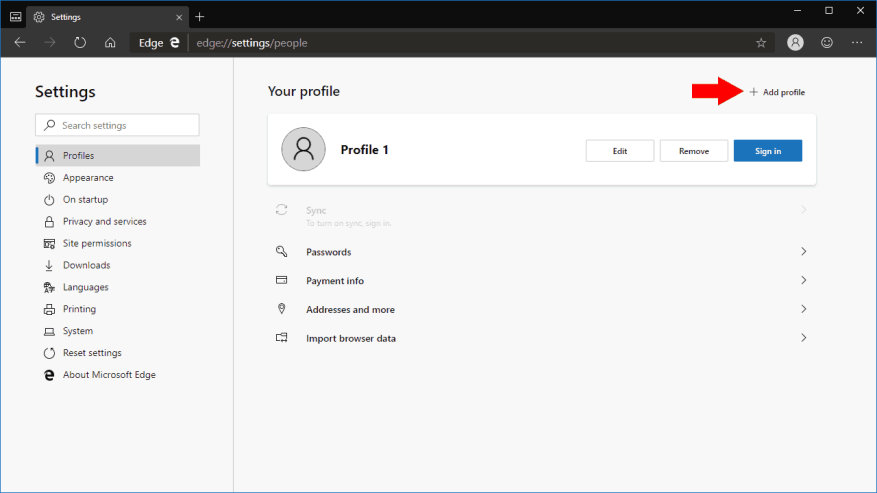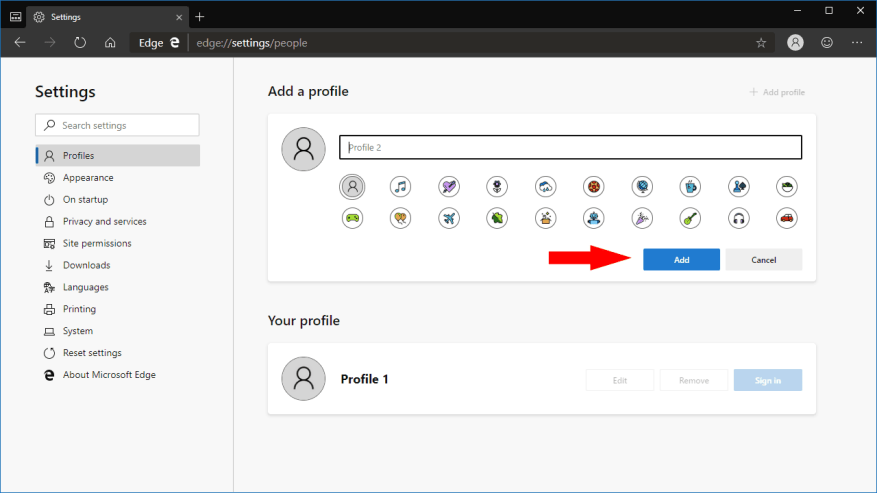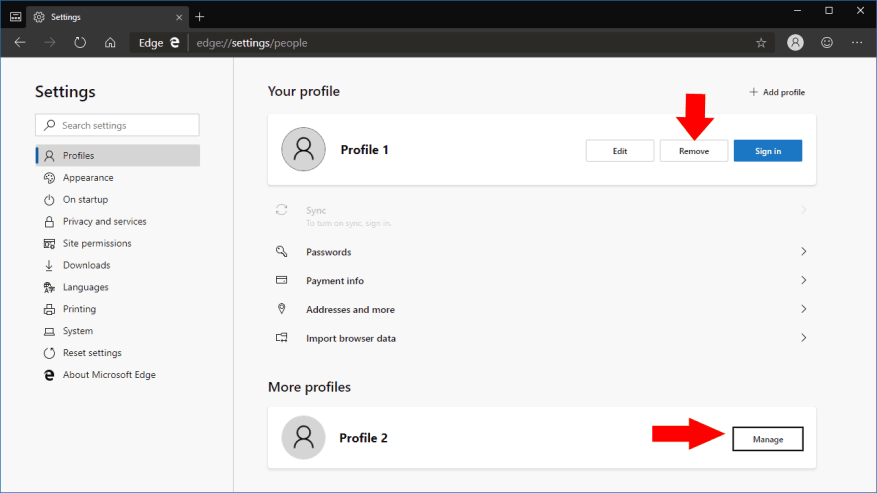Microsofts nya Chromium-drivna Edge Insider-webbläsare kommer med stöd för profiler, en funktion som kommer att vara ny för användare av Edge som för närvarande ingår i Windows 10. Profiler tillåter flera personer att använda en installation av webbläsaren. De kan också användas för att dela upp dina data, så att du inte behöver byta till inkognitoläge eller använda en annan webbläsare för att komma åt arbetswebbplatser.
Profiler har sina egna individuella identiteter. Bokmärken, inställningar och tillägg som du lägger till i en profil kommer inte att gälla i någon av de andra. Detta gör profiler idealiska för att dela åtkomst till din webbläsare med en annan användare, eller för att separera ditt arbete och din personliga surfning.
Som standard börjar du med en enda profil. För att lägga till eller byta profil klickar du på din profilbildsikon till höger om adressfältet. Detta tar upp profilens popup-fönster där du kan lägga till en ny profil, växla mellan befintliga profiler eller starta en gästsession. Det senare alternativet kommer att skapa en tillfällig profil som inte kommer att bevara någon data över sessioner.
Du kan komma åt profilinställningar genom att klicka på menyikonen med tre punkter längst upp till höger i Edge-gränssnittet. Från menyn som visas, klicka på ”Inställningar”. Inställningar öppnas för profilhanteringsskärmen. Här kan du se alla dina tillagda profiler.
För att lägga till en ny profil, klicka på knappen ”Lägg till profil”. Du måste ange ett namn för din profil och sedan tilldela en valfri avatarikon. Klicka på den blå ”Lägg till”-knappen för att skapa profilen. Du kan sedan byta till profilen med hjälp av profilinställningssidan eller popup-fönstret för profilbytaren.
När du väl har använt profilen kan du börja surfa som vanligt. Historik, bokmärken och inställningar kommer att begränsas till din aktiva profil. Du kan till och med logga in med ett Microsoft-konto och aktivera synkronisering – igen, detta gäller bara för din nuvarande profil.
På sidan med profilinställningar kan du också redigera alla befintliga profiler genom att ändra dess namn eller avatar.Du kan också ta bort oanvända profiler, vilket kan vara praktiskt om du bara skapar en tillfällig profil. Du kan alltid se vilken profil du använder genom att titta på profilbytarikonen bredvid adressfältet. Ikonen visar din profils avatar eller din Microsoft-profilbild om du är inloggad med ett Microsoft-konto.