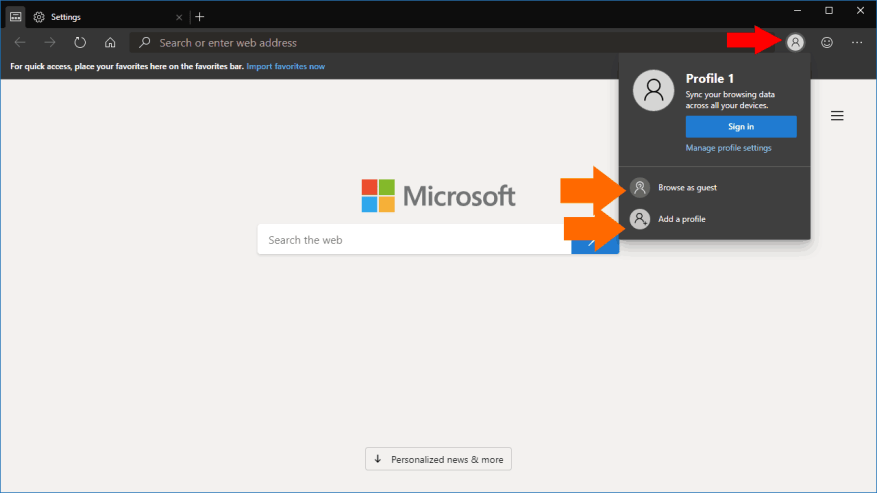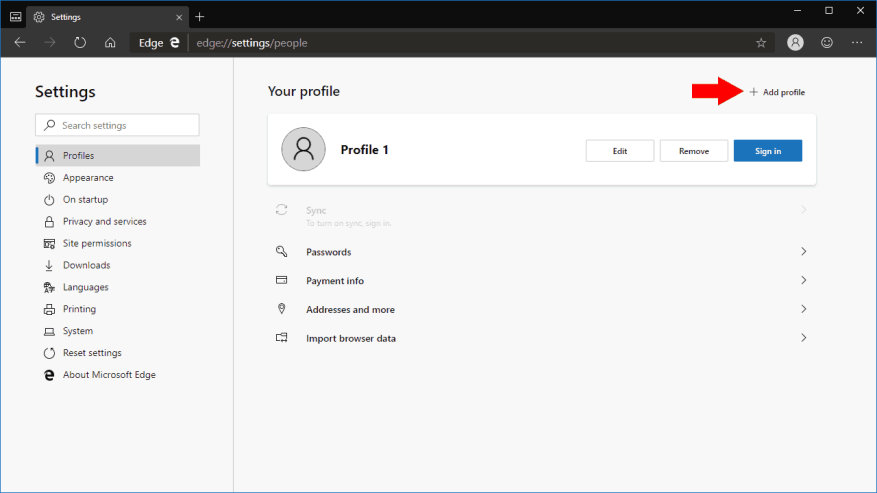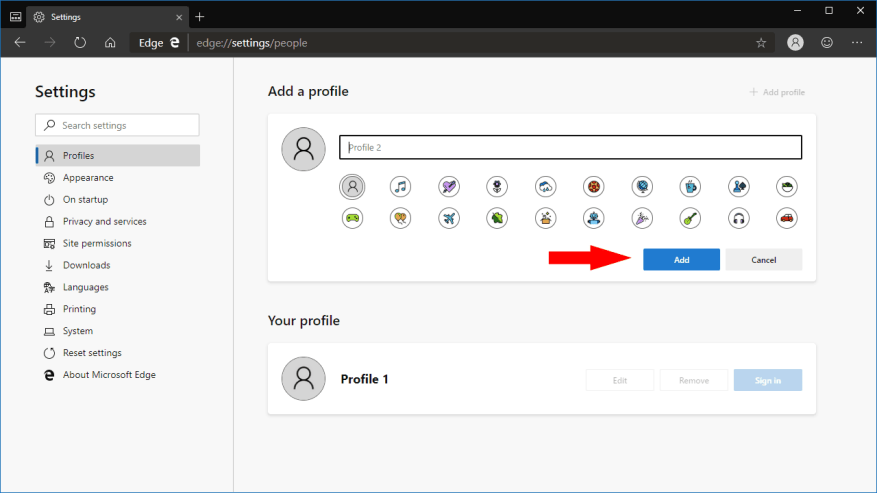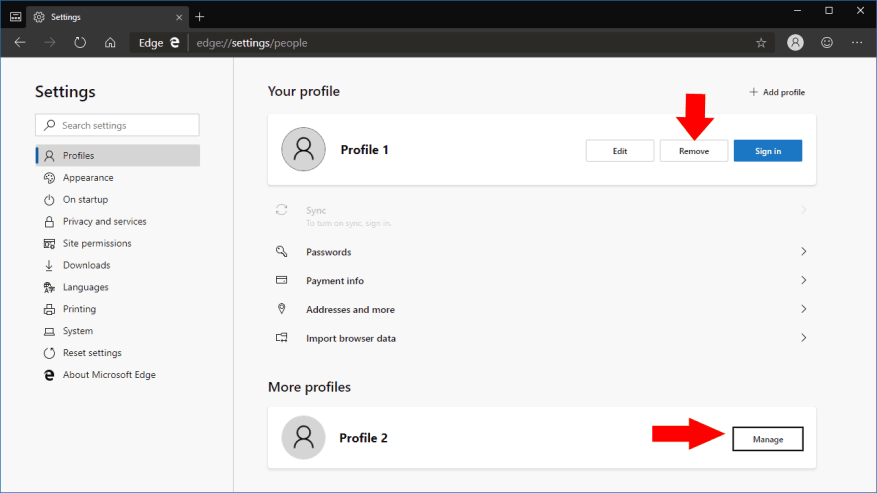Microsofts nye Chromium-drevne Edge Insider-nettleser kommer med støtte for profiler, en funksjon som vil være ny for brukere av Edge som for øyeblikket følger med Windows 10. Profiler lar flere personer bruke én installasjon av nettleseren. De kan også brukes til å dele opp dataene dine, slik at du ikke trenger å bytte til inkognitomodus eller bruke en annen nettleser for å få tilgang til arbeidssider.
Profiler har sine egne individuelle identiteter. Bokmerker, innstillinger og utvidelser du legger til i én profil vil ikke tre i kraft i noen av de andre. Dette gjør profiler ideelle for å dele tilgang til nettleseren din med en annen bruker, eller for å skille jobb og personlig surfing.
Som standard starter du med én enkelt profil. For å legge til eller bytte profil, klikk på profilbildeikonet til høyre for adressefeltet. Dette får opp profilspopupen, der du kan legge til en ny profil, bytte mellom eksisterende profiler eller starte en gjesteøkt. Det siste alternativet vil opprette en midlertidig profil som ikke vil vedvare noen data på tvers av økter.
Du får tilgang til profilinnstillingene ved å klikke på menyikonet med tre prikker øverst til høyre i Edge-grensesnittet. Fra menyen som vises, klikk på «Innstillinger». Innstillinger åpnes til profiladministrasjonsskjermen. Her kan du se alle dine lagt til profiler.
For å legge til en ny profil, klikk på «Legg til profil»-knappen. Du må skrive inn et navn for profilen din og deretter tilordne et valgfritt avatarikon. Klikk på den blå «Legg til»-knappen for å opprette profilen. Du kan deretter bytte til profilen ved å bruke siden for profilinnstillinger eller popup-vinduet for profilbytter.
Når du har brukt profilen, kan du begynne å surfe som normalt. Historikk, bokmerker og innstillinger vil være begrenset til din aktive profil. Du kan til og med logge på med en Microsoft-konto og aktivere synkronisering – igjen, dette gjelder bare for din nåværende profil.
Innstillingssiden for profiler lar deg også redigere en eksisterende profil ved å endre navn eller avatar.Du kan også fjerne ubrukte profiler, noe som kan være nyttig hvis du bare lager en midlertidig profil. Du kan alltid se hvilken profil du bruker ved å se på profilbytterikonet ved siden av adressefeltet. Ikonet vil vise profilens avatar, eller Microsoft-profilbildet ditt hvis du er logget på med en Microsoft-konto.