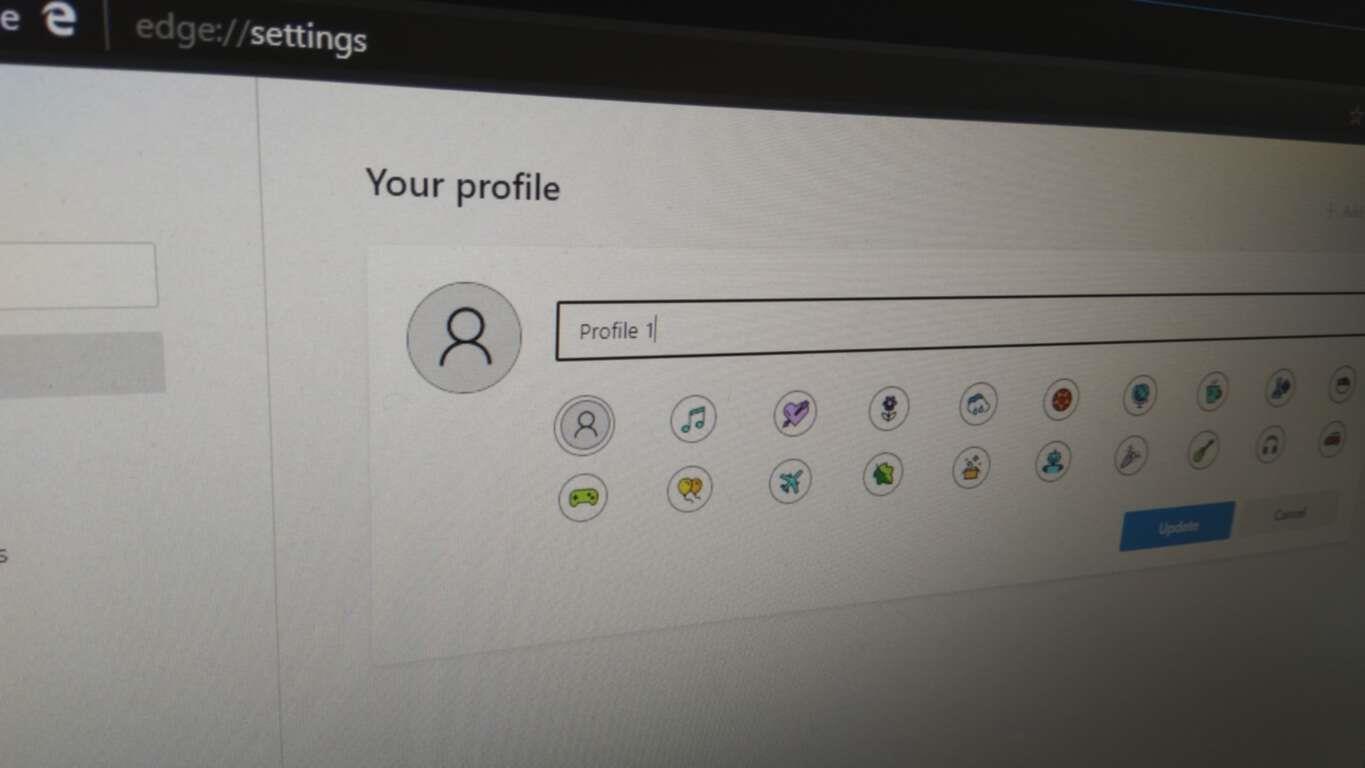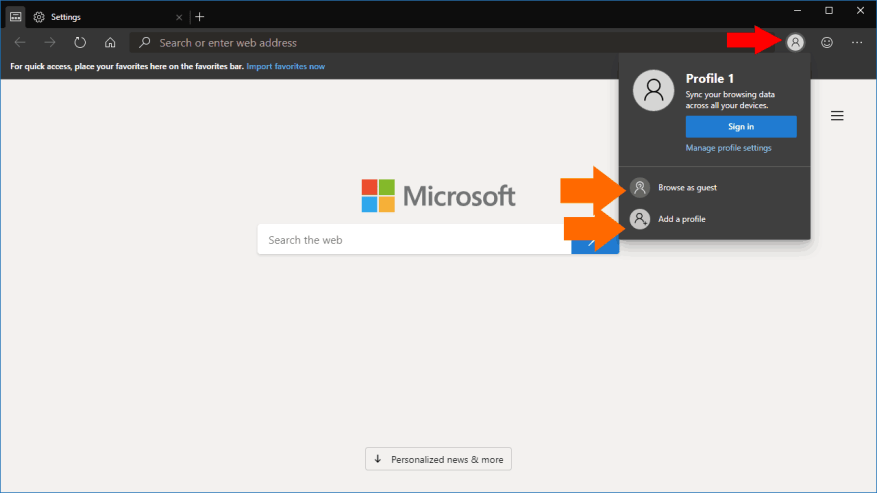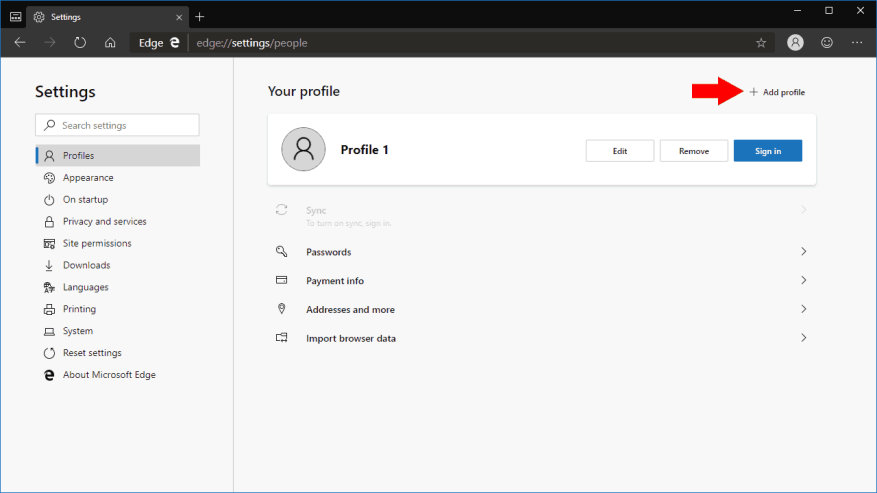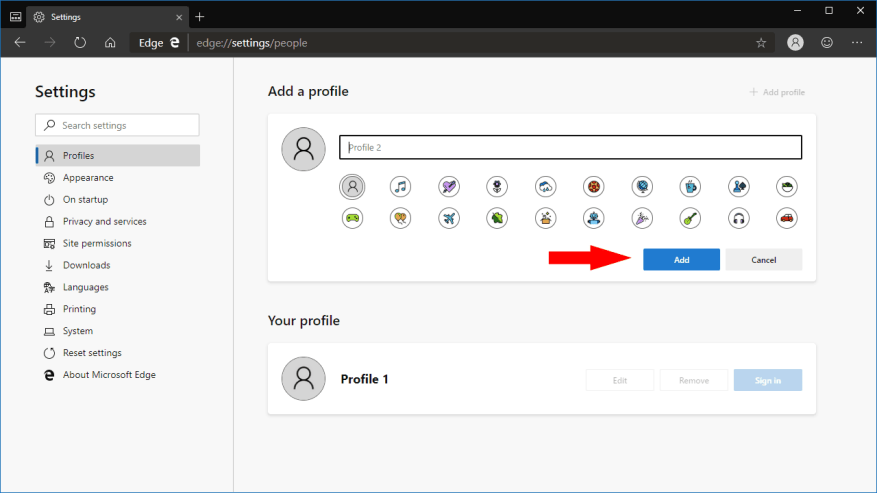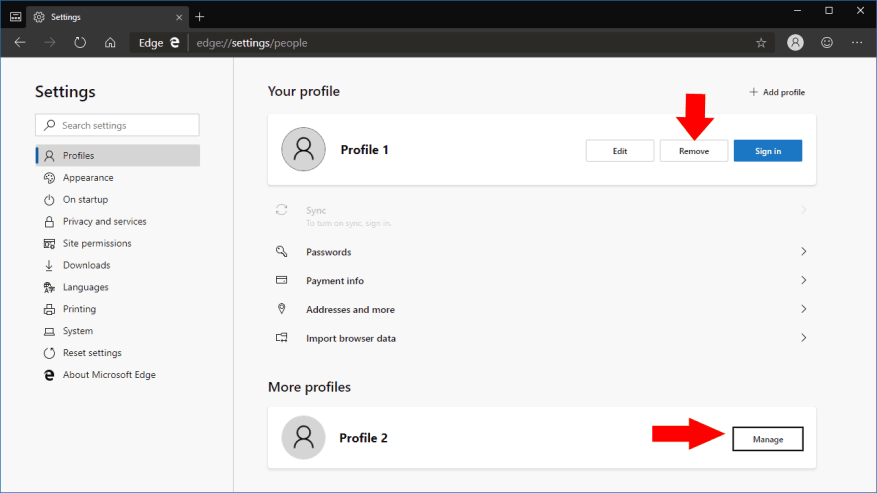Le nouveau navigateur Edge Insider alimenté par Chromium de Microsoft prend en charge les profils, une fonctionnalité qui sera nouvelle pour les utilisateurs d’Edge actuellement inclus avec Windows 10. Les profils permettent à plusieurs personnes d’utiliser une seule installation du navigateur. Ils peuvent également être utilisés pour compartimenter vos données, vous n’avez donc pas besoin de passer en mode incognito ou d’utiliser un autre navigateur pour accéder aux sites de travail.
Les profils ont leurs propres identités individuelles. Les signets, les paramètres et les extensions que vous ajoutez à un profil ne prendront effet dans aucun des autres. Cela rend les profils idéaux pour partager l’accès à votre navigateur avec un autre utilisateur, ou pour séparer votre travail et votre navigation personnelle.
Par défaut, vous commencerez avec un seul profil. Pour ajouter ou changer de profil, cliquez sur l’icône de votre photo de profil à droite de la barre d’adresse. Cela fait apparaître la fenêtre contextuelle des profils, où vous pouvez ajouter un nouveau profil, basculer entre les profils existants ou lancer une session invité. Cette dernière option créera un profil temporaire qui ne conservera aucune donnée d’une session à l’autre.
Vous pouvez accéder aux paramètres du profil en cliquant sur l’icône du menu à trois points en haut à droite de l’interface Edge. Dans le menu qui apparaît, cliquez sur « Paramètres ». Les paramètres s’ouvriront sur l’écran de gestion des profils. Ici, vous pouvez voir tous vos profils ajoutés.
Pour ajouter un nouveau profil, cliquez sur le bouton « Ajouter un profil ». Vous devrez saisir un nom pour votre profil, puis attribuer une icône d’avatar facultative. Cliquez sur le bouton bleu « Ajouter » pour créer le profil. Vous pouvez ensuite basculer vers le profil à l’aide de la page des paramètres des profils ou de la fenêtre contextuelle de changement de profil.
Une fois que vous utilisez le profil, vous pouvez commencer à naviguer normalement. L’historique, les signets et les paramètres seront limités à votre profil actif. Vous pouvez même vous connecter avec un compte Microsoft et activer la synchronisation – encore une fois, cela s’appliquera uniquement à votre profil actuel.
La page des paramètres des profils vous permet également de modifier n’importe quel profil existant en changeant son nom ou son avatar.Vous pouvez également supprimer les profils inutilisés, ce qui peut être utile si vous ne créez qu’un profil temporaire. Vous pouvez toujours voir quel profil vous utilisez en regardant l’icône de changement de profil à côté de la barre d’adresse. L’icône affichera l’avatar de votre profil ou votre photo de profil Microsoft si vous êtes connecté avec un compte Microsoft.