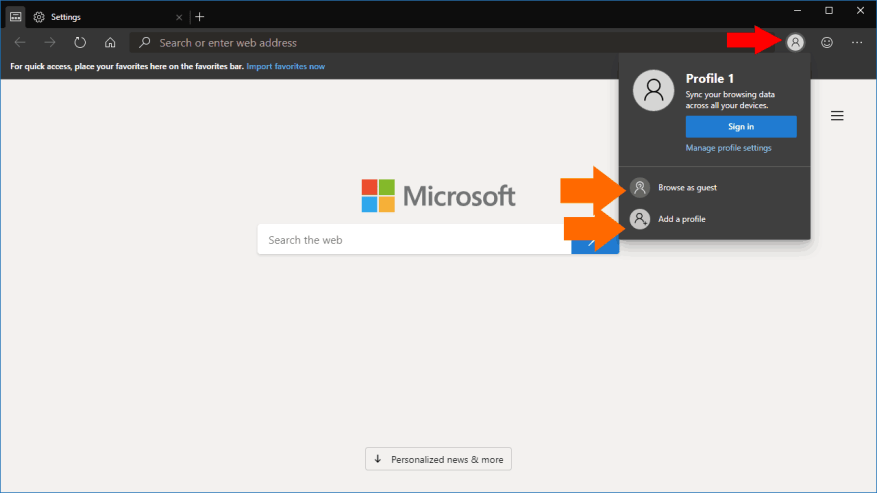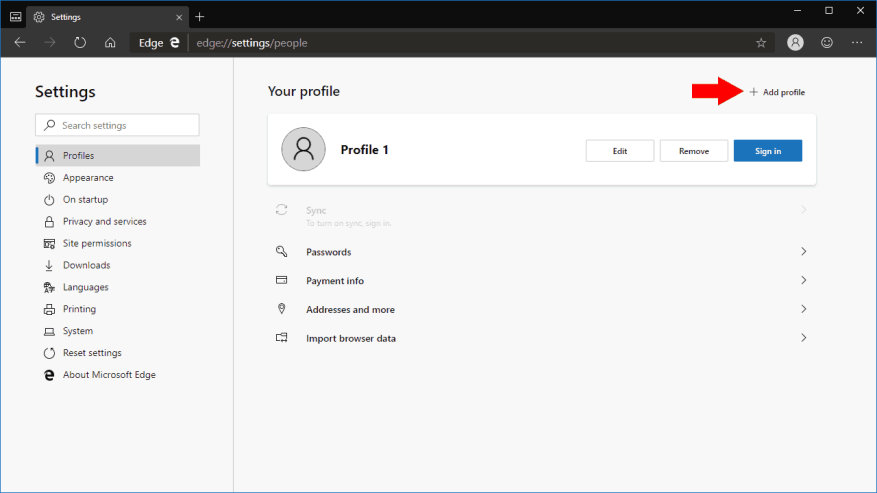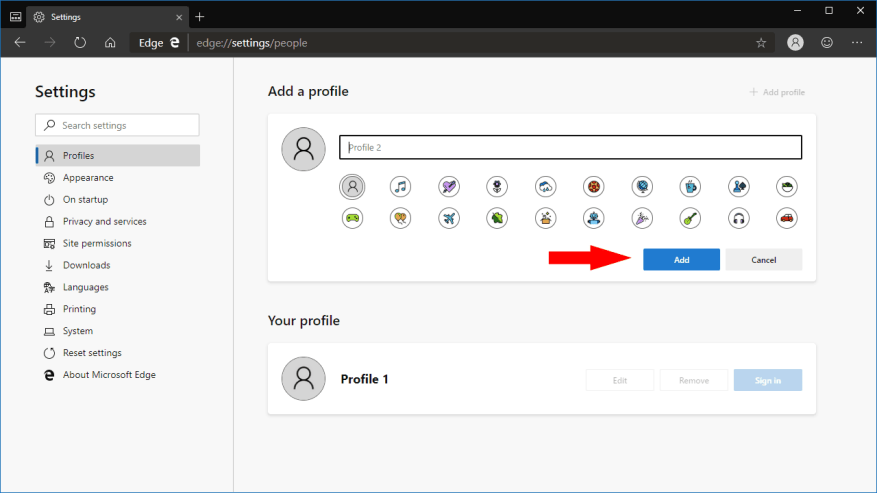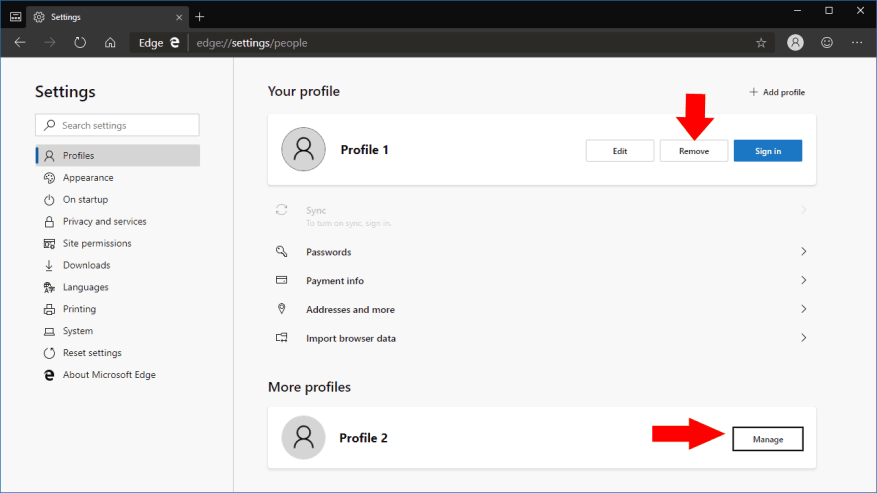Nový prohlížeč Edge Insider od Microsoftu s technologií Chromium přichází s podporou profilů, což je funkce, která bude nová pro uživatele Edge, který je aktuálně součástí Windows 10. Profily umožňují více lidem používat jednu instalaci prohlížeče. Lze je také použít k rozdělení vašich dat, takže pro přístup na pracovní stránky nemusíte přepínat do anonymního režimu nebo používat jiný prohlížeč.
Profily mají své vlastní individuální identity. Záložky, nastavení a rozšíření, která přidáte do jednoho profilu, se neprojeví v žádném z ostatních. Díky tomu jsou profily ideální pro sdílení přístupu k vašemu prohlížeči s jiným uživatelem nebo pro oddělení vašeho pracovního a osobního prohlížení.
Ve výchozím nastavení začnete s jedním profilem. Chcete-li přidat nebo přepnout profily, klikněte na ikonu svého profilového obrázku vpravo od adresního řádku. Zobrazí se vyskakovací okno profilů, kde můžete přidat nový profil, přepínat mezi existujícími profily nebo spustit relaci hosta. Druhá možnost vytvoří dočasný profil, který nebude uchovávat žádná data během relací.
K nastavení profilu se dostanete kliknutím na ikonu nabídky se třemi tečkami v pravém horním rohu rozhraní Edge. V zobrazené nabídce klikněte na „Nastavení“. Nastavení se otevře na obrazovce správy profilu. Zde můžete vidět všechny své přidané profily.
Chcete-li přidat nový profil, klikněte na tlačítko „Přidat profil“. Budete muset zadat název svého profilu a poté přiřadit volitelnou ikonu avatara. Kliknutím na modré tlačítko „Přidat“ vytvoříte profil. Poté můžete přepnout na profil pomocí stránky nastavení profilů nebo vyskakovacího okna přepínače profilů.
Jakmile použijete profil, můžete začít procházet jako obvykle. Historie, záložky a nastavení budou omezeny na váš aktivní profil. Můžete se dokonce přihlásit pomocí účtu Microsoft a povolit synchronizaci – opět to bude platit pouze pro váš aktuální profil.
Stránka nastavení profilů také umožňuje upravit jakýkoli existující profil změnou jeho názvu nebo avatara.Můžete také odstranit nepoužívané profily, což může být užitečné, pokud vytváříte pouze dočasný profil. Vždy můžete vidět, který profil používáte, když se podíváte na ikonu přepínače profilů vedle adresního řádku. Ikona zobrazí avatar vašeho profilu nebo váš profilový obrázek Microsoft, pokud jste přihlášeni pomocí účtu Microsoft.