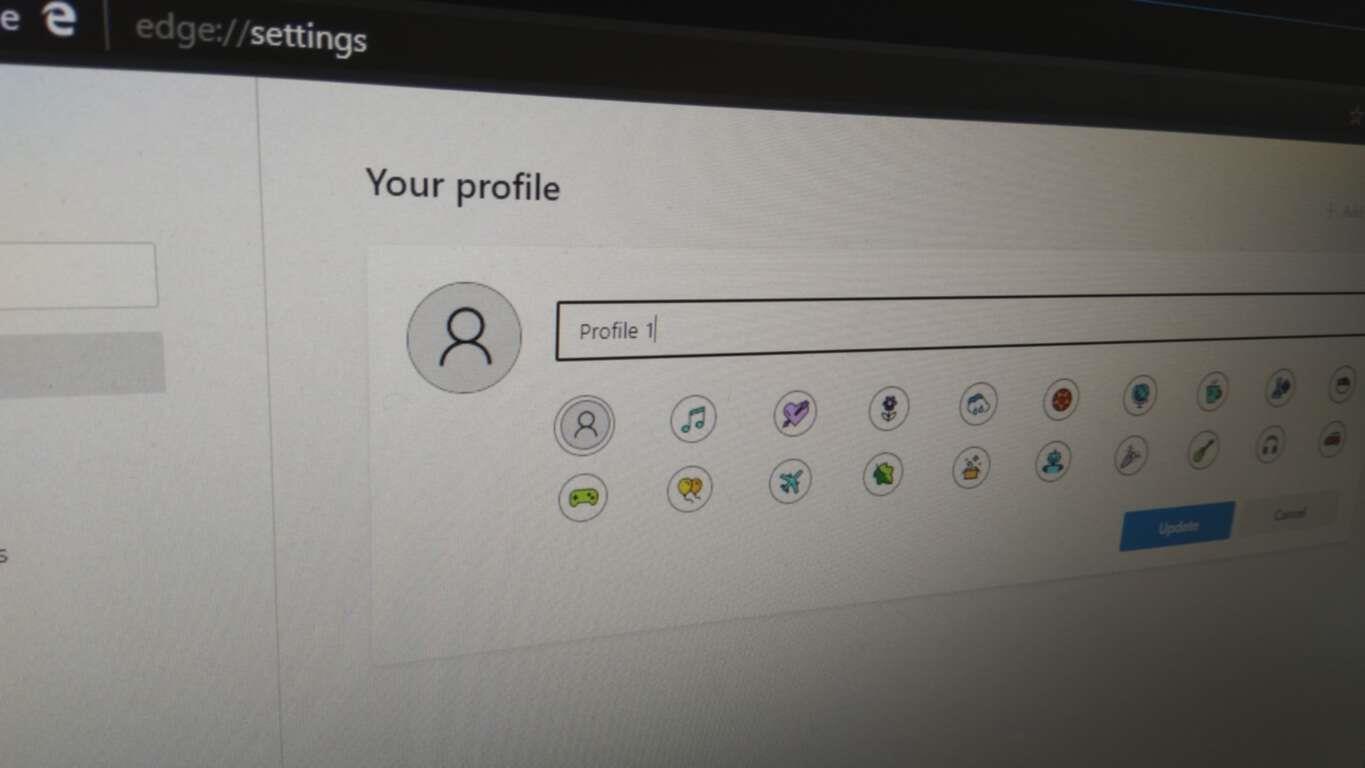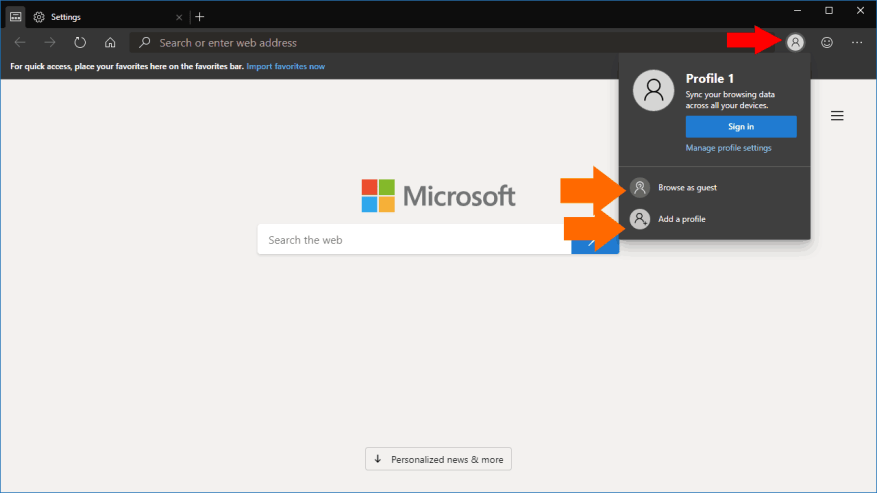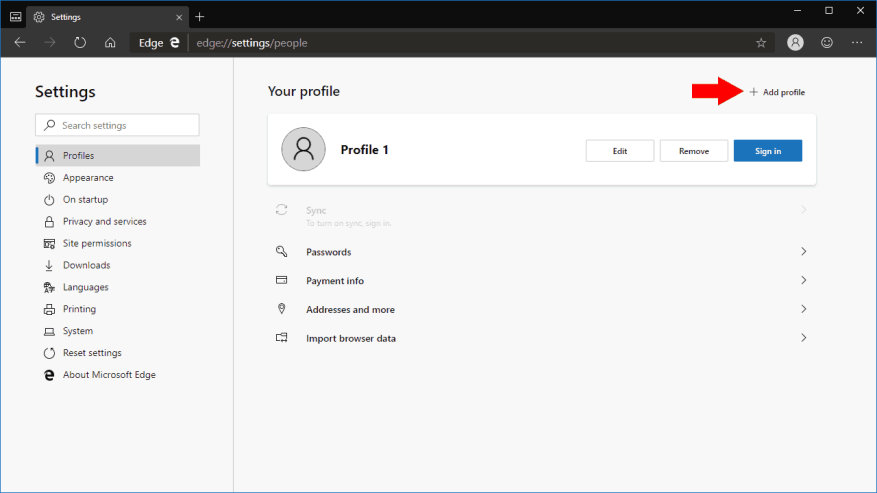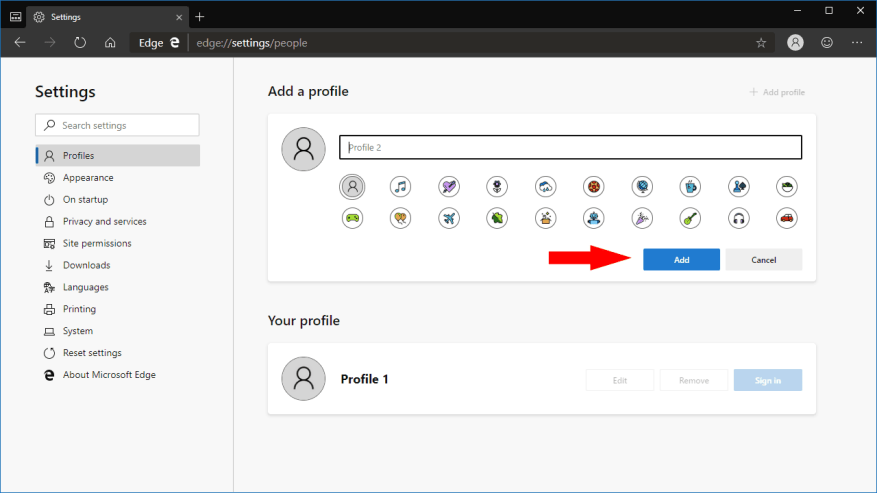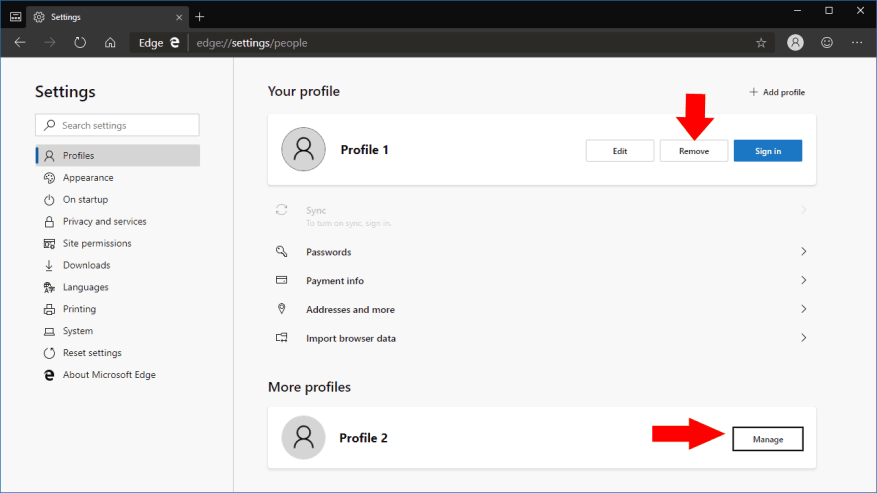Nový prehliadač Edge Insider od Microsoftu s technológiou Chromium prichádza s podporou profilov, čo je funkcia, ktorá bude novinkou pre používateľov Edge, ktorý je momentálne súčasťou Windowsu 10. Profily umožňujú viacerým ľuďom používať jednu inštaláciu prehliadača. Môžu sa tiež použiť na rozdelenie vašich údajov, takže na prístup na pracovné stránky nemusíte prepínať do režimu inkognito alebo používať iný prehliadač.
Profily majú svoje vlastné individuálne identity. Záložky, nastavenia a rozšírenia, ktoré pridáte do jedného profilu, sa neprejavia v žiadnom z ostatných. Vďaka tomu sú profily ideálne na zdieľanie prístupu k vášmu prehliadaču s iným používateľom alebo na oddelenie pracovného a osobného prehliadania.
V predvolenom nastavení začnete s jedným profilom. Ak chcete pridať alebo prepnúť profily, kliknite na ikonu svojho profilového obrázka napravo od panela s adresou. Zobrazí sa vyskakovacie okno profilov, kde môžete pridať nový profil, prepínať medzi existujúcimi profilmi alebo spustiť reláciu hosťa. Druhá možnosť vytvorí dočasný profil, ktorý nebude uchovávať žiadne údaje počas relácií.
K nastaveniam profilu sa dostanete kliknutím na ikonu ponuky s tromi bodkami v pravom hornom rohu rozhrania Edge. V zobrazenej ponuke kliknite na položku „Nastavenia“. Nastavenia sa otvoria na obrazovke správy profilu. Tu môžete vidieť všetky svoje pridané profily.
Ak chcete pridať nový profil, kliknite na tlačidlo „Pridať profil“. Budete musieť zadať názov svojho profilu a potom priradiť voliteľnú ikonu avatara. Kliknutím na modré tlačidlo „Pridať“ vytvoríte profil. Potom môžete prepnúť na profil pomocou stránky nastavení profilov alebo kontextového okna prepínača profilov.
Po použití profilu môžete začať prehliadať ako zvyčajne. História, záložky a nastavenia budú obmedzené na váš aktívny profil. Môžete sa dokonca prihlásiť pomocou konta Microsoft a povoliť synchronizáciu – opäť to bude platiť len pre váš aktuálny profil.
Stránka s nastaveniami profilov vám tiež umožňuje upraviť akýkoľvek existujúci profil zmenou jeho názvu alebo avatara.Môžete tiež odstrániť nepoužívané profily, čo môže byť užitočné, ak vytvárate iba dočasný profil. Vždy môžete vidieť, ktorý profil používate, ak sa pozriete na ikonu prepínača profilov vedľa panela s adresou. Ikona zobrazí avatar vášho profilu alebo obrázok vášho profilu Microsoft, ak ste prihlásení pomocou konta Microsoft.