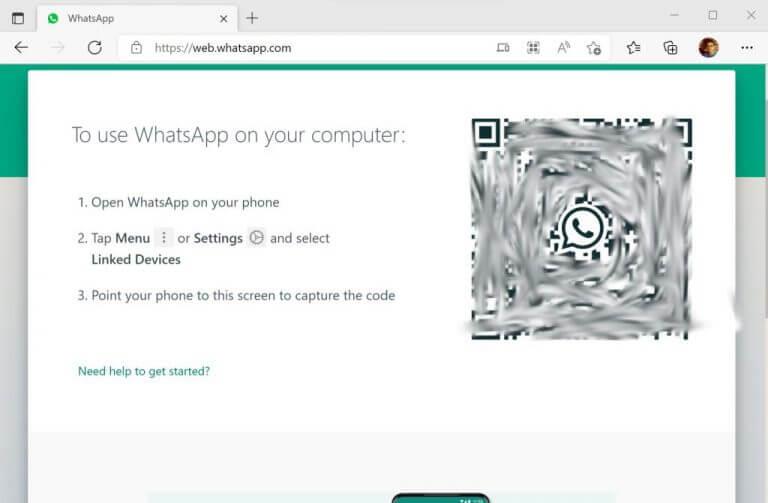Så du vil bruge WhatsApp på din Windows-pc? Hvis det er tilfældet, fortsæt med at læse – du er kommet til det rigtige sted for løsningen.
Med mere end to milliarder månedlige aktive brugere er WhatsApp den mest populære beskedapp i verden. Det er derfor ingen overraskelse, at med en så stigende popularitet blandt folk – hvoraf mange har tendens til at være computerarbejdere – vil nogle også gerne bruge det på din pc. Og hvorfor ikke? Der er ingen mening i konstant at tage din telefon op for at tjekke bip-meddelelserne, når du blot kan åbne den på dit skrivebord. Så lad os komme i gang.
Sådan bruger du WhatsApp på Windows-pc
Der er to overordnede måder at gøre dette på. Først kan du enten downloade WhatsApp desktop-appen og derefter åbne din beskedkonto fra selve appen. Eller du kan gøre brug af den berømte WhatsApp-webapp. Vi dækker begge veje én efter én.
Så lad os starte med desktop-appen først.
Download og brug WhatsApp desktop-appen
WhatsApp-skrivebordet vil være praktisk, hvis du planlægger at håndtere WhatsApp-beskeder på din pc på konstant basis. Følg nedenstående trin for at komme i gang med WhatsApp desktop:
- Gå til embedsmanden WhatsApp app downloads side, og få fat i desktop-appen derfra.
- Installer og start applikationen.
- Når appen bliver lanceret, bliver du bedt om at scanne QR-koden på din pc. Åbn WhatsApp-indstillingerne på din telefon, klik på QR-koden ud for dit profilbillede, og vælg SCAN KODE.
Appen bliver logget på få sekunder. Medmindre du logger ud af appen, vil du altid se hovedmenuen på din WhatsApp-konto.
Brug WhatsApp på Windows gennem web-appen
Alternativt kan du også stole på desktop-webappen til login. Gå til den officielle webapp-loginside på https://web.whatsapp.com/.
Du bliver øjeblikkeligt ført til web-appens login-side. Når du er der, skal du logge ind igen med din smartphones QR-scanner, ligesom du gjorde i metoden ovenfor.WhatsApp-webappen bliver logget ind på din WhatsApp-konto om et par sekunder. Nu svarer du på alle underretninger og beskeder direkte fra dit skrivebord.
Åbning og brug af WhatsApp på din Windows-pc
Og det handler om det, folkens. Dette er nogle af de nemmeste metoder til at åbne din WhatsApp direkte fra dit skrivebord. Forhåbentlig gjorde en af metoderne tricket for dig, og nu behøver du ikke vælge eller lede efter din telefon overarbejde, du får en vigtig besked eller WhatsApp-meddelelse.
FAQ
Hvordan bruger man WhatsApp på Android?
WhatsApp er en gratis beskedapp, der giver dig mulighed for at sende beskeder eller foretage opkald til andre WhatsApp-brugere, mens du er forbundet til Wi-Fi eller mobildata. Installer Whatsapp. Det er gratis at downloade fra din telefons app-butik. Åbn WhatsApp. Tryk på ÅBN i din telefons app-butik, eller tryk på det grønne og hvide WhatsApp-appikon.
Hvordan giver jeg WhatsApp adgang til mine kontakter på Android?
Åbn WhatsApp. Tryk på ÅBN i din telefons app-butik, eller tryk på det grønne og hvide WhatsApp-appikon. Tryk på OK, når du bliver bedt om det. Dette giver WhatsApp adgang til dine kontakter. Du skal muligvis også tillade WhatsApp at sende meddelelser ved at trykke på Tillad. På Android skal du trykke på TILLAD her. Tryk på Accept & Fortsæt. Det er nederst på skærmen.
Hvordan åbner jeg WhatsApp Web på min iPhone?
Her skal du vælge “WhatsApp Web”. Ret nu iPhone-kameraet mod QR-koden. Når det er scannet, viser WhatsApp Web alle dine beskeder. Du kan nu klikke på en besked for at åbne den og sende beskeder til enhver, så længe din iPhone eller Android-smartphone er i nærheden.
Hvordan får jeg WhatsApp på min computer?
På din computerbrowser skal du navigere til web.whatsapp.com. Åbn WhatsApp på din telefon, tryk på de tre prikker øverst til højre og derefter WhatsApp Web. Tryk på plusikonet øverst til højre. Peg dit telefonkamera mod QR-koden på din computerskærm.
Hvordan downloader jeg WhatsApp på Android-telefon?
1. Åbn Google Play Butik på din Android-telefon. 2.Søg efter WhatsApp i Google Play Butik, og tryk på WhatsApp Messenger, når det kommer op i søgeresultaterne. 3. Tryk derefter på Installer for at downloade WhatsApp til din Android-telefon.
Hvordan bruger man WhatsApp til begyndere?
Det første trin i at lære at bruge WhatsApp er at installere appen, og det kan afsluttes på få minutter. Som nævnt ovenfor er appen helt gratis og kræver kun et telefonnummer og en mobilenhed for at tilmelde dig. Sådan installeres WhatsApp: Installer appen fra Play Store (Android) eller App Store (iPhone).
Hvordan chatter man på WhatsApp på Android-telefon?
1 Åbn WhatsApp på din Android-telefon. 2 Tryk på fanen Kontakter i topmenuen. 3 På den næste skærm skal du trykke på den kontaktpersons navn, som du gerne vil chatte med. 4 På den næste skærm skal du skrive din besked og sende beskeden. Mere …
Hvordan bruger man WhatsApp på pc?
Sådan bruger du WhatsApp fra en computer. Hvis du bruger desktopversionen, skal du sørge for at vælge det downloadlink, der svarer til din computers operativsystem; enten Windows- eller Mac-linket. Når de er åbnet, vil skrivebordsprogrammet og webklienten vise en stor QR-kode. Åbn WhatsApp fra din telefon.
Hvordan logger jeg på WhatsApp Web på min telefon?
Hvis du bruger en Android-smartphone, skal du trykke på knappen “Menu” fra værktøjslinjen i øverste højre hjørne. Vælg derefter muligheden “WhatsApp Web”. Ret nu din smartphones kamera mod QR-koden. Om et sekund vil QR-koden blive scannet, og du bliver logget ind på WhatsApp Web.
Hvordan ser jeg WhatsApp-beskeder på min computer?
Hold din telefon op mod computerskærmen for at scanne QR-koden, der vises på skrivebordet eller webklienten. WhatsApp-klienten åbner med det samme og viser de beskeder, du har på din telefon. Luk WhatsApp på din telefon, og brug det fra din computer. Din telefon skal forblive forbundet til internettet, mens du bruger WhatsApp-webklienten.
Hvordan konfigurerer jeg WhatsApp-desktop- og webklienten?
Når den er åbnet, er processen til opsætning af WhatsApp-skrivebordsprogrammet og webklientgrænsefladen den samme: Åbn WhatsApp på din telefon. Tryk på fanen Chats, og tryk derefter på de tre lodrette prikker for at åbne en rullemenu. Tryk på WhatsApp Web. Hold din telefon op mod computerskærmen for at scanne QR-koden, der vises på skrivebordet eller webklienten.
Hvordan aktiverer jeg WhatsApp-kontakter på Android-telefon?
1 Fra startskærmen på din Android-telefon skal du trykke på Indstillinger 2 På skærmen Indstillinger skal du trykke på Programmer. 3 På den næste skærm skal du trykke på Application Manager. 4 Rul ned på skærmen Application Manager, og tryk på WhatsApp. 5 Tryk derefter på Tilladelser 6 På den næste skærm skal du sørge for, at kontakten ved siden af Kontakter er indstillet til positionen TIL