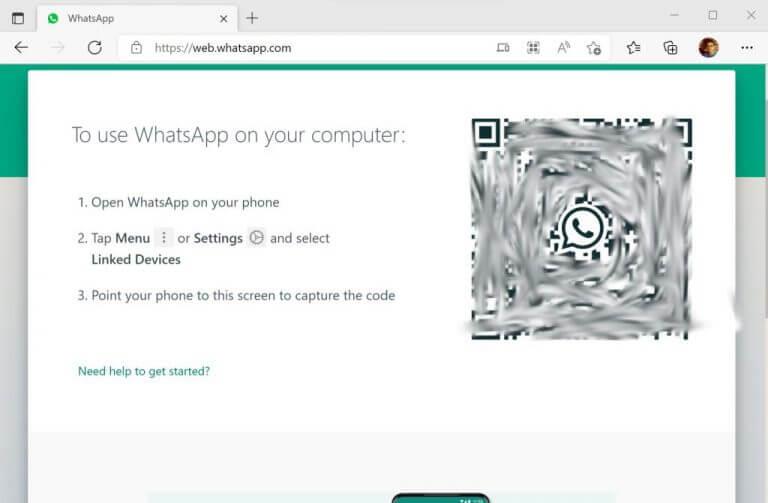Chcesz używać WhatsApp na swoim komputerze z systemem Windows? Jeśli tak jest, czytaj dalej — trafiłeś we właściwe miejsce, aby znaleźć rozwiązanie.
Z ponad dwoma miliardami aktywnych użytkowników miesięcznie WhatsApp jest najpopularniejszą aplikacją do przesyłania wiadomości na świecie. Nic więc dziwnego, że przy tak rosnącej popularności wśród ludzi – z których wielu to pracownicy komputerów – niektórzy chcieliby go używać również na swoim komputerze. Czemu nie? Nie ma sensu ciągle podnosić telefonu, aby sprawdzić powiadomienia dźwiękowe, skoro możesz go po prostu otworzyć na pulpicie. Więc zacznijmy.
Jak korzystać z WhatsApp na komputerze z systemem Windows
Można to zrobić na dwa sposoby. Najpierw możesz pobrać aplikację komputerową WhatsApp, a następnie otworzyć konto do obsługi wiadomości z samej aplikacji. Możesz też skorzystać z całej słynnej aplikacji internetowej WhatsApp. Omówimy oba sposoby jeden po drugim.
Zacznijmy więc od aplikacji komputerowej.
Pobierz aplikację komputerową WhatsApp i korzystaj z niej
Pulpit WhatsApp przyda się, jeśli planujesz stale zajmować się wiadomościami WhatsApp na swoim komputerze. Aby rozpocząć korzystanie z pulpitu WhatsApp, wykonaj poniższe czynności:
- Idź do urzędnika Strona pobierania aplikacji WhatsAppi pobierz stamtąd aplikację komputerową.
- Zainstaluj i uruchom aplikację.
- Po uruchomieniu aplikacji zostaniesz poproszony o zeskanowanie kodu QR na swoim komputerze. Otwórz ustawienia WhatsApp w telefonie, kliknij kod QR obok swojego zdjęcia profilowego i wybierz SKANUJ KOD.
Aplikacja zostanie zalogowana za kilka sekund. Jeśli nie wylogujesz się z aplikacji, zawsze zobaczysz menu główne swojego konta WhatsApp.
Korzystaj z WhatsApp w systemie Windows za pośrednictwem aplikacji internetowej
Alternatywnie możesz również polegać na aplikacji internetowej na komputer do logowania. Przejdź na oficjalną stronę logowania do aplikacji internetowej pod adresem https://web.whatsapp.com/.
Natychmiast przejdziesz do strony logowania do aplikacji internetowej. Gdy już tam będziesz, zaloguj się ponownie za pomocą skanera QR smartfona, tak jak w powyższej metodzie.Aplikacja internetowa WhatsApp zostanie zalogowana na Twoje konto WhatsApp za kilka sekund. Teraz odpowiadasz na wszystkie powiadomienia i wiadomości bezpośrednio z pulpitu.
Otwieranie i używanie WhatsApp na komputerze z systemem Windows
I to wszystko, ludzie. Oto jedne z najłatwiejszych metod otwierania WhatsApp bezpośrednio z pulpitu. Mamy nadzieję, że jedna z metod zadziałała za Ciebie, a teraz nie musisz wybierać ani szukać telefonu w godzinach nadliczbowych, otrzymasz ważną wiadomość lub powiadomienie WhatsApp.
FAQ
Jak korzystać z WhatsApp na Androidzie?
WhatsApp to bezpłatna aplikacja do przesyłania wiadomości, która umożliwia wysyłanie wiadomości lub wykonywanie połączeń do innych użytkowników WhatsApp, gdy masz połączenie z siecią Wi-Fi lub komórkową transmisją danych. Zainstaluj WhatsApp. Można ją bezpłatnie pobrać ze sklepu z aplikacjami na telefonie. Otwórz WhatsApp. Stuknij OTWÓRZ w sklepie z aplikacjami na telefonie lub stuknij zielono-białą ikonę aplikacji WhatsApp.
Jak zezwolić WhatsApp na dostęp do moich kontaktów na Androidzie?
Otwórz WhatsApp. Stuknij OTWÓRZ w sklepie z aplikacjami na telefonie lub stuknij zielono-białą ikonę aplikacji WhatsApp. Po wyświetleniu monitu dotknij OK. Umożliwi to WhatsApp dostęp do Twoich kontaktów. Być może będziesz musiał również zezwolić WhatsApp na wysyłanie powiadomień, stukając Zezwól. W Androidzie klikniesz tutaj ZEZWALAJ. Stuknij Zgadzam się i kontynuuj. Znajduje się na dole ekranu.
Jak otworzyć WhatsApp Web na moim iPhonie?
Tutaj wybierz opcję „WhatsApp Web”. Teraz skieruj aparat iPhone’a na kod QR. Po zeskanowaniu WhatsApp Web pokaże wszystkie Twoje wiadomości. Możesz teraz kliknąć wiadomość, aby ją otworzyć i wysyłać wiadomości do każdego, kto znajduje się w pobliżu Twojego iPhone’a lub smartfona z Androidem.
Jak mogę pobrać WhatsApp na mój komputer?
W przeglądarce na komputerze przejdź na stronę web.whatsapp.com. Otwórz WhatsApp na telefonie, dotknij trzech kropek w prawym górnym rogu, a następnie WhatsApp Web. Stuknij ikonę plusa w prawym górnym rogu. Skieruj aparat telefonu na kod QR na ekranie komputera.
Jak pobrać WhatsApp na telefon z Androidem?
1. Otwórz Sklep Google Play na telefonie z Androidem. 2.Wyszukaj WhatsApp w Sklepie Google Play i dotknij WhatsApp Messenger, gdy pojawi się w wynikach wyszukiwania. 3. Następnie dotknij Zainstaluj, aby pobrać WhatsApp na swój telefon z Androidem.
Jak korzystać z WhatsApp dla początkujących?
Pierwszym krokiem w nauce korzystania z WhatsApp jest zainstalowanie aplikacji, którą można ukończyć w ciągu zaledwie kilku minut. Jak wspomniano powyżej, aplikacja jest całkowicie darmowa i wymaga jedynie numeru telefonu i urządzenia mobilnego, aby się zarejestrować. Jak zainstalować WhatsApp: Zainstaluj aplikację ze Sklepu Play (Android) lub App Store (iPhone).
Jak rozmawiać na WhatsApp na telefonie z Androidem?
1 Otwórz WhatsApp na telefonie z Androidem. 2 Stuknij zakładkę Kontakty w górnym menu. 3 Na następnym ekranie dotknij nazwy kontaktu, z którym chcesz rozmawiać. 4 Na następnym ekranie wpisz wiadomość i wyślij wiadomość. Więcej …
Jak korzystać z WhatsApp na PC?
Jak korzystać z WhatsApp na komputerze. Jeśli używasz wersji na komputer, wybierz łącze pobierania, które odpowiada systemowi operacyjnemu Twojego komputera; link do systemu Windows lub Mac. Po otwarciu program komputerowy i klient sieciowy pokażą duży kod QR. Otwórz WhatsApp z telefonu.
Jak zalogować się do WhatsApp Web na moim telefonie?
Jeśli używasz smartfona z Androidem, dotknij przycisku „Menu” na pasku narzędzi w prawym górnym rogu. Następnie wybierz opcję „WhatsApp Web”. Teraz skieruj aparat smartfona na kod QR. Za chwilę kod QR zostanie zeskanowany, a Ty zalogujesz się do WhatsApp Web.
Jak wyświetlić wiadomości WhatsApp na moim komputerze?
Przyłóż telefon do ekranu komputera, aby zeskanować kod QR wyświetlany na pulpicie lub w kliencie sieciowym. Klient WhatsApp otwiera się natychmiast i pokazuje wiadomości, które masz na telefonie. Zamknij WhatsApp na telefonie i używaj go na komputerze. Twój telefon musi pozostać połączony z Internetem podczas korzystania z klienta internetowego WhatsApp.
Jak skonfigurować klienta stacjonarnego i internetowego WhatsApp?
Po otwarciu proces konfiguracji programu komputerowego WhatsApp i interfejsu klienta internetowego jest taki sam: otwórz WhatsApp na telefonie. Stuknij kartę Czaty, a następnie stuknij trzy pionowe kropki, aby otworzyć menu rozwijane. Stuknij WhatsApp Web . Przyłóż telefon do ekranu komputera, aby zeskanować kod QR wyświetlany na pulpicie lub w kliencie sieciowym.
Jak włączyć kontakty WhatsApp na telefonie z Androidem?
1 Na ekranie głównym telefonu Android dotknij Ustawienia 2 Na ekranie Ustawienia dotknij Aplikacje. 3 Na następnym ekranie dotknij Menedżera aplikacji. 4 Na ekranie Menedżera aplikacji przewiń w dół i dotknij WhatsApp. 5 Następnie dotknij Uprawnienia 6 Na następnym ekranie upewnij się, że przełącznik obok Kontaktów jest ustawiony w pozycji WŁ.