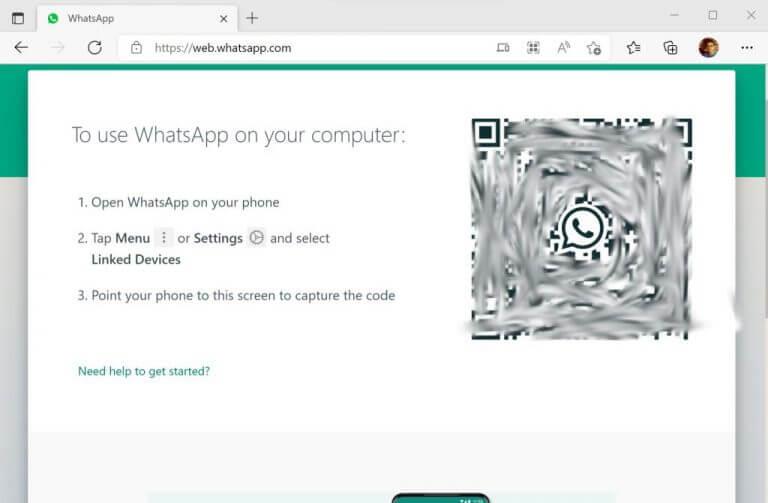Vous souhaitez donc utiliser WhatsApp sur votre PC Windows ? Si tel est le cas, continuez à lire – vous êtes au bon endroit pour trouver la solution.
Avec plus de deux milliards d’utilisateurs actifs par mois, WhatsApp est l’application de messagerie la plus populaire au monde. Il n’est donc pas surprenant qu’avec une telle popularité croissante auprès des gens – dont beaucoup ont tendance à être des informaticiens – certains voudraient également l’utiliser sur votre PC. Et pourquoi pas? Il ne sert à rien de prendre constamment votre téléphone pour vérifier les notifications sonores, alors que vous pouvez simplement l’ouvrir sur votre bureau. Alors, commençons.
Comment utiliser WhatsApp sur un PC Windows
Il existe deux grandes façons de procéder. Tout d’abord, vous pouvez soit télécharger l’application de bureau WhatsApp, puis ouvrir votre compte de messagerie à partir de l’application elle-même. Ou, vous pouvez utiliser la célèbre application Web WhatsApp. Nous couvrirons les deux manières une par une.
Commençons donc par l’application de bureau en premier.
Téléchargez et utilisez l’application de bureau WhatsApp
Le bureau WhatsApp vous sera utile si vous envisagez de traiter régulièrement les messages WhatsApp sur votre PC. Pour démarrer avec le bureau WhatsApp, suivez les étapes ci-dessous :
- Aller à l’officiel Page de téléchargement de l’application WhatsApp, et récupérez l’application de bureau à partir de là.
- Installez et lancez l’application.
- Lorsque l’application sera lancée, vous serez invité à scanner le code QR sur votre PC. Ouvrez les paramètres WhatsApp sur votre téléphone, cliquez sur le code QR à côté de votre photo de profil et sélectionnez SCAN CODE.
L’application sera connectée dans quelques secondes. À moins que vous ne vous déconnectiez de l’application, vous verrez toujours le menu principal de votre compte WhatsApp.
Utilisez WhatsApp sur Windows via l’application Web
Vous pouvez également vous fier à l’application Web de bureau pour vous connecter. Rendez-vous sur la page de connexion officielle de l’application Web à l’adresse https://web.whatsapp.com/.
Vous serez instantanément redirigé vers la page de connexion de l’application Web. Une fois que vous y êtes, reconnectez-vous avec le scanner QR de votre smartphone, comme vous l’avez fait dans la méthode ci-dessus.L’application Web WhatsApp sera connectée à votre compte WhatsApp en quelques secondes. Maintenant, vous répondez à toutes les notifications et messages directement depuis votre bureau lui-même.
Ouvrir et utiliser WhatsApp sur votre PC Windows
Et c’est à peu près tout, les gens. Voici quelques-unes des méthodes les plus simples pour ouvrir votre WhatsApp directement depuis votre bureau. J’espère que l’une des méthodes a fait l’affaire pour vous, et maintenant vous n’avez plus à choisir ou à chercher votre téléphone pendant des heures supplémentaires, vous recevez un message important ou une notification WhatsApp.
FAQ
Comment utiliser WhatsApp sur Android ?
WhatsApp est une application de messagerie gratuite qui vous permet d’envoyer des messages ou de passer des appels à d’autres utilisateurs de WhatsApp lorsque vous êtes connecté au Wi-Fi ou aux données cellulaires. Installez WhatsApp. Il est gratuit à télécharger depuis l’App Store de votre téléphone. Ouvrez WhatsApp. Appuyez sur OUVRIR dans la boutique d’applications de votre téléphone ou appuyez sur l’icône verte et blanche de l’application WhatsApp.
Comment autoriser WhatsApp à accéder à mes contacts sur Android ?
Ouvrez WhatsApp. Appuyez sur OUVRIR dans la boutique d’applications de votre téléphone ou appuyez sur l’icône verte et blanche de l’application WhatsApp. Appuyez sur OK lorsque vous y êtes invité. Cela permettra à WhatsApp d’accéder à vos contacts. Vous devrez peut-être également autoriser WhatsApp à envoyer des notifications en appuyant sur Autoriser. Sur Android, vous appuyez sur AUTORISER ici. Appuyez sur Accepter et continuer. C’est en bas de l’écran.
Comment ouvrir WhatsApp Web sur mon iPhone ?
Ici, choisissez l’option « WhatsApp Web ». Maintenant, pointez l’appareil photo de l’iPhone vers le code QR. Une fois scanné, WhatsApp Web affichera tous vos messages. Vous pouvez maintenant cliquer sur un message pour l’ouvrir et envoyer des messages à n’importe qui tant que votre iPhone ou votre smartphone Android est à proximité.
Comment puis-je obtenir WhatsApp sur mon ordinateur ?
Sur le navigateur de votre ordinateur, accédez à web.whatsapp.com. Ouvrez WhatsApp sur votre téléphone, appuyez sur les trois points en haut à droite, puis sur WhatsApp Web. Appuyez sur l’icône plus en haut à droite. Dirigez l’appareil photo de votre téléphone vers le code QR sur l’écran de votre ordinateur.
Comment télécharger WhatsApp sur un téléphone Android ?
1. Ouvrez Google Play Store sur votre téléphone Android. 2.Recherchez WhatsApp sur Google Play Store et appuyez sur WhatsApp Messenger lorsqu’il apparaît dans les résultats de recherche. 3. Ensuite, appuyez sur Installer pour télécharger WhatsApp sur votre téléphone Android.
Comment utiliser WhatsApp pour les débutants ?
La première étape pour apprendre à utiliser WhatsApp consiste à installer l’application, et cela peut être terminé en quelques minutes seulement. Comme mentionné ci-dessus, l’application est entièrement gratuite et ne nécessite qu’un numéro de téléphone et un appareil mobile pour s’inscrire. Comment installer WhatsApp : Installez l’application depuis le Play Store (Android) ou l’App Store (iPhone).
Comment discuter sur WhatsApp sur un téléphone Android ?
1 Ouvrez WhatsApp sur votre téléphone Android. 2 Appuyez sur l’onglet Contacts dans le menu supérieur. 3 Sur l’écran suivant, appuyez sur le nom du contact avec lequel vous souhaitez discuter. 4 Sur l’écran suivant, tapez votre message et envoyez le message. Suite …
Comment utiliser WhatsApp sur PC ?
Comment utiliser WhatsApp depuis un ordinateur. Si vous utilisez la version de bureau, assurez-vous de sélectionner le lien de téléchargement correspondant au système d’exploitation de votre ordinateur ; soit le lien Windows ou Mac. Une fois ouvert, le programme de bureau et le client Web afficheront un grand code QR. Ouvrez WhatsApp depuis votre téléphone.
Comment me connecter à WhatsApp Web sur mon téléphone ?
Si vous utilisez un smartphone Android, appuyez sur le bouton « Menu » de la barre d’outils dans le coin supérieur droit. Ensuite, sélectionnez l’option « WhatsApp Web ». Maintenant, pointez l’appareil photo de votre smartphone vers le code QR. Dans une seconde, le code QR sera scanné et vous serez connecté à WhatsApp Web.
Comment afficher les messages WhatsApp sur mon ordinateur ?
Tenez votre téléphone devant l’écran de l’ordinateur pour scanner le code QR affiché sur le bureau ou le client Web. Le client WhatsApp s’ouvre immédiatement et affiche les messages que vous avez sur votre téléphone. Fermez WhatsApp sur votre téléphone et utilisez-le depuis votre ordinateur. Votre téléphone doit rester connecté à Internet pendant que vous utilisez le client Web WhatsApp.
Comment configurer le bureau et le client Web WhatsApp ?
Une fois ouvert, le processus de configuration du programme de bureau WhatsApp et de l’interface client Web est le même : ouvrez WhatsApp sur votre téléphone. Appuyez sur l’onglet Chats, puis appuyez sur les trois points verticaux pour ouvrir un menu déroulant. Appuyez sur WhatsApp Web . Tenez votre téléphone devant l’écran de l’ordinateur pour scanner le code QR affiché sur le bureau ou le client Web.
Comment activer les contacts WhatsApp sur un téléphone Android ?
1 Depuis l’écran d’accueil de votre téléphone Android, appuyez sur Paramètres 2 Sur l’écran Paramètres, appuyez sur Applications. 3 Sur l’écran suivant, appuyez sur Gestionnaire d’applications. 4 Sur l’écran Gestionnaire d’applications, faites défiler vers le bas et appuyez sur WhatsApp. 5 Ensuite, appuyez sur Autorisations 6 Sur l’écran suivant, assurez-vous que la bascule à côté de Contacts est réglée sur la position ON