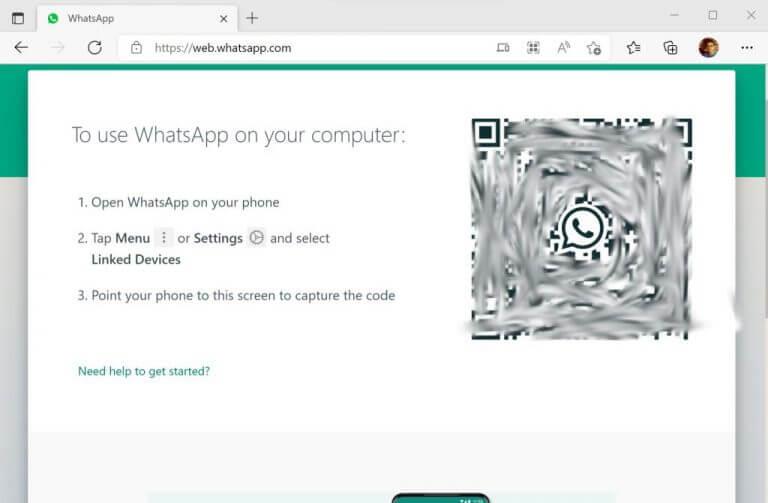Takže chcete používať WhatsApp na počítači so systémom Windows? Ak je to tak, pokračujte v čítaní – ste na správnom mieste pre riešenie.
S viac ako dvoma miliardami aktívnych používateľov mesačne je WhatsApp najobľúbenejšou aplikáciou na odosielanie správ na svete. Nie je preto žiadnym prekvapením, že s takouto stúpajúcou popularitou medzi ľuďmi – z ktorých mnohí sú skôr počítačovými pracovníkmi – by ho niektorí chceli používať aj na vašom počítači. A prečo nie? Nemá zmysel neustále dvíhať telefón a kontrolovať pípajúce upozornenia, keď ho jednoducho otvoríte na pracovnej ploche. Takže začnime.
Ako používať WhatsApp na počítači so systémom Windows
Existujú dva široké spôsoby, ako to urobiť. Najprv si môžete stiahnuť počítačovú aplikáciu WhatsApp a potom otvoriť svoj účet na odosielanie správ zo samotnej aplikácie. Alebo môžete využiť slávnu webovú aplikáciu WhatsApp. Preberieme oba spôsoby jeden po druhom.
Začnime teda najskôr aplikáciou pre počítače.
Stiahnite si a používajte počítačovú aplikáciu WhatsApp
Pracovná plocha WhatsApp sa vám bude hodiť, ak plánujete neustále pracovať so správou WhatsApp na svojom počítači. Ak chcete začať s aplikáciou WhatsApp na pracovnej ploche, postupujte podľa nasledujúcich krokov:
- Choďte k úradníkovi Stránka na stiahnutie aplikácie WhatsAppa odtiaľ uchopte počítačovú aplikáciu.
- Nainštalujte a spustite aplikáciu.
- Po spustení aplikácie sa zobrazí výzva na naskenovanie QR kódu na vašom počítači. Otvorte v telefóne nastavenia WhatsApp, kliknite na kód QR vedľa svojho profilového obrázka a vyberte možnosť SKENOVAŤ KÓD.
Aplikácia sa prihlási o niekoľko sekúnd. Pokiaľ sa z aplikácie neodhlásite, vždy uvidíte hlavnú ponuku svojho účtu WhatsApp.
Použite WhatsApp v systéme Windows prostredníctvom webovej aplikácie
Prípadne sa pri prihlásení môžete spoľahnúť aj na webovú aplikáciu pre počítače. Prejdite na oficiálnu prihlasovaciu stránku webovej aplikácie na adrese https://web.whatsapp.com/.
Okamžite sa dostanete na prihlasovaciu stránku webovej aplikácie. Keď tam budete, znova sa prihláste pomocou skenera QR na vašom smartfóne, rovnako ako vo vyššie uvedenej metóde.Webová aplikácia WhatsApp bude o niekoľko sekúnd prihlásená do vášho účtu WhatsApp. Teraz odpovedáte na všetky upozornenia a správy priamo zo samotnej pracovnej plochy.
Otvorenie a používanie WhatsApp na počítači so systémom Windows
A to je asi všetko, ľudia. Toto sú niektoré z najjednoduchších spôsobov, ako otvoriť WhatsApp priamo z pracovnej plochy. Dúfajme, že jedna z metód vám pomohla a teraz si nemusíte vyberať alebo hľadať svoj telefón nadčas, dostanete dôležitú správu alebo upozornenie WhatsApp.
FAQ
Ako používať WhatsApp v systéme Android?
WhatsApp je bezplatná aplikácia na odosielanie správ, ktorá vám umožňuje odosielať správy alebo telefonovať iným používateľom WhatsApp, keď ste pripojení k sieti Wi-Fi alebo mobilným dátam. Nainštalujte Whatsapp. Dá sa bezplatne stiahnuť z obchodu s aplikáciami pre váš telefón. Otvorte WhatsApp. Klepnite na Otvoriť v obchode s aplikáciami vášho telefónu alebo klepnite na zelenobielu ikonu aplikácie WhatsApp.
Ako povolím aplikácii WhatsApp prístup k mojim kontaktom v systéme Android?
Otvorte WhatsApp. Klepnite na Otvoriť v obchode s aplikáciami vášho telefónu alebo klepnite na zelenobielu ikonu aplikácie WhatsApp. Po zobrazení výzvy klepnite na OK. To umožní aplikácii WhatsApp prístup k vašim kontaktom. Možno budete musieť aplikácii WhatsApp povoliť odosielanie upozornení klepnutím na Povoliť. V systéme Android tu klepnete na položku POVOLIŤ. Klepnite na položku Súhlasím a pokračovať. Nachádza sa v spodnej časti obrazovky.
Ako otvorím WhatsApp Web na svojom iPhone?
Tu vyberte možnosť „WhatsApp Web“. Teraz nasmerujte fotoaparát iPhone na kód QR. Po naskenovaní WhatsApp Web zobrazí všetky vaše správy. Teraz môžete kliknúť na správu, aby ste ju otvorili a posielali správy komukoľvek, pokiaľ je váš iPhone alebo smartfón so systémom Android nablízku.
Ako získam WhatsApp na svojom počítači?
V prehliadači počítača prejdite na web.whatsapp.com. Otvorte na svojom telefóne WhatsApp, klepnite na tri bodky v pravom hornom rohu a potom na WhatsApp Web. Klepnite na ikonu plus vpravo hore. Namierte fotoaparát telefónu na QR kód na obrazovke počítača.
Ako stiahnuť WhatsApp na telefóne s Androidom?
1. Otvorte Obchod Google Play na svojom telefóne s Androidom. 2.Vyhľadajte WhatsApp v obchode Google Play a klepnite na WhatsApp Messenger, keď sa objaví vo výsledkoch vyhľadávania. 3. Ďalej klepnite na Inštalovať a stiahnite si WhatsApp do svojho telefónu s Androidom.
Ako používať WhatsApp pre začiatočníkov?
Prvým krokom k tomu, aby ste sa naučili používať WhatsApp, je inštalácia aplikácie, ktorú je možné dokončiť za pár minút. Ako už bolo spomenuté vyššie, aplikácia je úplne zadarmo a na registráciu vyžaduje iba telefónne číslo a mobilné zariadenie. Ako nainštalovať WhatsApp: Nainštalujte aplikáciu z Obchodu Play (Android) alebo App Store (iPhone).
Ako chatovať na WhatsApp na telefóne s Androidom?
1 Otvorte WhatsApp na svojom telefóne s Androidom. 2 V hornej ponuke klepnite na kartu Kontakty. 3 Na ďalšej obrazovke klepnite na meno kontaktu, s ktorým by ste chceli chatovať. 4 Na ďalšej obrazovke napíšte svoju správu a odošlite správu. Viac…
Ako používať WhatsApp na PC?
Ako používať WhatsApp z počítača. Ak používate počítačovú verziu, uistite sa, že ste vybrali odkaz na stiahnutie, ktorý zodpovedá operačnému systému vášho počítača; buď odkaz na Windows alebo Mac. Po otvorení sa na desktopovom programe a webovom klientovi zobrazí veľký QR kód. Otvorte WhatsApp z telefónu.
Ako sa na svojom telefóne prihlásim na web WhatsApp?
Ak používate smartfón so systémom Android, klepnite na tlačidlo „Menu“ na paneli s nástrojmi v pravom hornom rohu. Ďalej vyberte možnosť „WhatsApp Web“. Teraz nasmerujte fotoaparát smartfónu na QR kód. Za sekundu bude naskenovaný QR kód a budete prihlásení na WhatsApp Web.
Ako zobrazím správy WhatsApp na svojom počítači?
Podržte telefón pri obrazovke počítača a naskenujte QR kód zobrazený na pracovnej ploche alebo webovom klientovi. Klient WhatsApp sa okamžite otvorí a zobrazí správy, ktoré máte v telefóne. Zatvorte WhatsApp v telefóne a používajte ho z počítača. Počas používania webového klienta WhatsApp musí váš telefón zostať pripojený k internetu.
Ako nastavím desktopového a webového klienta WhatsApp?
Po otvorení je proces nastavenia desktopového programu WhatsApp a rozhrania webového klienta rovnaký: Otvorte WhatsApp na svojom telefóne. Klepnite na kartu Rozhovory a potom klepnutím na tri zvislé bodky otvorte rozbaľovaciu ponuku. Klepnite na WhatsApp Web. Podržte telefón pri obrazovke počítača a naskenujte QR kód zobrazený na pracovnej ploche alebo webovom klientovi.
Ako povoliť kontakty WhatsApp na telefóne s Androidom?
1 Na domovskej obrazovke telefónu s Androidom klepnite na Nastavenia 2 Na obrazovke Nastavenia klepnite na Aplikácie. 3 Na ďalšej obrazovke klepnite na Správca aplikácií. 4 Na obrazovke Správca aplikácií sa posuňte nadol a klepnite na WhatsApp. 5 Ďalej klepnite na Povolenia 6 Na ďalšej obrazovke skontrolujte, či je prepínač vedľa položky Kontakty nastavený do polohy ZAPNUTÉ