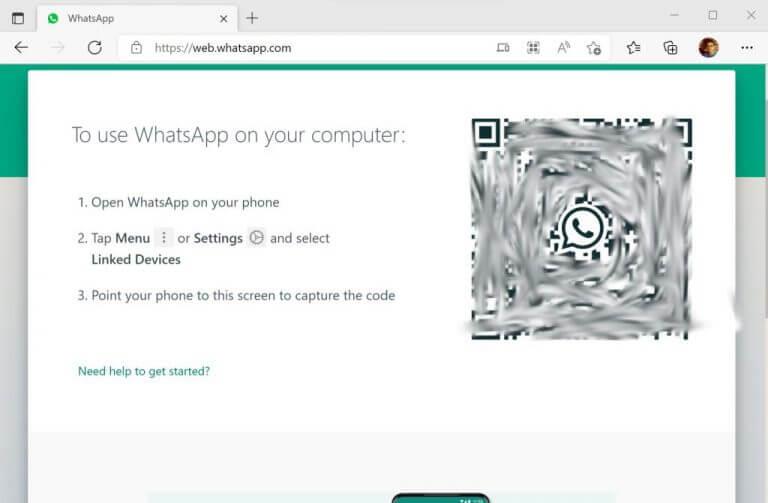Så du vill använda WhatsApp på din Windows-dator? Om så är fallet, fortsätt läsa – du har kommit till rätt plats för lösningen.
Med mer än två miljarder aktiva användare varje månad är WhatsApp den mest populära meddelandeappen i världen. Det är därför ingen överraskning att med en sådan skyhög popularitet bland människor – av vilka många tenderar att vara datorarbetare – skulle en del vilja använda det på din PC också. Och varför inte? Det är ingen idé att ständigt ta upp telefonen för att kontrollera pipaviseringarna, när du helt enkelt kan öppna den på skrivbordet. Så låt oss börja.
Hur man använder WhatsApp på Windows PC
Det finns två breda sätt att gå tillväga för att göra detta. Först kan du antingen ladda ner WhatsApp-skrivbordsappen och sedan öppna ditt meddelandekonto från själva appen. Eller så kan du använda den berömda WhatsApp-webbappen. Vi kommer att täcka båda vägarna en efter en.
Så låt oss börja med skrivbordsappen först.
Ladda ner och använd WhatsApp-skrivbordsappen
WhatsApp-skrivbordet kommer att vara praktiskt om du planerar att hantera WhatsApp-meddelanden på din dator på en konstant basis. För att komma igång med WhatsApp desktop, följ stegen nedan:
- Gå till tjänstemannen Nedladdningssida för WhatsApp-appen, och ta skrivbordsappen därifrån.
- Installera och starta programmet.
- När appen startar blir du ombedd att skanna QR-koden på din PC. Öppna WhatsApp-inställningarna i din telefon, klicka på QR-koden bredvid din profilbild och välj SKANNA KOD.
Appen loggas in om några sekunder. Om du inte loggar ut från appen kommer du alltid att se huvudmenyn för ditt WhatsApp-konto.
Använd WhatsApp på Windows via webbappen
Alternativt kan du också lita på den stationära webbappen för inloggning. Gå till den officiella webbappens inloggningssida på https://web.whatsapp.com/.
Du kommer direkt till webbappens inloggningssida. När du väl är där loggar du in igen med din smartphones QR-skanner, precis som du gjorde i metoden ovan.WhatsApp-webbappen loggas in på ditt WhatsApp-konto inom några sekunder. Nu svarar du på alla aviseringar och meddelanden direkt från ditt skrivbord.
Öppna och använda WhatsApp på din Windows-dator
Och det handlar om det, gott folk. Det här är några av de enklaste metoderna för att öppna din WhatsApp direkt från ditt skrivbord. Förhoppningsvis gjorde en av metoderna susen för dig, och nu behöver du inte välja eller leta efter din telefon övertid, du får ett viktigt meddelande eller WhatsApp-avisering.
FAQ
Hur använder jag WhatsApp på Android?
WhatsApp är en gratis meddelandeapp som låter dig skicka meddelanden eller ringa samtal till andra WhatsApp-användare medan du är ansluten till Wi-Fi eller mobildata. Installera Whatsapp. Det är gratis att ladda ner från telefonens appbutik. Öppna WhatsApp. Tryck på ÖPPNA i telefonens appbutik eller tryck på den gröna och vita WhatsApp-appikonen.
Hur tillåter jag WhatsApp att komma åt mina kontakter på Android?
Öppna WhatsApp. Tryck på ÖPPNA i telefonens appbutik eller tryck på den gröna och vita WhatsApp-appikonen. Tryck på OK när du uppmanas. Detta ger WhatsApp tillgång till dina kontakter. Du kan också behöva tillåta WhatsApp att skicka aviseringar genom att trycka på Tillåt. På Android trycker du på TILLÅT här. Tryck på Godkänn och fortsätt. Det är längst ner på skärmen.
Hur öppnar jag WhatsApp Web på min iPhone?
Här väljer du alternativet ”WhatsApp Web”. Rikta nu iPhone-kameran mot QR-koden. När den har skannats visar WhatsApp Web alla dina meddelanden. Du kan nu klicka på ett meddelande för att öppna det och skicka meddelanden till vem som helst så länge din iPhone eller Android-smarttelefon är i närheten.
Hur får jag WhatsApp på min dator?
På din dators webbläsare navigerar du till web.whatsapp.com. Öppna WhatsApp på din telefon, tryck på de tre prickarna uppe till höger, sedan WhatsApp Web. Tryck på plusikonen uppe till höger. Rikta din telefonkamera mot QR-koden på din datorskärm.
Hur laddar jag ner WhatsApp på Android-telefon?
1. Öppna Google Play Butik på din Android-telefon. 2.Sök efter WhatsApp på Google Play Butik och tryck på WhatsApp Messenger när det kommer upp i sökresultaten. 3. Klicka sedan på Installera för att ladda ner WhatsApp till din Android-telefon.
Hur använder jag WhatsApp för nybörjare?
Det första steget i att lära sig hur man använder WhatsApp är att installera appen, och det kan slutföras på bara några minuter. Som nämnts ovan är appen helt gratis och kräver endast ett telefonnummer och en mobil enhet för att registrera sig. Så här installerar du WhatsApp: Installera appen från Play Store (Android) eller App Store (iPhone).
Hur chattar man på WhatsApp på Android-telefon?
1 Öppna WhatsApp på din Android-telefon. 2 Klicka på fliken Kontakter från toppmenyn. 3 På nästa skärm trycker du på kontaktens namn som du vill chatta med. 4 På nästa skärm skriver du ditt meddelande och skickar meddelandet. Mer …
Hur använder jag WhatsApp på PC?
Hur man använder WhatsApp från en dator. Om du använder skrivbordsversionen, se till att välja nedladdningslänken som motsvarar din dators operativsystem; antingen Windows- eller Mac-länken. När de öppnats kommer skrivbordsprogrammet och webbklienten att visa en stor QR-kod. Öppna WhatsApp från din telefon.
Hur loggar jag in på WhatsApp Web på min telefon?
Om du använder en Android-smarttelefon, tryck på ”Meny”-knappen i verktygsfältet i det övre högra hörnet. Välj sedan alternativet ”WhatsApp Web”. Rikta nu din smartphones kamera mot QR-koden. Om en sekund kommer QR-koden att skannas och du loggas in på WhatsApp Web.
Hur visar jag WhatsApp-meddelanden på min dator?
Håll telefonen mot datorskärmen för att skanna QR-koden som visas på skrivbordet eller webbklienten. WhatsApp-klienten öppnas omedelbart och visar de meddelanden du har på din telefon. Stäng WhatsApp på din telefon och använd den från din dator. Din telefon måste vara ansluten till internet medan du använder WhatsApp-webbklienten.
Hur ställer jag in WhatsApp-skrivbordet och webbklienten?
När den väl har öppnats är processen för att ställa in WhatsApp-skrivbordsprogrammet och webbklientgränssnittet densamma: Öppna WhatsApp på din telefon. Tryck på fliken Chattar och tryck sedan på de tre vertikala prickarna för att öppna en rullgardinsmeny. Tryck på WhatsApp Web . Håll telefonen mot datorskärmen för att skanna QR-koden som visas på skrivbordet eller webbklienten.
Hur aktiverar jag WhatsApp-kontakter på Android-telefon?
1 Från startskärmen på din Android-telefon trycker du på Inställningar 2 På skärmen Inställningar trycker du på Appar. 3 På nästa skärm trycker du på Application Manager. 4 På skärmen Application Manager, scrolla ned och tryck på WhatsApp. 5 Klicka sedan på Behörigheter 6 På nästa skärm, se till att reglaget bredvid Kontakter är inställt på PÅ-läget