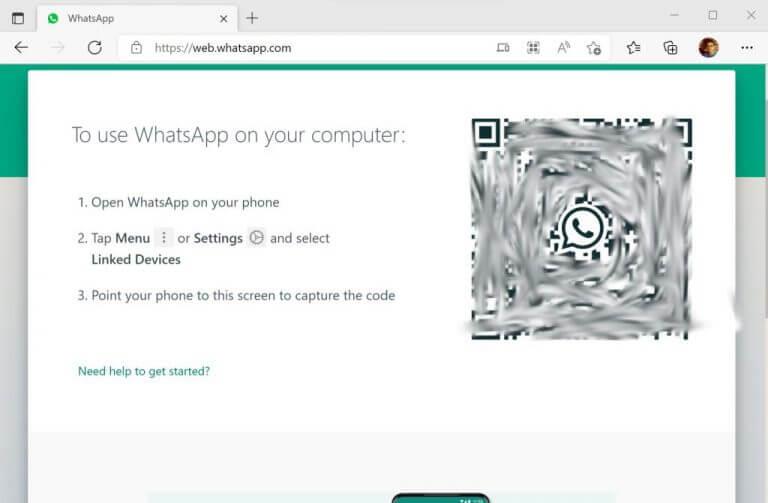Dus je wilt WhatsApp op je Windows-pc gebruiken? Als dat het geval is, lees dan verder – u bent hier aan het juiste adres voor de oplossing.
Met meer dan twee miljard maandelijkse actieve gebruikers is WhatsApp de populairste berichten-app ter wereld. Het is dan ook geen verrassing dat met zo’n stijgende populariteit bij mensen – van wie velen meestal computerwerkers zijn – sommigen het ook op uw pc zouden willen gebruiken. En waarom niet? Het heeft geen zin om constant je telefoon op te pakken om de piepmeldingen te controleren, wanneer je hem gewoon op je bureaublad kunt openen. Dus laten we beginnen.
WhatsApp gebruiken op een Windows-pc
Er zijn twee brede manieren om dit te doen. Ten eerste kun je de WhatsApp-desktop-app downloaden en vervolgens je berichtenaccount openen vanuit de app zelf. Of u kunt gebruik maken van de bekende WhatsApp-webapp. We zullen beide manieren één voor één behandelen.
Laten we dus eerst beginnen met de desktop-app.
Download en gebruik de WhatsApp desktop-app
De WhatsApp-desktop is handig als u van plan bent om constant met WhatsApp-berichten op uw pc om te gaan. Volg de onderstaande stappen om aan de slag te gaan met WhatsApp desktop:
- Ga naar de officiële WhatsApp app downloadpagina, en pak de desktop-app vanaf daar.
- Installeer en start de applicatie.
- Wanneer de app wordt gelanceerd, wordt u gevraagd om de QR-code op uw pc te scannen. Open de WhatsApp-instellingen op je telefoon, klik op de QR-code naast je profielfoto en selecteer SCANCODE.
De app wordt binnen enkele seconden ingelogd. Tenzij je uitlogt uit de app, zie je altijd het hoofdmenu van je WhatsApp-account.
WhatsApp op Windows gebruiken via de web-app
Als alternatief kunt u ook vertrouwen op de desktop-web-app om in te loggen. Ga naar de officiële inlogpagina van de web-app op https://web.whatsapp.com/.
U wordt meteen naar de inlogpagina van de web-app geleid. Zodra je daar bent, log je opnieuw in met de QR-scanner van je smartphone, net zoals je deed in de bovenstaande methode.De WhatsApp-webapp wordt binnen enkele seconden ingelogd op uw WhatsApp-account. Nu reageer je op alle meldingen en berichten rechtstreeks vanaf je bureaublad zelf.
WhatsApp openen en gebruiken op je Windows-pc
En dat is het zowat, mensen. Dit zijn enkele van de gemakkelijkste methoden om uw WhatsApp rechtstreeks vanaf uw bureaublad te openen. Hopelijk heeft een van de methoden het voor je gedaan, en nu hoef je niet meer naar je telefoon te zoeken of overuren te zoeken, je krijgt een belangrijk bericht of WhatsApp-melding.
FAQ
Hoe WhatsApp op Android te gebruiken?
WhatsApp is een gratis berichten-app waarmee je berichten kunt verzenden of bellen naar andere WhatsApp-gebruikers terwijl je verbonden bent met wifi of mobiele data. Whatsapp installeren. Het is gratis te downloaden in de app store van je telefoon. WhatsApp openen. Tik op OPENEN in de app store van je telefoon of tik op het groen-witte WhatsApp-app-pictogram.
Hoe geef ik WhatsApp toegang tot mijn contacten op Android?
WhatsApp openen. Tik op OPENEN in de app store van je telefoon of tik op het groen-witte WhatsApp-app-pictogram. Tik op OK wanneer daarom wordt gevraagd. Hierdoor krijgt WhatsApp toegang tot je contacten. Mogelijk moet je WhatsApp ook toestaan om meldingen te verzenden door op Toestaan te tikken. Op Android tik je hier TOESTAAN. Tik op Akkoord en doorgaan. Het staat onderaan het scherm.
Hoe open ik WhatsApp Web op mijn iPhone?
Kies hier de optie “WhatsApp Web”. Richt nu de iPhone-camera op de QR-code. Nadat het is gescand, toont WhatsApp Web al uw berichten. U kunt nu op een bericht klikken om het te openen en berichten naar iedereen te verzenden zolang uw iPhone of Android-smartphone in de buurt is.
Hoe krijg ik WhatsApp op mijn computer?
Navigeer in uw computerbrowser naar web.whatsapp.com. Open WhatsApp op je telefoon, tik rechtsboven op de drie stippen en vervolgens op WhatsApp Web. Tik rechtsboven op het pluspictogram. Richt de camera van je telefoon op de QR-code op je computerscherm.
Hoe WhatsApp op een Android-telefoon te downloaden?
1. Open Google Play Store op je Android-telefoon. 2.Zoek naar WhatsApp in de Google Play Store en tik op WhatsApp Messenger als het in de zoekresultaten verschijnt. 3. Tik vervolgens op Installeren om WhatsApp naar je Android-telefoon te downloaden.
Hoe WhatsApp te gebruiken voor beginners?
De eerste stap om WhatsApp te leren gebruiken, is het installeren van de app, en het kan in slechts een paar minuten worden voltooid. Zoals hierboven vermeld, is de app volledig gratis en heeft u alleen een telefoonnummer en een mobiel apparaat nodig om u aan te melden. Hoe WhatsApp te installeren: Installeer de app vanuit de Play Store (Android) of App Store (iPhone).
Hoe te chatten op WhatsApp op een Android-telefoon?
1 Open WhatsApp op je Android-telefoon. 2 Tik op het tabblad Contacten in het hoofdmenu. 3 Tik in het volgende scherm op de naam van de contactpersoon waarmee u wilt chatten. 4 Typ op het volgende scherm uw bericht en verzend het bericht. Meer …
Hoe WhatsApp op pc te gebruiken?
WhatsApp gebruiken vanaf een computer. Als je de desktopversie gebruikt, zorg er dan voor dat je de downloadlink selecteert die overeenkomt met het besturingssysteem van je computer; ofwel de Windows- of Mac-link. Eenmaal geopend, tonen het desktopprogramma en de webclient een grote QR-code. Open WhatsApp vanaf je telefoon.
Hoe log ik in op WhatsApp Web op mijn telefoon?
Als u een Android-smartphone gebruikt, tikt u op de knop “Menu” in de werkbalk in de rechterbovenhoek. Selecteer vervolgens de optie “WhatsApp Web”. Richt nu de camera van uw smartphone op de QR-code. Binnen een seconde wordt de QR-code gescand en ben je ingelogd op WhatsApp Web.
Hoe bekijk ik WhatsApp-berichten op mijn computer?
Houd uw telefoon tegen het computerscherm om de QR-code te scannen die wordt weergegeven op de desktop of webclient. De WhatsApp-client wordt direct geopend en toont de berichten die je op je telefoon hebt staan. Sluit WhatsApp op je telefoon en gebruik het vanaf je computer. Je telefoon moet verbonden blijven met internet terwijl je de WhatsApp-webclient gebruikt.
Hoe stel ik de WhatsApp desktop- en webclient in?
Eenmaal geopend, is het proces voor het instellen van het WhatsApp-desktopprogramma en de webclientinterface hetzelfde: Open WhatsApp op je telefoon. Tik op het tabblad Chats en tik vervolgens op de drie verticale stippen om een vervolgkeuzemenu te openen. Tik op WhatsApp-web. Houd uw telefoon tegen het computerscherm om de QR-code te scannen die wordt weergegeven op de desktop of webclient.
Hoe WhatsApp-contacten op een Android-telefoon inschakelen?
1 Tik in het startscherm van uw Android-telefoon op Instellingen. 2 Tik in het scherm Instellingen op Toepassingen. 3 Tik in het volgende scherm op Toepassingsbeheer. 4 Scroll op het scherm Applicatiebeheer omlaag en tik op WhatsApp. 5 Tik vervolgens op Machtigingen 6 Zorg er in het volgende scherm voor dat de schakelaar naast Contacten op AAN staat