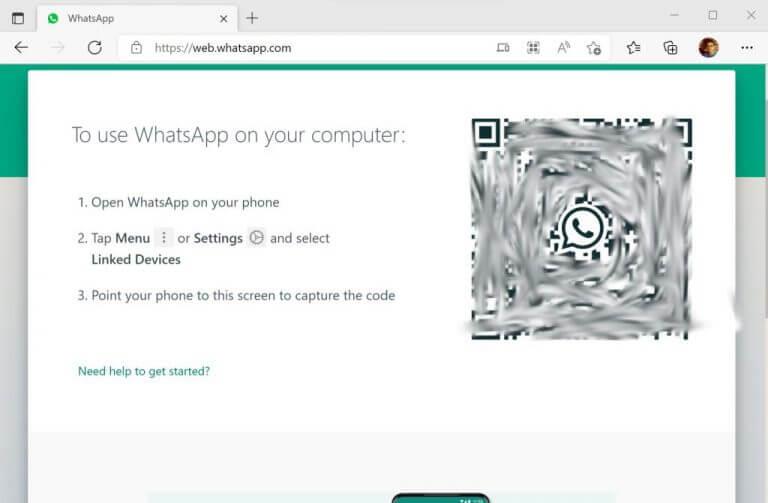Então você quer usar o WhatsApp no seu PC com Windows? Se for esse o caso, continue lendo – você veio ao lugar certo para a solução.
Com mais de dois bilhões de usuários ativos mensais, o WhatsApp é o aplicativo de mensagens mais popular do mundo. Não é surpresa, então, que com uma popularidade tão crescente entre as pessoas – muitas das quais tendem a ser trabalhadores de computador – alguns gostariam de usá-lo em seu PC também. E porque não? Não adianta pegar o telefone constantemente para verificar as notificações de bipe, quando você pode simplesmente abri-lo na área de trabalho. Então vamos começar.
Como usar o WhatsApp no PC com Windows
Existem duas maneiras amplas de fazer isso. Primeiro, você pode baixar o aplicativo de desktop do WhatsApp e abrir sua conta de mensagens no próprio aplicativo. Ou, você pode usar o famoso aplicativo da web WhatsApp. Abordaremos os dois caminhos um por um.
Então, vamos começar com o aplicativo de desktop primeiro.
Baixe e use o aplicativo de desktop do WhatsApp
A área de trabalho do WhatsApp será útil se você planeja lidar com mensagens do WhatsApp no seu PC constantemente. Para começar a usar a área de trabalho do WhatsApp, siga as etapas abaixo:
- Vá para o oficial Página de downloads do aplicativo WhatsAppe pegue o aplicativo de desktop de lá.
- Instale e inicie o aplicativo.
- Quando o aplicativo for iniciado, você será solicitado a digitalizar o código QR no seu PC. Abra as Configurações do WhatsApp no seu telefone, clique no código QR ao lado da sua foto de perfil e selecione SCAN CODE.
O aplicativo será logado em alguns segundos. A menos que você saia do aplicativo, você sempre verá o menu principal da sua conta do WhatsApp.
Use o WhatsApp no Windows através do aplicativo Web
Como alternativa, você também pode contar com o aplicativo da web para desktop para fazer login. Vá para a página de login oficial do aplicativo da web em https://web.whatsapp.com/.
Você será levado instantaneamente para a página de login do aplicativo da web. Quando estiver lá, faça login novamente com o scanner QR do seu smartphone, assim como fez no método acima.O aplicativo da Web do WhatsApp será conectado à sua conta do WhatsApp em alguns segundos. Agora você responde a todas as notificações e mensagens diretamente da sua própria área de trabalho.
Abrindo e usando o WhatsApp no seu PC com Windows
E é isso, pessoal. Estes são alguns dos métodos mais fáceis de abrir seu WhatsApp diretamente da sua área de trabalho. Felizmente, um dos métodos fez o truque para você, e agora você não precisa escolher ou procurar seu telefone horas extras, você recebe uma mensagem importante ou notificação do WhatsApp.
Perguntas frequentes
Como usar o WhatsApp no Android?
O WhatsApp é um aplicativo de mensagens gratuito que permite enviar mensagens ou fazer chamadas para outros usuários do WhatsApp enquanto você está conectado ao Wi-Fi ou dados de celular. Instale o Whatsapp. O download é gratuito na loja de aplicativos do seu telefone. Abra o WhatsApp. Toque em ABRIR na loja de aplicativos do seu telefone ou toque no ícone verde e branco do aplicativo WhatsApp.
Como permitir que o WhatsApp acesse meus contatos no Android?
Abra o WhatsApp. Toque em ABRIR na loja de aplicativos do seu telefone ou toque no ícone verde e branco do aplicativo WhatsApp. Toque em OK quando solicitado. Isso permitirá que o WhatsApp acesse seus contatos. Você também pode ter que permitir que o WhatsApp envie notificações tocando em Permitir. No Android, você tocará em PERMITIR aqui. Toque em Concordar e continuar. Está na parte inferior da tela.
Como faço para abrir o WhatsApp Web no meu iPhone?
Aqui, escolha a opção “WhatsApp Web”. Agora, aponte a câmera do iPhone para o código QR. Depois de digitalizado, o WhatsApp Web mostrará todas as suas mensagens. Agora você pode clicar em uma mensagem para abri-la e enviar mensagens para qualquer pessoa, desde que seu iPhone ou smartphone Android esteja por perto.
Como obter o WhatsApp no meu computador?
No navegador do seu computador, navegue até web.whatsapp.com. Abra o WhatsApp no seu telefone, toque nos três pontos no canto superior direito e depois no WhatsApp Web. Toque no ícone de adição no canto superior direito. Aponte a câmera do telefone para o código QR na tela do computador.
Como baixar o WhatsApp no telefone Android?
1. Abra a Google Play Store no seu telefone Android. 2.Pesquise WhatsApp na Google Play Store e toque em WhatsApp Messenger à medida que aparece nos resultados da pesquisa. 3. Em seguida, toque em Instalar para baixar o WhatsApp para o seu telefone Android.
Como usar o WhatsApp para iniciantes?
O primeiro passo para aprender a usar o WhatsApp é instalar o aplicativo, que pode ser concluído em apenas alguns minutos. Como mencionado acima, o aplicativo é totalmente gratuito e requer apenas um número de telefone e um dispositivo móvel para se inscrever. Como instalar o WhatsApp: Instale o aplicativo na Play Store (Android) ou App Store (iPhone).
Como conversar no WhatsApp no telefone Android?
1 Abra o WhatsApp no seu telefone Android. 2 Toque na guia Contatos no menu superior. 3 Na próxima tela, toque no nome do contato com o qual você gostaria de conversar. 4 Na próxima tela, digite sua Mensagem e envie a Mensagem. Mais …
Como usar o WhatsApp no PC?
Como usar o WhatsApp de um computador. Se você estiver usando a versão para desktop, certifique-se de selecionar o link de download que corresponde ao sistema operacional do seu computador; o link do Windows ou do Mac. Uma vez aberto, o programa de desktop e o cliente da web mostrarão um grande QR Code. Abra o WhatsApp do seu telefone.
Como faço login no WhatsApp Web no meu telefone?
Se você estiver usando um smartphone Android, toque no botão “Menu” na barra de ferramentas no canto superior direito. Em seguida, selecione a opção “WhatsApp Web”. Agora, aponte a câmera do seu smartphone para o código QR. Em um segundo, o código QR será digitalizado e você estará logado no WhatsApp Web.
Como vejo as mensagens do WhatsApp no meu computador?
Segure seu telefone na tela do computador para escanear o QR Code exibido na área de trabalho ou no cliente da web. O cliente WhatsApp abre imediatamente e mostra as mensagens que você tem no seu telefone. Feche o WhatsApp no seu telefone e use-o no seu computador. Seu telefone deve permanecer conectado à Internet enquanto você usa o cliente Web do WhatsApp.
Como configuro a área de trabalho e o cliente da Web do WhatsApp?
Uma vez aberto, o processo para configurar o programa de desktop do WhatsApp e a interface do cliente da web é o mesmo: Abra o WhatsApp no seu telefone. Toque na guia Bate-papos e, em seguida, toque nos três pontos verticais para abrir um menu suspenso. Toque em WhatsApp Web. Segure seu telefone na tela do computador para escanear o QR Code exibido na área de trabalho ou no cliente da web.
Como ativar os contatos do WhatsApp no telefone Android?
1 Na tela inicial do seu telefone Android, toque em Configurações 2 Na tela Configurações, toque em Aplicativos. 3 Na próxima tela, toque em Application Manager. 4 Na tela do Application Manager, role para baixo e toque em WhatsApp. 5 Em seguida, toque em Permissões 6 Na próxima tela, certifique-se de que a alternância ao lado de Contatos esteja na posição LIGADA