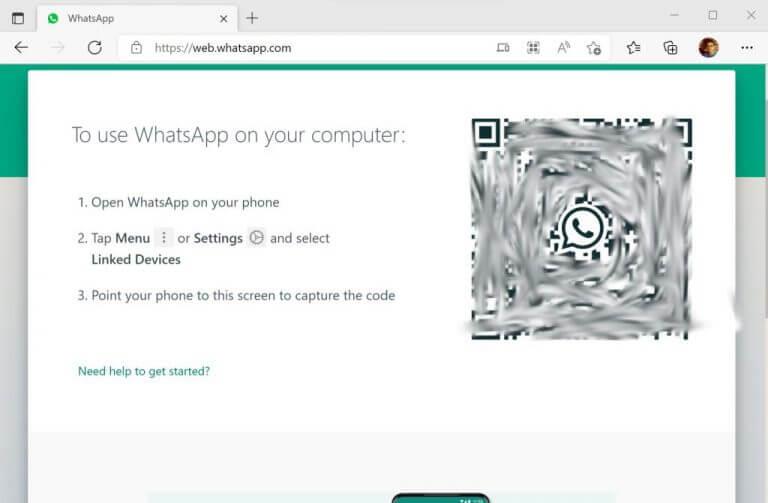Så du vil bruke WhatsApp på din Windows-PC? Hvis det er tilfelle, fortsett å lese – du har kommet til rett sted for løsningen.
Med mer enn to milliarder månedlige aktive brukere er WhatsApp den mest populære meldingsappen i verden. Det er derfor ingen overraskelse at med en så stigende popularitet blant folk – mange av dem pleier å være dataarbeidere – vil noen også ønske å bruke det på PC-en din. Og hvorfor ikke? Det er ingen vits i å stadig ta opp telefonen for å sjekke pipevarslene, når du bare kan åpne den på skrivebordet. Så la oss komme i gang.
Slik bruker du WhatsApp på Windows-PC
Det er to brede måter å gjøre dette på. Først kan du enten laste ned WhatsApp-skrivebordsappen og deretter åpne meldingskontoen din fra selve appen. Eller du kan bruke den kjente WhatsApp-nettappen. Vi dekker begge veier én etter én.
Så la oss starte med skrivebordsappen først.
Last ned og bruk WhatsApp-skrivebordsappen
WhatsApp-skrivebordet vil være nyttig hvis du planlegger å håndtere WhatsApp-meldinger på PC-en din på en konstant basis. For å komme i gang med WhatsApp desktop, følg trinnene nedenfor:
- Gå til tjenestemannen WhatsApp app nedlastingsside, og ta tak i skrivebordsappen derfra.
- Installer og start programmet.
- Når appen startes, blir du bedt om å skanne QR-koden på PC-en. Åpne WhatsApp-innstillingene på telefonen, klikk på QR-koden ved siden av profilbildet ditt, og velg SCAN CODE.
Appen logges på noen få sekunder. Med mindre du logger ut av appen, vil du alltid se hovedmenyen til WhatsApp-kontoen din.
Bruk WhatsApp på Windows gjennom web-appen
Alternativt kan du også stole på datamaskinens nettapp for pålogging. Gå til den offisielle påloggingssiden for nettappen på https://web.whatsapp.com/.
Du kommer umiddelbart til påloggingssiden for nettappen. Når du er der, logg på igjen med smarttelefonens QR-skanner, akkurat som du gjorde i metoden ovenfor.WhatsApp-nettappen logges på WhatsApp-kontoen din i løpet av noen få sekunder. Nå svarer du på alle varslene og meldingene rett fra skrivebordet.
Åpne og bruke WhatsApp på din Windows-PC
Og det handler om det, folkens. Dette er noen av de enkleste metodene for å åpne WhatsApp rett fra skrivebordet. Forhåpentligvis gjorde en av metodene susen for deg, og nå trenger du ikke å velge eller lete etter telefonen din overtid, du får en viktig melding eller WhatsApp-varsling.
FAQ
Hvordan bruker jeg WhatsApp på Android?
WhatsApp er en gratis meldingsapp som lar deg sende meldinger eller ringe til andre WhatsApp-brukere mens du er koblet til Wi-Fi eller mobildata. Installer Whatsapp. Det er gratis å laste ned fra telefonens appbutikk. Åpne WhatsApp. Trykk på ÅPNE i telefonens appbutikk, eller trykk på det grønne og hvite WhatsApp-appikonet.
Hvordan lar jeg WhatsApp få tilgang til kontaktene mine på Android?
Åpne WhatsApp. Trykk på ÅPNE i telefonens appbutikk, eller trykk på det grønne og hvite WhatsApp-appikonet. Trykk på OK når du blir bedt om det. Dette vil tillate WhatsApp å få tilgang til kontaktene dine. Du må kanskje også tillate WhatsApp å sende varsler ved å trykke på Tillat. På Android trykker du TILLAT her. Trykk på Godta og fortsett. Det er nederst på skjermen.
Hvordan åpner jeg WhatsApp Web på iPhone?
Her velger du alternativet «WhatsApp Web». Pek nå iPhone-kameraet mot QR-koden. Når den er skannet, vil WhatsApp Web vise alle meldingene dine. Du kan nå klikke på en melding for å åpne den og sende meldinger til hvem som helst så lenge din iPhone eller Android-smarttelefon er i nærheten.
Hvordan får jeg WhatsApp på datamaskinen min?
Naviger til web.whatsapp.com i nettleseren på datamaskinen. Åpne WhatsApp på telefonen, trykk på de tre prikkene øverst til høyre, deretter WhatsApp Web. Trykk på pluss-ikonet øverst til høyre. Pek telefonkameraet mot QR-koden på dataskjermen.
Hvordan laste ned WhatsApp på Android-telefon?
1. Åpne Google Play Store på Android-telefonen din. 2.Søk etter WhatsApp på Google Play Store og trykk på WhatsApp Messenger når den kommer opp i søkeresultatene. 3. Trykk deretter på Installer for å laste ned WhatsApp til Android-telefonen din.
Hvordan bruke WhatsApp for nybegynnere?
Det første trinnet i å lære å bruke WhatsApp er å installere appen, og den kan fullføres på bare noen få minutter. Som nevnt ovenfor er appen helt gratis og krever kun et telefonnummer og en mobilenhet for å registrere seg. Slik installerer du WhatsApp: Installer appen fra Play Store (Android) eller App Store (iPhone).
Hvordan chatte på WhatsApp på Android-telefon?
1 Åpne WhatsApp på Android-telefonen din. 2 Trykk på Kontakter-fanen fra toppmenyen. 3 På neste skjerm trykker du på kontaktens navn du vil chatte med. 4 På neste skjerm, skriv inn meldingen og send meldingen. Mer …
Hvordan bruke WhatsApp på PC?
Slik bruker du WhatsApp fra en datamaskin. Hvis du bruker skrivebordsversjonen, sørg for å velge nedlastingskoblingen som samsvarer med datamaskinens operativsystem; enten Windows- eller Mac-koblingen. Når den er åpnet, vil skrivebordsprogrammet og nettklienten vise en stor QR-kode. Åpne WhatsApp fra telefonen.
Hvordan logger jeg på WhatsApp Web på telefonen min?
Hvis du bruker en Android-smarttelefon, trykker du på «Meny»-knappen fra verktøylinjen øverst til høyre. Deretter velger du alternativet «WhatsApp Web». Pek nå smarttelefonens kamera mot QR-koden. Om et sekund vil QR-koden bli skannet, og du blir logget på WhatsApp Web.
Hvordan ser jeg WhatsApp-meldinger på datamaskinen min?
Hold telefonen opp mot dataskjermen for å skanne QR-koden som vises på skrivebordet eller nettklienten. WhatsApp-klienten åpnes umiddelbart og viser meldingene du har på telefonen. Lukk WhatsApp på telefonen og bruk den fra datamaskinen. Telefonen din må forbli koblet til internett mens du bruker WhatsApp-nettklienten.
Hvordan setter jeg opp WhatsApp-skrivebordet og nettklienten?
Når den er åpnet, er prosessen for å sette opp WhatsApp-skrivebordsprogrammet og webklientgrensesnittet den samme: Åpne WhatsApp på telefonen. Trykk på Chats-fanen, og trykk deretter på de tre vertikale prikkene for å åpne en rullegardinmeny. Trykk på WhatsApp Web . Hold telefonen opp mot dataskjermen for å skanne QR-koden som vises på skrivebordet eller nettklienten.
Hvordan aktiverer jeg WhatsApp-kontakter på Android-telefon?
1 Fra startskjermen til Android-telefonen din trykker du på Innstillinger 2 På Innstillinger-skjermen trykker du på Programmer. 3 På neste skjerm trykker du på Application Manager. 4 På Application Manager-skjermen blar du ned og trykker på WhatsApp. 5 Trykk deretter på Tillatelser 6 På neste skjerm, sørg for at bryteren ved siden av Kontakter er satt til PÅ-posisjon