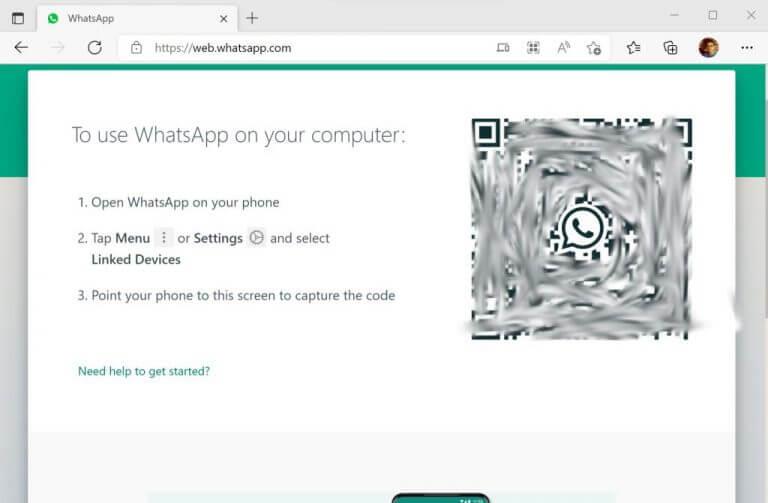Sie möchten WhatsApp auf Ihrem Windows-PC verwenden? Wenn das der Fall ist, lesen Sie weiter – Sie sind an der richtigen Stelle für die Lösung.
Mit mehr als zwei Milliarden monatlich aktiven Nutzern ist WhatsApp die beliebteste Messaging-App der Welt. Es ist daher nicht verwunderlich, dass bei einer so steigenden Popularität bei Menschen – von denen viele Computerarbeiter sind – einige es auch auf Ihrem PC verwenden möchten. Und warum nicht? Es hat keinen Sinn, ständig Ihr Telefon in die Hand zu nehmen, um die piependen Benachrichtigungen zu überprüfen, wenn Sie es einfach auf Ihrem Desktop öffnen können. Also lasst uns anfangen.
So verwenden Sie WhatsApp auf einem Windows-PC
Es gibt zwei allgemeine Möglichkeiten, dies zu tun. Zunächst können Sie entweder die WhatsApp-Desktop-App herunterladen und dann Ihr Messaging-Konto über die App selbst öffnen. Oder Sie können die allseits bekannte WhatsApp-Web-App nutzen. Wir werden beide Wege nacheinander behandeln.
Beginnen wir also zuerst mit der Desktop-App.
Laden Sie die WhatsApp-Desktop-App herunter und verwenden Sie sie
Der WhatsApp-Desktop ist praktisch, wenn Sie vorhaben, ständig mit WhatsApp-Nachrichten auf Ihrem PC umzugehen. Führen Sie die folgenden Schritte aus, um mit WhatsApp Desktop zu beginnen:
- Geh zum Beamten WhatsApp-App-Download-Seite, und holen Sie sich die Desktop-App von dort.
- Installieren und starten Sie die Anwendung.
- Wenn die App gestartet wird, werden Sie aufgefordert, den QR-Code auf Ihrem PC zu scannen. Öffnen Sie die WhatsApp-Einstellungen in Ihrem Telefon, klicken Sie auf den QR-Code neben Ihrem Profilbild und wählen Sie CODE SCANNEN.
Die App wird in wenigen Sekunden angemeldet. Sofern Sie sich nicht von der App abmelden, sehen Sie immer das Hauptmenü Ihres WhatsApp-Kontos.
Verwenden Sie WhatsApp unter Windows über die Web-App
Alternativ können Sie sich für die Anmeldung auch auf die Desktop-Web-App verlassen. Rufen Sie die offizielle Web-App-Anmeldeseite unter https://web.whatsapp.com/ auf.
Sie werden sofort zur Anmeldeseite der Web-App weitergeleitet. Sobald Sie dort sind, melden Sie sich erneut mit dem QR-Scanner Ihres Smartphones an, genau wie bei der obigen Methode.Die WhatsApp-Web-App wird in wenigen Sekunden bei Ihrem WhatsApp-Konto angemeldet. Jetzt reagieren Sie auf alle Benachrichtigungen und Nachrichten direkt von Ihrem Desktop aus.
Öffnen und Verwenden von WhatsApp auf Ihrem Windows-PC
Und das war’s, Leute. Dies sind einige der einfachsten Methoden, um Ihre WhatsApp direkt von Ihrem Desktop aus zu öffnen. Hoffentlich hat eine der Methoden für Sie ausgereicht, und jetzt müssen Sie Ihr Telefon nicht mehr auswählen oder suchen, sondern erhalten eine wichtige Nachricht oder WhatsApp-Benachrichtigung.
FAQ
Wie verwende ich WhatsApp auf Android?
WhatsApp ist eine kostenlose Messaging-App, mit der Sie Nachrichten senden oder andere WhatsApp-Benutzer anrufen können, während Sie mit Wi-Fi oder Mobilfunkdaten verbunden sind. WhatsApp installieren. Es kann kostenlos aus dem App Store Ihres Telefons heruntergeladen werden. Öffnen Sie WhatsApp. Tippen Sie im App Store Ihres Telefons auf ÖFFNEN oder tippen Sie auf das grün-weiße WhatsApp-App-Symbol.
Wie erlaube ich WhatsApp den Zugriff auf meine Kontakte auf Android?
Öffnen Sie WhatsApp. Tippen Sie im App Store Ihres Telefons auf ÖFFNEN oder tippen Sie auf das grün-weiße WhatsApp-App-Symbol. Tippen Sie auf OK, wenn Sie dazu aufgefordert werden. Dadurch kann WhatsApp auf Ihre Kontakte zugreifen. Möglicherweise müssen Sie WhatsApp auch erlauben, Benachrichtigungen zu senden, indem Sie auf Zulassen tippen. Tippen Sie unter Android hier auf ZULASSEN. Tippen Sie auf Zustimmen und fortfahren. Es befindet sich am unteren Rand des Bildschirms.
Wie öffne ich WhatsApp Web auf meinem iPhone?
Wählen Sie hier die Option „WhatsApp Web“. Richten Sie nun die iPhone-Kamera auf den QR-Code. Sobald es gescannt wurde, zeigt WhatsApp Web alle Ihre Nachrichten an. Sie können jetzt auf eine Nachricht klicken, um sie zu öffnen und Nachrichten an beliebige Personen zu senden, solange sich Ihr iPhone oder Android-Smartphone in der Nähe befindet.
Wie bekomme ich WhatsApp auf meinen Computer?
Navigieren Sie in Ihrem Computerbrowser zu web.whatsapp.com. Öffnen Sie WhatsApp auf Ihrem Telefon, tippen Sie oben rechts auf die drei Punkte und dann auf WhatsApp Web. Tippen Sie oben rechts auf das Plus-Symbol. Richten Sie Ihre Telefonkamera auf den QR-Code auf Ihrem Computerbildschirm.
Wie lade ich WhatsApp auf ein Android-Handy herunter?
1. Öffnen Sie den Google Play Store auf Ihrem Android-Telefon. 2.Suchen Sie im Google Play Store nach WhatsApp und tippen Sie in den Suchergebnissen auf WhatsApp Messenger. 3. Tippen Sie anschließend auf Installieren, um WhatsApp auf Ihr Android-Telefon herunterzuladen.
Wie verwende ich WhatsApp für Anfänger?
Der erste Schritt zum Erlernen der Verwendung von WhatsApp ist die Installation der App, die in nur wenigen Minuten abgeschlossen sein kann. Wie oben erwähnt, ist die App völlig kostenlos und erfordert nur eine Telefonnummer und ein mobiles Gerät, um sich anzumelden. So installieren Sie WhatsApp: Installieren Sie die App aus dem Play Store (Android) oder App Store (iPhone).
Wie chatte ich auf WhatsApp auf einem Android-Handy?
1 Öffnen Sie WhatsApp auf Ihrem Android-Telefon. 2 Tippen Sie im oberen Menü auf die Registerkarte Kontakte. 3 Tippen Sie im nächsten Bildschirm auf den Namen des Kontakts, mit dem Sie chatten möchten. 4 Geben Sie auf dem nächsten Bildschirm Ihre Nachricht ein und senden Sie die Nachricht. Mehr …
Wie verwende ich WhatsApp auf dem PC?
So verwenden Sie WhatsApp von einem Computer aus. Wenn Sie die Desktop-Version verwenden, stellen Sie sicher, dass Sie den Download-Link auswählen, der dem Betriebssystem Ihres Computers entspricht; entweder der Windows- oder der Mac-Link. Nach dem Öffnen zeigen das Desktop-Programm und der Web-Client einen großen QR-Code an. Öffnen Sie WhatsApp auf Ihrem Telefon.
Wie melde ich mich auf meinem Telefon bei WhatsApp Web an?
Wenn Sie ein Android-Smartphone verwenden, tippen Sie in der Symbolleiste oben rechts auf die Schaltfläche „Menü“. Wählen Sie als Nächstes die Option „WhatsApp Web“. Richten Sie nun die Kamera Ihres Smartphones auf den QR-Code. In einer Sekunde wird der QR-Code gescannt und Sie werden bei WhatsApp Web angemeldet.
Wie kann ich WhatsApp-Nachrichten auf meinem Computer anzeigen?
Halten Sie Ihr Telefon an den Computerbildschirm, um den auf dem Desktop- oder Web-Client angezeigten QR-Code zu scannen. Der WhatsApp-Client wird sofort geöffnet und zeigt die Nachrichten an, die Sie auf Ihrem Telefon haben. Schließen Sie WhatsApp auf Ihrem Telefon und verwenden Sie es von Ihrem Computer aus. Ihr Telefon muss mit dem Internet verbunden bleiben, während Sie den WhatsApp-Webclient verwenden.
Wie richte ich den WhatsApp Desktop- und Webclient ein?
Nach dem Öffnen ist der Vorgang zum Einrichten des WhatsApp-Desktopprogramms und der Web-Client-Oberfläche derselbe: Öffnen Sie WhatsApp auf Ihrem Telefon. Tippen Sie auf die Registerkarte Chats und dann auf die drei vertikalen Punkte, um ein Dropdown-Menü zu öffnen. Tippen Sie auf WhatsApp-Web . Halten Sie Ihr Telefon an den Computerbildschirm, um den auf dem Desktop- oder Web-Client angezeigten QR-Code zu scannen.
Wie aktiviere ich WhatsApp-Kontakte auf einem Android-Telefon?
1 Tippen Sie auf dem Startbildschirm Ihres Android-Telefons auf Einstellungen. 2 Tippen Sie auf dem Bildschirm Einstellungen auf Anwendungen. 3 Tippen Sie im nächsten Bildschirm auf Anwendungsmanager. 4 Scrollen Sie auf dem Anwendungsmanager-Bildschirm nach unten und tippen Sie auf WhatsApp. 5 Tippen Sie als Nächstes auf Berechtigungen. 6 Stellen Sie im nächsten Bildschirm sicher, dass der Schalter neben Kontakte auf EIN gestellt ist