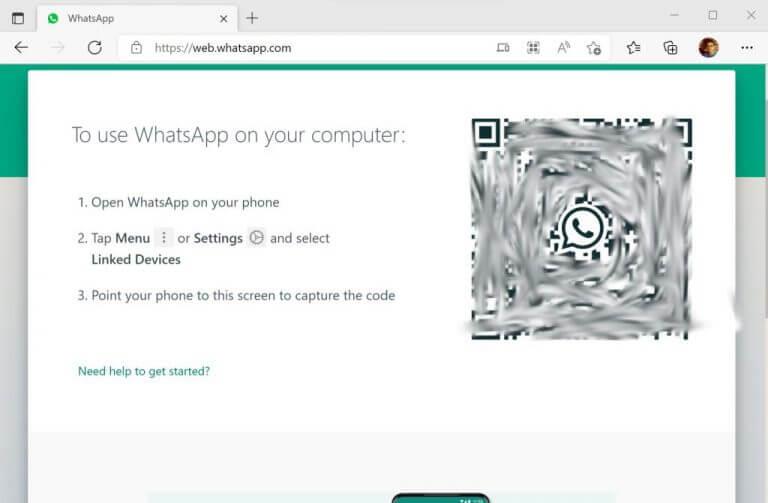Tehát szeretné használni a WhatsApp-ot Windows PC-jén? Ha ez a helyzet, olvass tovább – a megfelelő helyre jött a megoldáshoz.
Több mint kétmilliárd havi aktív felhasználójával a WhatsApp a legnépszerűbb üzenetküldő alkalmazás a világon. Nem meglepő tehát, hogy az emberek körében ilyen szárnyaló népszerűség mellett – akik közül sokan általában számítógépesek – néhányan a számítógépen is szeretnék használni. És miért nem? Nincs értelme folyamatosan felemelni a telefont, hogy ellenőrizze a sípoló értesítéseket, amikor egyszerűen kinyithatja az asztalon. Tehát kezdjük.
A WhatsApp használata Windows PC-n
Ennek két általános módja van. Először letöltheti a WhatsApp asztali alkalmazást, majd magából az alkalmazásból nyissa meg üzenetküldő fiókját. Vagy használhatja a híres WhatsApp webalkalmazást. Egyenként fogjuk lefedni mindkét utat.
Kezdjük tehát először az asztali alkalmazással.
Töltse le és használja a WhatsApp asztali alkalmazást
A WhatsApp asztal hasznos lesz, ha azt tervezi, hogy folyamatosan WhatsApp üzenetekkel foglalkozik a számítógépén. A WhatsApp asztali számítógép használatának megkezdéséhez kövesse az alábbi lépéseket:
- Menj a hivataloshoz WhatsApp alkalmazás letöltési oldal, és onnan fogd meg az asztali alkalmazást.
- Telepítse és indítsa el az alkalmazást.
- Amikor az alkalmazás elindul, a rendszer arra kéri, hogy olvassa be a QR-kódot a számítógépén. Nyissa meg a WhatsApp beállításait a telefonján, kattintson a QR-kódra a profilképe mellett, és válassza a SZKENNI KÓD lehetőséget.
Az alkalmazás néhány másodpercen belül bejelentkezik. Hacsak nem jelentkezik ki az alkalmazásból, mindig látni fogja WhatsApp-fiókja főmenüjét.
A WhatsApp használata Windows rendszeren a webalkalmazáson keresztül
Alternatív megoldásként az asztali webalkalmazásra is támaszkodhat a bejelentkezéshez. Nyissa meg a hivatalos webalkalmazás bejelentkezési oldalát a https://web.whatsapp.com/ címen.
Azonnal a webalkalmazás bejelentkezési oldalára kerül. Ha ott van, jelentkezzen be újra okostelefonja QR-szkennerével, ugyanúgy, mint a fenti módszernél.A WhatsApp webalkalmazás néhány másodpercen belül bejelentkezik WhatsApp-fiókjába. Most már közvetlenül az asztalról válaszol minden értesítésre és üzenetre.
A WhatsApp megnyitása és használata Windows PC-n
És nagyjából ennyi, emberek. Ezek a legegyszerűbb módszerek a WhatsApp megnyitásához közvetlenül az asztalról. Remélhetőleg az egyik módszer megtette a trükköt, és most már nem kell túlóráznia a telefonját, és fontos üzenetet vagy WhatsApp értesítést kap.
GYIK
Hogyan kell használni a WhatsApp-ot Androidon?
A WhatsApp egy ingyenes üzenetküldő alkalmazás, amellyel üzeneteket küldhet vagy hívhat más WhatsApp-felhasználóknak, miközben Ön Wi-Fi-hez vagy mobiladat-hálózathoz csatlakozik. Telepítse a Whatsappot. Ingyenesen letölthető a telefon alkalmazásboltjából. Nyissa meg a WhatsApp-ot. Koppintson a MEGNYITÁS elemre a telefon alkalmazásboltjában, vagy koppintson a zöld-fehér WhatsApp alkalmazás ikonjára.
Hogyan engedélyezhetem a WhatsApp számára, hogy hozzáférjen a névjegyeimhez Androidon?
Nyissa meg a WhatsApp-ot. Koppintson a MEGNYITÁS elemre a telefon alkalmazásboltjában, vagy koppintson a zöld-fehér WhatsApp alkalmazás ikonjára. Érintse meg az OK gombot, amikor a rendszer kéri. Ez lehetővé teszi a WhatsApp számára, hogy hozzáférjen a névjegyeihez. Előfordulhat, hogy az Engedélyezés elemre koppintva engedélyeznie kell a WhatsApp számára, hogy értesítéseket küldjön. Androidon itt koppintson az ENGEDÉLYEZÉS elemre. Koppintson az Agree & Continue elemre. A képernyő alján található.
Hogyan nyithatom meg a WhatsApp Webet az iPhone-omon?
Itt válassza a „WhatsApp Web” lehetőséget. Most irányítsa az iPhone kameráját a QR-kódra. A beolvasás után a WhatsApp Web megjeleníti az összes üzenetét. Most már rákattinthat egy üzenetre, hogy megnyissa, és bárkinek küldjön üzenetet, amíg iPhone vagy Android okostelefonja a közelben van.
Hogyan tölthetem le a WhatsApp-ot a számítógépemre?
A számítógép böngészőjében keresse fel a web.whatsapp.com webhelyet. Nyissa meg a WhatsApp alkalmazást a telefonon, koppintson a jobb felső sarokban lévő három pontra, majd a WhatsApp Webre. Érintse meg a plusz ikont a jobb felső sarokban. Irányítsa a telefon kameráját a számítógép képernyőjén megjelenő QR-kódra.
Hogyan lehet letölteni a WhatsApp-ot Android telefonra?
1. Nyissa meg a Google Play Áruházat Android telefonján. 2.Keresse meg a WhatsApp alkalmazást a Google Play Áruházban, és koppintson a WhatsApp Messenger elemre, ahogy az megjelenik a keresési eredmények között. 3. Ezután érintse meg a Telepítés gombot a WhatsApp letöltéséhez Android telefonjára.
Hogyan kell használni a WhatsApp-ot kezdőknek?
A WhatsApp használatának elsajátításának első lépése az alkalmazás telepítése, és néhány perc alatt befejezhető. Ahogy fentebb említettük, az alkalmazás teljesen ingyenes, és csak egy telefonszám és egy mobileszköz szükséges a regisztrációhoz. A WhatsApp telepítése: Telepítse az alkalmazást a Play Áruházból (Android) vagy az App Store-ból (iPhone).
Hogyan cseveghetek a WhatsApp-on Android-telefonon?
1 Nyissa meg a WhatsApp alkalmazást Android telefonján. 2 Érintse meg a Névjegyek fület a felső menüben. 3 A következő képernyőn érintse meg annak a partnernek a nevét, akivel csevegni szeretne. 4 A következő képernyőn írja be az üzenetet, és küldje el az üzenetet. Több …
Hogyan kell használni a WhatsApp-ot PC-n?
A WhatsApp használata számítógépről. Ha asztali verziót használ, feltétlenül válassza ki a számítógépe operációs rendszerének megfelelő letöltési hivatkozást; vagy a Windows vagy a Mac hivatkozást. Megnyitás után az asztali program és a webes kliens egy nagy QR-kódot jelenít meg. Nyissa meg a WhatsApp-ot a telefonjáról.
Hogyan tudok bejelentkezni a WhatsApp Webbe a telefonomon?
Ha Android okostelefont használ, érintse meg a „Menü” gombot a jobb felső sarokban található eszköztáron. Ezután válassza a „WhatsApp Web” lehetőséget. Most irányítsa okostelefonja kameráját a QR-kódra. Egy másodpercen belül megtörténik a QR-kód beolvasása, és Ön bejelentkezik a WhatsApp Webre.
Hogyan tekinthetem meg a WhatsApp üzeneteket a számítógépemen?
Tartsa telefonját a számítógép képernyőjéhez az asztali számítógépen vagy a webes kliensen megjelenő QR-kód beolvasásához. A WhatsApp kliens azonnal megnyílik, és megjeleníti a telefonon lévő üzeneteket. Zárja be a WhatsApp alkalmazást a telefonján, és használja a számítógépéről. A WhatsApp webkliens használata közben telefonjának csatlakoznia kell az internethez.
Hogyan állíthatom be a WhatsApp asztali és webes klienst?
Megnyitás után a WhatsApp asztali program és a webes kliens felület beállításának folyamata ugyanaz: Nyissa meg a WhatsApp-ot a telefonján. Koppintson a Csevegés fülre, majd a három függőleges pontra a legördülő menü megnyitásához. Koppintson a WhatsApp Web elemre. Tartsa telefonját a számítógép képernyőjéhez az asztali számítógépen vagy a webes kliensen megjelenő QR-kód beolvasásához.
Hogyan lehet engedélyezni a WhatsApp névjegyeket Android telefonon?
1 Az Android telefon kezdőképernyőjén érintse meg a Beállítások 2 A Beállítások képernyőn érintse meg az Alkalmazások elemet. 3 A következő képernyőn érintse meg az Alkalmazáskezelő elemet. 4 Az Alkalmazáskezelő képernyőn görgessen lefelé, és koppintson a WhatsApp elemre. 5 Ezután érintse meg az Engedélyek elemet. 6 A következő képernyőn ellenőrizze, hogy a Névjegyek melletti kapcsoló BE állásban van-e.