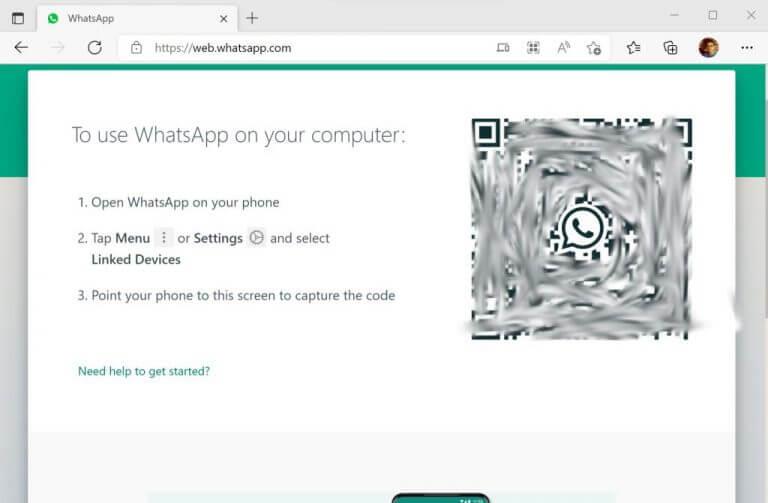Joten haluat käyttää WhatsAppia Windows-tietokoneellasi? Jos näin on, jatka lukemista – olet tullut oikeaan paikkaan ratkaisua varten.
Yli kahdella miljardilla kuukausittain aktiivisella käyttäjällä WhatsApp on maailman suosituin viestintäsovellus. Ei siis ole yllätys, että suosio on niin huimaa ihmisten keskuudessa – joista monet ovat yleensä tietokonetyöntekijöitä –, että jotkut haluaisivat käyttää sitä myös tietokoneellasi. Ja miksi ei? Ei ole mitään järkeä nostaa puhelintasi jatkuvasti tarkastaaksesi piippausilmoituksia, kun voit yksinkertaisesti avata sen työpöydältäsi. Joten aloitetaan.
Kuinka käyttää WhatsAppia Windows-tietokoneessa
On olemassa kaksi laajaa tapaa tehdä tämä. Ensin voit joko ladata WhatsApp-työpöytäsovelluksen ja avata sitten viestitilisi itse sovelluksesta. Tai voit käyttää kuuluisaa WhatsApp-verkkosovellusta. Käsittelemme molemmat tavat yksitellen.
Joten aloitetaan ensin työpöytäsovelluksesta.
Lataa ja käytä WhatsApp-työpöytäsovellusta
WhatsApp-työpöytä on kätevä, jos aiot käsitellä WhatsApp-viestejä tietokoneellasi jatkuvasti. Aloita WhatsApp-työpöydän käyttö seuraavasti:
- Mene virkamiehelle WhatsApp-sovelluksen lataussivuja nappaa työpöytäsovellus sieltä.
- Asenna ja käynnistä sovellus.
- Kun sovellus käynnistetään, sinua pyydetään skannaamaan QR-koodi tietokoneellasi. Avaa puhelimesi WhatsApp-asetukset, napsauta profiilikuvasi vieressä olevaa QR-koodia ja valitse SKANNAA KOODI.
Sovellus kirjautuu sisään muutamassa sekunnissa. Ellet kirjaudu ulos sovelluksesta, näet aina WhatsApp-tilisi päävalikon.
Käytä WhatsAppia Windowsissa verkkosovelluksen kautta
Vaihtoehtoisesti voit luottaa sisäänkirjautumiseen myös työpöytäverkkosovelluksen avulla. Siirry viralliselle verkkosovelluksen kirjautumissivulle osoitteessa https://web.whatsapp.com/.
Pääset välittömästi verkkosovelluksen kirjautumissivulle. Kun olet siellä, kirjaudu uudelleen sisään älypuhelimesi QR-skannerilla, aivan kuten teit yllä olevassa menetelmässä.WhatsApp-verkkosovellus kirjataan sisään WhatsApp-tilillesi muutamassa sekunnissa. Nyt vastaat kaikkiin ilmoituksiin ja viesteihin suoraan työpöydältäsi.
WhatsAppin avaaminen ja käyttäminen Windows-tietokoneellasi
Ja siinä se, hyvät ihmiset. Nämä ovat joitain helpoimmista tavoista avata WhatsApp suoraan työpöydältäsi. Toivottavasti jokin menetelmistä teki tempun puolestasi, ja nyt sinun ei tarvitse valita tai etsiä puhelintasi ylitöitä, saat tärkeän viestin tai WhatsApp-ilmoituksen.
FAQ
Kuinka käyttää WhatsAppia Androidissa?
WhatsApp on ilmainen viestisovellus, jonka avulla voit lähettää viestejä tai soittaa puheluita muille WhatsApp-käyttäjille, kun olet yhteydessä Wi-Fi-verkkoon tai matkapuhelinverkkoon. Asenna Whatsapp. Sen voi ladata ilmaiseksi puhelimesi sovelluskaupasta. Avaa WhatsApp. Napauta AVAA puhelimen sovelluskaupassa tai napauta vihreää ja valkoista WhatsApp-sovelluskuvaketta.
Kuinka annan WhatsAppin käyttää yhteystietojani Androidissa?
Avaa WhatsApp. Napauta AVAA puhelimen sovelluskaupassa tai napauta vihreää ja valkoista WhatsApp-sovelluskuvaketta. Napauta pyydettäessä OK. Näin WhatsApp voi käyttää yhteystietojasi. Saatat myös joutua sallimaan WhatsAppin lähettää ilmoituksia napauttamalla Salli. Androidissa napautat SALLI tästä. Napauta Hyväksy ja jatka. Se on näytön alareunassa.
Kuinka avaan WhatsApp Webin iPhonessani?
Valitse täältä ”WhatsApp Web” -vaihtoehto. Osoita nyt iPhone-kameralla QR-koodia. Kun se on skannattu, WhatsApp Web näyttää kaikki viestisi. Voit nyt avata viestin napsauttamalla sitä ja lähettää viestejä kenelle tahansa, kunhan iPhone- tai Android-älypuhelimesi on lähellä.
Kuinka saan WhatsAppin tietokoneelleni?
Siirry tietokoneen selaimella osoitteeseen web.whatsapp.com. Avaa WhatsApp puhelimessasi, napauta kolmea pistettä oikeassa yläkulmassa ja sitten WhatsApp Web. Napauta plus-kuvaketta oikeassa yläkulmassa. Osoita puhelimen kameralla tietokoneen näytöllä olevaa QR-koodia.
Kuinka ladata WhatsApp Android-puhelimeen?
1. Avaa Google Play Kauppa Android-puhelimellasi. 2.Etsi WhatsApp Google Play Kaupasta ja napauta WhatsApp Messengeriä, kun se tulee hakutuloksiin. 3. Napauta seuraavaksi Asenna ladataksesi WhatsApp Android-puhelimeesi.
Kuinka käyttää WhatsAppia aloittelijoille?
Ensimmäinen askel WhatsAppin käytön oppimisessa on sovelluksen asentaminen, ja se voidaan suorittaa muutamassa minuutissa. Kuten edellä mainittiin, sovellus on täysin ilmainen ja vaatii vain puhelinnumeron ja mobiililaitteen rekisteröitymiseen. Kuinka asentaa WhatsApp: Asenna sovellus Play Kaupasta (Android) tai App Storesta (iPhone).
Kuinka keskustella WhatsAppissa Android-puhelimella?
1 Avaa WhatsApp Android-puhelimellasi. 2 Napauta Yhteystiedot-välilehteä ylävalikosta. 3 Napauta seuraavassa näytössä sen yhteystiedon nimeä, jonka kanssa haluat keskustella. 4 Kirjoita seuraavassa näytössä viestisi ja lähetä viesti. Lisää…
Kuinka käyttää WhatsAppia PC:llä?
Kuinka käyttää WhatsAppia tietokoneelta. Jos käytät työpöytäversiota, varmista, että valitset latauslinkin, joka vastaa tietokoneesi käyttöjärjestelmää. joko Windows- tai Mac-linkkiä. Kun työpöytäohjelma ja verkkoasiakasohjelma avataan, ne näyttävät suuren QR-koodin. Avaa WhatsApp puhelimestasi.
Kuinka kirjaudun sisään WhatsApp Webiin puhelimellani?
Jos käytät Android-älypuhelinta, napauta ”Valikko” -painiketta työkalupalkista oikeassa yläkulmassa. Valitse seuraavaksi ”WhatsApp Web” -vaihtoehto. Osoita nyt älypuhelimesi kamera QR-koodiin. Sekunnissa QR-koodi skannataan ja kirjaudut sisään WhatsApp Webiin.
Kuinka voin tarkastella WhatsApp-viestejä tietokoneellani?
Pidä puhelintasi tietokoneen näyttöä vasten skannataksesi työpöydällä tai verkkosovelluksessa näkyvän QR-koodin. WhatsApp-asiakasohjelma avautuu välittömästi ja näyttää puhelimessasi olevat viestit. Sulje WhatsApp puhelimessasi ja käytä sitä tietokoneellasi. Puhelimesi on oltava yhteydessä Internetiin, kun käytät WhatsApp-verkkoasiakasta.
Kuinka määritän WhatsApp-työpöytä- ja verkkoasiakkaan?
Kun WhatsApp-työpöytäohjelma ja verkkoasiakaskäyttöliittymä avataan, prosessi on sama: Avaa WhatsApp puhelimessasi. Napauta Keskustelut-välilehteä ja napauta sitten kolmea pystysuoraa pistettä avataksesi pudotusvalikon. Napauta WhatsApp Web . Pidä puhelintasi tietokoneen näyttöä vasten skannataksesi työpöydällä tai verkkosovelluksessa näkyvän QR-koodin.
Kuinka ottaa WhatsApp-yhteystiedot käyttöön Android-puhelimessa?
1 Napauta Android-puhelimesi aloitusnäytöltä Asetukset 2 Napauta Asetukset-näytössä Sovellukset. 3 Napauta seuraavassa näytössä Sovellusten hallinta. 4 Vieritä Sovellusten hallinta -näytössä alas ja napauta WhatsApp. 5 Napauta seuraavaksi Käyttöoikeudet. 6 Varmista seuraavassa näytössä, että Yhteystiedot-kohdan vieressä oleva kytkin on PÄÄLLÄ-asennossa.