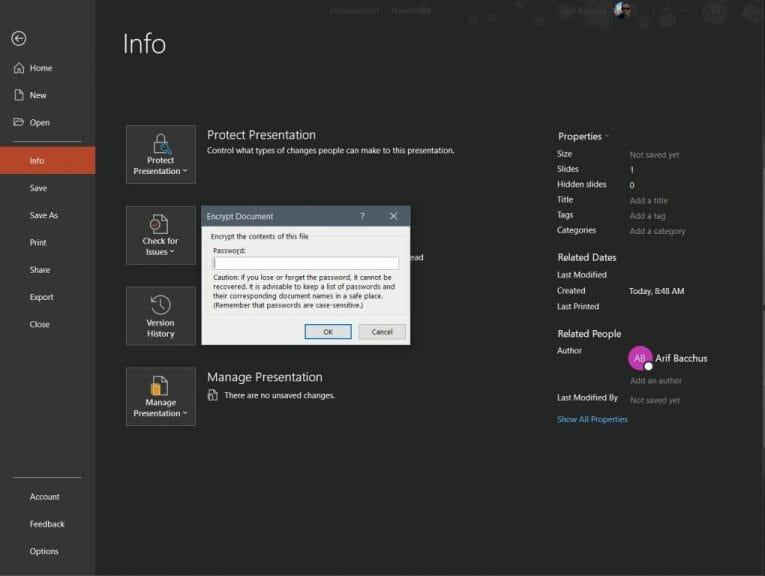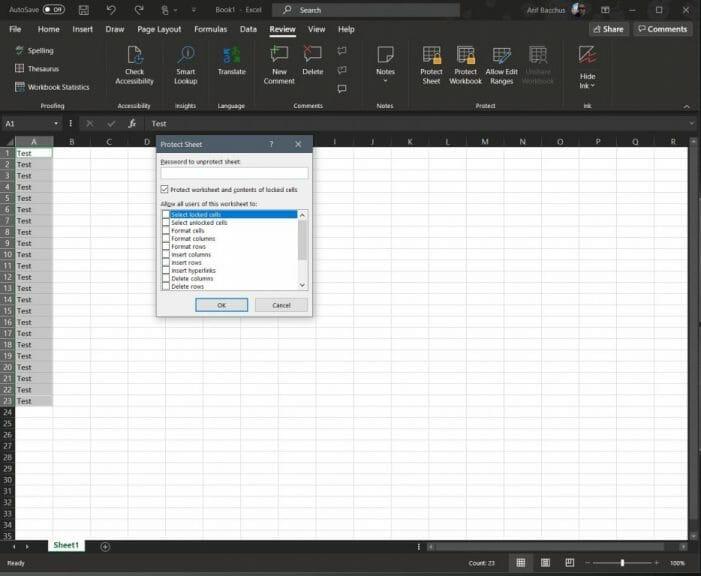Det er nemt at beskytte en fil eller en mappe i Windows 10, men vidste du, at du også kan beskytte en specifik Office 365-fil med adgangskode? Dette kan være nyttigt, hvis du deler en fil med fortrolige oplysninger, eller hvis du vil stoppe med at aflytte og holde dokumentet væk fra nogen, som du måske ikke ønsker at se det. I vores seneste Office 365-guide tager vi et kig på, hvordan du beskytter filer med adgangskode fra Microsoft Office-apps.
I Microsoft Word
Det er nemt at beskytte et Microsoft Word-dokument med adgangskode. Alt du skal gøre er at gå til Fil bånd, klik Info, Beskyt dokument, og så Krypter med adgangskode. Når du har gjort det, kan du indtaste en adgangskode og trykke på Okay. Husk, at adgangskoder skelner mellem store og små bogstaver og kan maksimalt være på 15 tegn. Det er også vigtigt at bemærke, at hvis du mister en adgangskode, vil Microsoft Word ikke være i stand til at gendanne den. Sørg for at skrive adgangskoden ned, eller gem den et sted, hvor du kan finde den.
I Microsoft PowerPoint
Ligesom at beskytte et Microsoft Word-dokument, er det nemt at beskytte en PowerPoint. Alt du skal gøre er at klikke dig igennem et par menuer. Du vil gerne gå ind i Fil-båndet og klikke Info. Vælg derefter Beskyt præsentation, og derefter Krypter med adgangskode. Du vil derefter indtaste adgangskoden i feltet Adgangskode og klikke OKAY. PowerPoint vil bede dig om at bekræfte adgangskoden, og derefter skal du gemme filen for at sikre, at adgangskoden træder i kraft.
Husk dog, at adgangskodebeskyttelse ikke understøttes i PowerPoint til ODP-filer. Du vil heller ikke være i stand til at være medforfatter til nogen adgangskodebeskyttet fil, som en anden arbejder på i øjeblikket, da filen vil dukke op i en skrivebeskyttet tilstand.
I Microsoft Excel
Adgangskodebeskyttelse af et Microsoft Excel-regneark er mere en kompliceret situation.For at forhindre andre i at få adgang til data eller flytte dem rundt i et regneark, kan du låse celler og beskytte arket med en adgangskode. Dette kan være nyttigt, hvis du ejer et regneark, men kun vil have teammedlemmer til kun at tilføje data i specifikke celler uden at røre noget andet.
Husk dog, at beskyttelse på arbejdsarkniveau ikke er tænkt som en sikkerhedsfunktion. Beskyttelse af et regneark er heller ikke det samme som at beskytte en Excel-fil eller projektmappe med en adgangskode. Det er derfor, vi starter først med adgangskodebeskyttelse af et helt Excel-dokument. Du kan gøre dette ved at klikke på Fil bånd og klik Info. så kan du vælge at Beskyt projektmappe og vælg Krypter med adgangskode. Du kan derefter indtaste adgangskoden og klikke OKAY.
I tilfælde af at du ikke ønsker at beskytte et helt Excel-dokument, kan du også låse visse områder af et ubeskyttet ark. Dette spænder fra ikke at tillade andre at se dine formler eller intervaller. Du kan gøre dette ved at vælge dataområdet, højreklikke på det og vælge Formater celler muligheder. Du vil derefter rydde boksen, hvor der står Låst. Du bliver derefter nødt til at holde valget fremhævet og gå til Anmeldelse fanen. Vælge Beskytte og så Beskyt ark og fravælg det, du ønsker, at brugerne ikke skal redigere.
Se vores andre Office 365-vejledninger for mere!
Dette er blot den seneste post i vores igangværende Office 365-serie. Vi har dækket mange andre emner. Emnerne spænder fra bedste tastaturgenveje i Excel, vores tips og tricks til Excel og meget mere. Synes du, at det vil være nyttigt at beskytte Office 365-filer? Fortæl os det i kommentarerne nedenfor.
FAQ
Hvordan stopper man med at få opdateringer og funktioner til office på Windows 10?
Brug disse trin for at stoppe med at få opdateringer og funktioner til Office på Windows 10: 1 Åbn en Office-app, såsom Word. 2 Opret et nyt tomt dokument. 3 Klik på Filer. 4 Klik på Konto. 5 Klik på menuen Opdateringsindstillinger i højre side. 6 Vælg indstillingen Deaktiver opdateringer.7 Klik på knappen Ja for at bekræfte. Mere …
Hvordan stopper jeg Microsoft Word i at opdatere automatisk?
1 Åbn en Office-app, såsom Word. 2 Opret et nyt tomt dokument. 3 Klik på Filer. 4 Klik på Konto. 5 Klik på menuen Opdateringsindstillinger i højre side. 6 Vælg indstillingen Deaktiver opdateringer. 7 Klik på knappen Ja for at bekræfte.
Kan jeg deaktivere funktionen “fortsæt hvor du slap” i Microsoft Office?
Microsoft Office er spækket med aktiverede som standard funktioner, såsom “fortsæt, hvor du slap.” Nogle mennesker finder denne funktion nyttig, men andre … ikke så meget. Hvis du er villig til at foretage et par hurtige ændringer i registreringsdatabasen, kan du deaktivere denne funktion.
Hvordan slår jeg indsætningsindstillinger fra i Microsoft Word?
I afsnittet Klip, kopier og indsæt skal du fjerne markeringen i feltet Vis Indsæt-indstillinger, når indholdet indsættes. Klik på OK. Når du nu indsætter elementer i Microsoft Office-dokumenter, vil du ikke længere blive plaget af boksen Indsætindstillinger.
Hvordan slår man kopier og indsæt fra i Excel 2007?
Microsoft Office Excel 2007 1 Klik på Microsoft Office-knappen, og klik derefter på Excel-indstillinger. 2 Klik på Avanceret. 3 Under Klip, kopier og indsæt skal du bruge en eller begge af følgende procedurer: For at deaktivere Indsætningsindstillinger og Indstillinger for automatisk udfyldning skal du klikke for at rydde knapperne Vis Indsætningsindstillinger … 4 Klik på OK.
Hvordan slår jeg automatisk indsæt i word fra?
Klik på Indstillinger i menuen Værktøjer. Klik på fanen Rediger. Brug en eller begge af følgende procedurer: For at deaktivere Indsætningsindstillinger og Automatisk udfyldningsindstillinger skal du klikke for at fjerne markeringen i afkrydsningsfeltet Vis knapper til Indsætindstillinger.
Hvordan slipper jeg af med indsætmuligheden i word?
Klik derefter på Avanceret i venstre rude i dialogboksen Word-indstillinger. I afsnittet Klip, kopier og indsæt skal du fjerne markeringen i feltet Vis Indsæt-indstillinger, når indholdet indsættes. Klik på OK. Når du nu indsætter elementer i Microsoft Office-dokumenter, vil du ikke længere blive plaget af boksen Indsætindstillinger.
Hvordan slår jeg Klip og indsæt fra i Excel 2016?
Fjern markeringen af eller marker afkrydsningsfeltet Vis knapper til indsætindstillinger under Klip og Indsæt-indstillinger. Klik på Indstillinger i Excel-menuen. Klik på Rediger under Forfattelse. Under Klip og Indsæt indstillinger skal du fjerne markeringen i eller markere afkrydsningsfeltet Vis Indsæt indstillinger.
Hvordan slår jeg kontoropdateringer fra på Windows 10?
Brug disse trin for at stoppe med at få opdateringer og funktioner til Office på Windows 10: Åbn en Office-app, såsom Word. Opret et nyt tomt dokument. Klik på Fil. Klik på Konto. Klik på menuen Opdateringsindstillinger i højre side. Vælg indstillingen Deaktiver opdateringer.
Kan jeg deaktivere kontoropdateringer i en længere periode?
Vi anbefaler IKKE at deaktivere Office-opdateringer i en længere periode. Lad måske Office opdatere hver eller anden måned på et tidspunkt efter eget valg. Den anden mulighed virker i Windows 8 og 10. Den stopper opdateringer til både Windows og Office 365/2016.
Hvordan forhindrer jeg, at word automatisk ændrer formatering?
Du kan forhindre Word i at ændre formatering automatisk i dine dokumenter ved at deaktivere indstillinger for AutoFormat, mens du skriver i dialogboksen Autokorrektur. Hvis tekst eller formatering ændres, er der flere muligheder, du kan slå fra.
Hvordan slår jeg automatisk opdatering fra på Windows 10?
Start Microsoft AutoUpdate fra en hvilken som helst hjælpemenu i Office-programmer og derefter Søg efter opdateringer. Fjern markeringen i feltet “Hold automatisk Microsoft Apps opdateret”. Eller vælg ‘Avanceret’, hvor du kan vælge, hvilken type Office du vil have. Produktion er den sædvanlige eller en af Insiders muligheder.
Hvordan stopper jeg Microsoft Office fra automatisk opdatering?
Start Microsoft AutoUpdate fra en hvilken som helst hjælpemenu i Office-programmer og derefter Søg efter opdateringer. Fjern markeringen i feltet “Hold automatisk Microsoft Apps opdateret”. Eller vælg ‘Avanceret’, hvor du kan vælge, hvilken type Office du vil have.
Skal Microsoft Office opdatere automatisk eller ej?
Det er svært at beslutte: Opdater automatisk eller ej. Ifølge Microsoft er der ingen tvivl: alle kunder skal automatisk opdatere.Men det er en selvtjenstgørende og urealistisk anbefaling, som passer til Microsofts opfattelse af dets egen ufejlbarhed. Den direkte måde at deaktivere opdateringer er i alle Office-programmer; Word, Excel, PowerPoint.
Hvordan viser eller skjuler jeg indstillingerne for indsæt i word?
I kategorien Avanceret, under Klip, kopier og indsæt, skal du fjerne markeringen fra eller markere afkrydsningsfeltet Vis Indsæt-indstillinger-knappen, når indhold indsættes for at skjule eller vise knappen Vis Indsæt-indstillinger. Når du indsætter indhold fra en placering til en anden, viser Word og Excel en knap, der lader dig vælge forskellige indsætningsmuligheder, såsom at beholde kildeformatering.