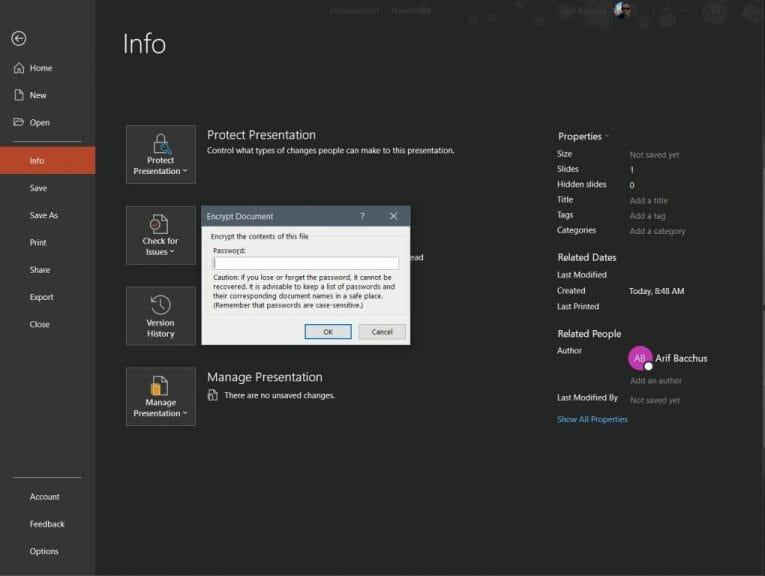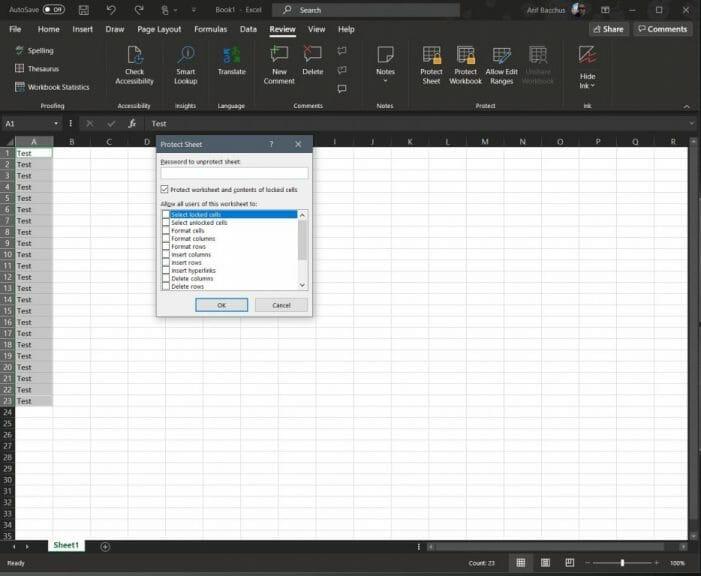Es fácil proteger un archivo o una carpeta en Windows 10, pero ¿sabía que también puede proteger con contraseña un archivo específico de Office 365? Esto puede ser útil si está compartiendo un archivo con información confidencial, o si quiere dejar de espiar y mantener el documento alejado de alguien que no quiera que lo vea. En nuestra última guía de Office 365, veremos cómo proteger con contraseña los archivos de las aplicaciones de Microsoft Office.
En Microsoft Word
Proteger con contraseña un documento de Microsoft Word es fácil. Todo lo que necesitas hacer es dirigirte a la Expediente cinta, haga clic Información, Proteger documento, y entonces Cifrar con contraseña. Una vez que haga eso, puede ingresar una contraseña y presionar OK. Tenga en cuenta que las contraseñas distinguen entre mayúsculas y minúsculas y pueden tener un máximo de 15 caracteres. También es importante tener en cuenta que si pierde una contraseña, Microsoft Word no podrá recuperarla. Asegúrese de anotar la contraseña o guárdela en algún lugar donde pueda encontrarla.
En Microsoft PowerPoint
Al igual que proteger un documento de Microsoft Word, proteger un PowerPoint es fácil. Todo lo que necesita hacer es hacer clic en algunos menús. Deberá dirigirse a la cinta Archivo y hacer clic en información Después de eso, seleccione Proteger presentación, y luego cifrar con contraseña. Luego querrá ingresar la contraseña en el cuadro Contraseña y hacer clic en ESTÁ BIEN. PowerPoint le pedirá que confirme la contraseña y luego deberá guardar el archivo para asegurarse de que la contraseña surta efecto.
Sin embargo, tenga en cuenta que la protección con contraseña no es compatible con archivos ODP de PowerPoint. Tampoco podrá ser coautor de ningún archivo protegido con contraseña en el que otra persona esté trabajando actualmente, ya que el archivo aparecerá en modo de solo lectura.
En Microsoft Excel
Proteger con contraseña una hoja de cálculo de Microsoft Excel es una situación más complicada.Para evitar que otros accedan a los datos o los muevan en una hoja de cálculo, puede bloquear las celdas y proteger la hoja con una contraseña. Esto puede ser útil si posee una hoja de trabajo, pero solo quiere que los miembros del equipo agreguen datos solo en celdas específicas, sin tocar nada más.
Sin embargo, tenga en cuenta que la protección a nivel de hoja de trabajo no pretende ser una característica de seguridad. Además, proteger una hoja de cálculo no es lo mismo que proteger un archivo o libro de Excel con una contraseña. Es por eso que comenzaremos primero con la protección con contraseña de un documento de Excel completo. Puede hacerlo haciendo clic en el botón Expediente cinta y haciendo clic Información. entonces puedes elegir Proteger libro de trabajo y elige Cifrar con contraseña. A continuación, puede introducir la contraseña y hacer clic en ESTÁ BIEN.
En el caso de que no desee proteger un documento de Excel completo, también puede bloquear ciertas áreas de una hoja desprotegida. Esto va desde no permitir que otros vean sus fórmulas o rangos. Puede hacer esto seleccionando el rango de datos, haciendo clic con el botón derecho y eligiendo el Formato de celdas opciones A continuación, querrá borrar la casilla donde dice bloqueado. A continuación, deberá mantener la selección resaltada y dirigirse a la Revisar pestaña. Elegir Proteger y entonces hoja de protección y anule la selección de lo que desea que los usuarios no editen.
Consulte nuestras otras guías de Office 365 para obtener más información.
Esta es solo la última entrada en nuestra serie Office 365 en curso. Hemos cubierto muchos otros temas. Los temas van desde los mejores métodos abreviados de teclado en Excel, nuestros consejos y trucos para Excel y más. ¿Cree que proteger los archivos de Office 365 será útil? Háganos saber en los comentarios a continuación.
Preguntas más frecuentes
¿Cómo dejar de recibir actualizaciones y funciones para Office en Windows 10?
Para dejar de recibir actualizaciones y características de Office en Windows 10, siga estos pasos: 1 Abra una aplicación de Office, como Word. 2 Cree un nuevo documento en blanco. 3 Haga clic en Archivo. 4 Haga clic en Cuenta. 5 En el lado derecho, haga clic en el menú Opciones de actualización. 6 Seleccione la opción Deshabilitar actualizaciones.7 Haga clic en el botón Sí para confirmar. Más …
¿Cómo evito que Microsoft Word se actualice automáticamente?
1 Abra una aplicación de Office, como Word. 2 Cree un nuevo documento en blanco. 3 Haga clic en Archivo. 4 Haga clic en Cuenta. 5 En el lado derecho, haga clic en el menú Opciones de actualización. 6 Seleccione la opción Deshabilitar actualizaciones. 7 Haga clic en el botón Sí para confirmar.
¿Puedo deshabilitar la función «continuar donde lo dejó» en Microsoft Office?
Microsoft Office está repleto de funciones habilitadas de forma predeterminada, como «continuar donde lo dejó». Algunas personas encuentran útil esta característica, pero otras… no tanto. Si está dispuesto a realizar un par de cambios rápidos en el Registro, puede desactivar esta función.
¿Cómo desactivo las opciones de pegado en Microsoft Word?
En la sección Cortar, copiar y pegar, desmarque el botón Mostrar opciones de pegado cuando se pegue el contenido. Haga clic en Aceptar. Ahora, cuando pegue elementos en documentos de Microsoft Office, ya no se verá afectado por el cuadro Opciones de pegado.
¿Cómo desactivar copiar y pegar en Excel 2007?
Microsoft Office Excel 2007 1 Haga clic en el botón de Microsoft Office y luego en Opciones de Excel. 2 Haga clic en Avanzado. 3 En Cortar, copiar y pegar, use uno o ambos de los siguientes procedimientos: Para desactivar las Opciones de pegado y las Opciones de relleno automático, haga clic para borrar los botones Mostrar opciones de pegado… 4 Haga clic en Aceptar.
¿Cómo desactivo el pegado automático en word?
En el menú Herramientas, haga clic en Opciones. Haga clic en la pestaña Editar. Use uno o ambos de los siguientes procedimientos: Para desactivar las opciones de pegado y las opciones de autorrelleno, haga clic para desactivar la casilla de verificación Mostrar botones de opciones de pegado.
¿Cómo me deshago de la opción de pegar en Word?
Luego, haga clic en Avanzado en el panel izquierdo del cuadro de diálogo Opciones de Word. En la sección Cortar, copiar y pegar, desmarque el botón Mostrar opciones de pegado cuando se pegue el contenido. Haga clic en Aceptar. Ahora, cuando pegue elementos en documentos de Microsoft Office, ya no se verá afectado por el cuadro Opciones de pegado.
¿Cómo desactivo Cortar y pegar en Excel 2016?
En Opciones de cortar y pegar, desmarque o seleccione la casilla de verificación Mostrar botones de opciones de pegado. En el menú de Excel, haga clic en Preferencias. En Autoría, haga clic en Editar . En Opciones de cortar y pegar, desmarque o seleccione la casilla de verificación Mostrar opciones de pegado.
¿Cómo desactivo las actualizaciones de Office en Windows 10?
Para dejar de recibir actualizaciones y características de Office en Windows 10, siga estos pasos: Abra una aplicación de Office, como Word. Crea un nuevo documento en blanco. Haga clic en Archivo. Haga clic en Cuenta. En el lado derecho, haga clic en el menú Opciones de actualización. Seleccione la opción Deshabilitar actualizaciones.
¿Puedo deshabilitar las actualizaciones de Office durante un período prolongado?
NO recomendamos deshabilitar las actualizaciones de Office durante un período prolongado. Tal vez cada uno o dos meses deje que Office se actualice, en el momento que elija. La otra opción funciona en Windows 8 y 10. Detendrá las actualizaciones de Windows y Office 365/2016.
¿Cómo evito que Word cambie el formato automáticamente?
Puede evitar que Word cambie el formato automáticamente en sus documentos desactivando la configuración de Autoformato mientras escribe en el cuadro de diálogo Autocorrección. Si el texto o el formato están cambiando, hay varias opciones que puede desactivar.
¿Cómo desactivo la actualización automática en Windows 10?
Inicie Microsoft AutoUpdate desde el menú Ayuda de cualquier programa de Office y luego Buscar actualizaciones. Desmarque la casilla «Mantener automáticamente las aplicaciones de Microsoft actualizadas». O elija ‘Avanzado’ donde puede elegir qué tipo de Office obtener. La producción es la habitual o una de las opciones de Insiders.
¿Cómo evito que Microsoft Office se actualice automáticamente?
Inicie Microsoft AutoUpdate desde el menú Ayuda de cualquier programa de Office y luego Buscar actualizaciones. Desmarque la casilla «Mantener automáticamente las aplicaciones de Microsoft actualizadas». O elija ‘Avanzado’ donde puede elegir qué tipo de Office obtener.
¿Microsoft Office debería actualizarse automáticamente o no?
Es difícil decidir: actualizar automáticamente o no. Según Microsoft, no hay dudas: todos los clientes deberían actualizar automáticamente.Pero esa es una recomendación egoísta y poco realista que se ajusta a la percepción de Microsoft de su propia infalibilidad. La forma directa de deshabilitar las actualizaciones está en cualquier programa de Office; Word, Excel, PowerPoint.
¿Cómo muestro u oculto las opciones de pegado en Word?
En la categoría Avanzado, en Cortar, copiar y pegar, borre o seleccione el botón Mostrar opciones de pegado cuando se pegue el contenido para ocultar o mostrar el botón Mostrar opciones de pegado. Cuando pega contenido de una ubicación a otra, Word y Excel muestran un botón que le permite elegir diferentes opciones de pegado, como mantener el formato de origen.