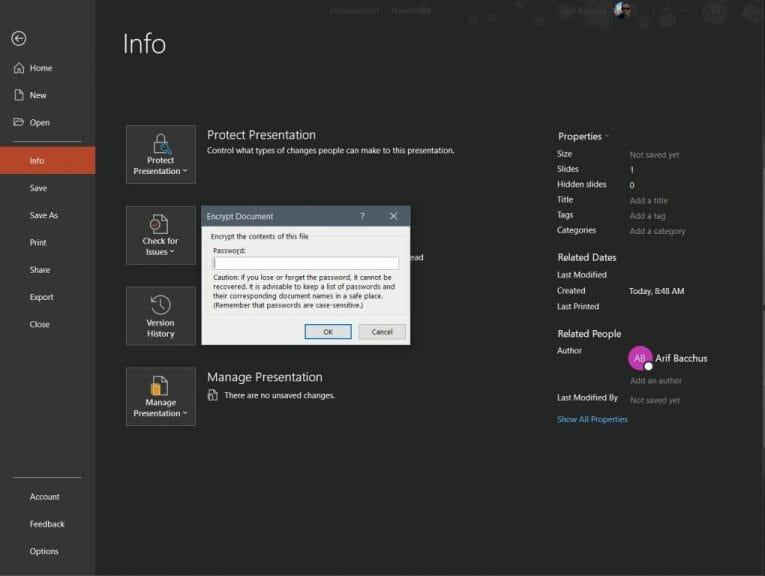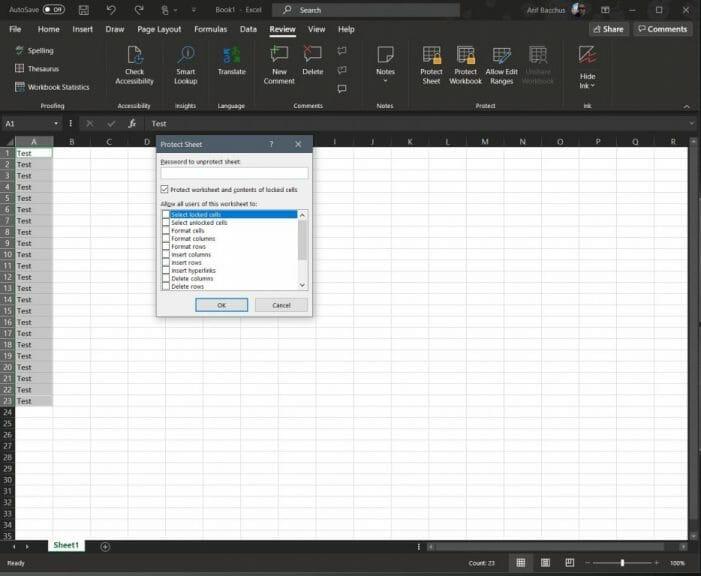A Windows 10 rendszerben könnyen megvédhet egy fájlt vagy mappát, de tudtad, hogy egy adott Office 365-fájlt jelszóval is védhetsz? Ez akkor lehet hasznos, ha bizalmas információkat tartalmazó fájlt oszt meg, vagy ha abba akarja hagyni a lehallgatást, és távol szeretné tartani a dokumentumot olyanoktól, akiket esetleg nem szeretne látni. Legújabb Office 365 útmutatónkban megvizsgáljuk, hogyan védheti jelszóval a fájlokat a Microsoft Office alkalmazásokból.
Microsoft Wordben
A Microsoft Word dokumentumok jelszavas védelme egyszerű. Mindössze annyit kell tennie, hogy irány a Fájl szalag, kattints Info, Dokumentum védelme, és akkor Titkosítás jelszóval. Ha ezt megtette, beírhat egy jelszót, és nyomja meg a gombot rendben. Ne feledje, hogy a jelszavak megkülönböztetik a kis- és nagybetűket, és legfeljebb 15 karakter hosszúak lehetnek. Fontos megjegyezni azt is, hogy ha elveszíti a jelszavát, a Microsoft Word nem tudja visszaállítani. Feltétlenül írja le a jelszót, vagy mentse el valahova, ahol megtalálhatja.
A Microsoft PowerPointban
Csakúgy, mint a Microsoft Word dokumentumok védelme, a PowerPoint védelme is egyszerű. Mindössze annyit kell tennie, hogy átkattint néhány menün. Nyissa meg a Fájl szalagot, és kattintson a gombra Info. Ezt követően válassza ki Prezentáció védelme, és majd Encrypt with Password. Ezután be kell írnia a jelszót a Jelszó mezőbe, és kattintson a gombra RENDBEN. A PowerPoint felkéri a jelszó megerősítésére, majd mentenie kell a fájlt, hogy a jelszó életbe lépjen.
Ne feledje azonban, hogy a PowerPoint ODP-fájlokhoz nem támogatja a jelszavas védelmet. Ezenkívül nem tud társszerzőként létrehozni olyan jelszóval védett fájlokat, amelyeken valaki más éppen dolgozik, mivel a fájl csak olvasható módban jelenik meg.
Microsoft Excelben
A Microsoft Excel-táblázatok jelszavas védelme bonyolultabb helyzet.Ha meg szeretné akadályozni, hogy mások hozzáférjenek az adatokhoz vagy mozgassák azokat a táblázatban, zárolhatja a cellákat, és jelszóval védheti a lapot. Ez akkor lehet hasznos, ha rendelkezik egy munkalappal, de csak azt szeretné, hogy a csapattagok csak bizonyos cellákban adjanak hozzá adatokat anélkül, hogy bármi máshoz is hozzányúlnának.
Ne feledje azonban, hogy a munkalap szintű védelem nem biztonsági funkció. Emellett a munkalapok védelme nem ugyanaz, mint egy Excel-fájl vagy munkafüzet jelszóval való védelme. Ezért kezdjük először a teljes Excel-dokumentum jelszóvédelmével. Ezt a gombra kattintva teheti meg Fájl szalag és kattintással Info. ezután választhat Védje munkafüzet és válassz Titkosítás jelszóval. Ezután beírhatja a jelszót, és kattintson RENDBEN.
Abban az esetben, ha nem szeretne egy teljes Excel-dokumentumot védeni, zárolhatja a nem védett lap bizonyos részeit is. Ez attól függ, hogy mások ne lássák képleteit vagy tartományait. Ezt úgy teheti meg, hogy kiválasztja az adattartományt, jobb gombbal rákattint, és kiválasztja a lehetőséget Cellák formázása lehetőségek. Ezután törölje a feliratot tartalmazó négyzetet Zárt. Ezután a kijelölést továbbra is kiemelve kell tartania, és mennie kell a Felülvizsgálat lapon. Választ Védje és akkor Védőlap és törölje a kijelölést, hogy a felhasználók mit ne szerkesszenek.
További információért tekintse meg a többi Office 365 útmutatónkat!
Ez csak a legújabb bejegyzés a folyamatban lévő Office 365 sorozatunkban. Sok más témával is foglalkoztunk. A témakörök az Excel legjobb billentyűparancsaitól, az Excelhez használható tippjeinktől és trükkjeinktől kezdve, és még sok más. Hasznosnak találja az Office 365-fájlok védelmét? Tudassa velünk az alábbi megjegyzésekben.
GYIK
Hogyan lehet leállítani a frissítéseket és az Office-funkciókat Windows 10 rendszeren?
A Windows 10 rendszeren futó Office frissítéseinek és szolgáltatásainak leállításához kövesse az alábbi lépéseket: 1 Nyisson meg egy Office-alkalmazást, például a Word programot. 2 Hozzon létre egy új üres dokumentumot. 3 Kattintson a Fájl elemre. 4 Kattintson a Fiók lehetőségre. 5 A jobb oldalon kattintson a Frissítési beállítások menüre. 6 Válassza a Frissítések letiltása lehetőséget.7 A megerősítéshez kattintson az Igen gombra. Több …
Hogyan akadályozhatom meg a Microsoft Word automatikus frissítését?
1 Nyisson meg egy Office-alkalmazást, például a Word programot. 2 Hozzon létre egy új üres dokumentumot. 3 Kattintson a Fájl elemre. 4 Kattintson a Fiók lehetőségre. 5 A jobb oldalon kattintson a Frissítési beállítások menüre. 6 Válassza a Frissítések letiltása lehetőséget. 7 A megerősítéshez kattintson az Igen gombra.
Letilthatom a „folytassa, ahol abbahagyta” funkciót a Microsoft Office-ban?
A Microsoft Office tele van alapértelmezés szerint engedélyezett funkciókkal, például „folytassa onnan, ahol abbahagyta”. Vannak, akik hasznosnak találják ezt a funkciót, de mások… nem annyira. Ha hajlandó néhány gyors módosítást végrehajtani a rendszerleíró adatbázisban, letilthatja ezt a funkciót.
Hogyan kapcsolhatom ki a beillesztési beállításokat a Microsoft Word programban?
A Kivágás, másolás és beillesztés részben törölje a jelet a Beillesztési beállítások megjelenítése tartalom beillesztése esetén jelölőnégyzetből. Kattintson az OK gombra. Mostantól, amikor elemeket illeszt be a Microsoft Office dokumentumokba, többé nem fogja kínozni a Beillesztési beállítások mező.
Hogyan lehet kikapcsolni a másolást és beillesztést az Excel 2007-ben?
Microsoft Office Excel 2007 1 Kattintson a Microsoft Office gombra, majd kattintson az Excel beállításai lehetőségre. 2 Kattintson a Speciális gombra. 3 A Kivágás, másolás és beillesztés alatt használja az alábbi eljárások egyikét vagy mindkettőt: A Beillesztési beállítások és az Automatikus kitöltési beállítások kikapcsolásához kattintson a Beillesztési beállítások megjelenítése gombok törléséhez… 4 Kattintson az OK gombra.
Hogyan kapcsolhatom KI az automatikus beillesztést a Wordben?
Az Eszközök menüben kattintson a Beállítások parancsra. Kattintson a Szerkesztés fülre. Használja az alábbi eljárások egyikét vagy mindkettőt: A Beillesztési beállítások és az Automatikus kitöltési beállítások kikapcsolásához törölje a Beillesztési beállítások megjelenítése jelölőnégyzet jelölését.
Hogyan lehet megszabadulni a Word beillesztési lehetőségétől?
Ezután kattintson a Speciális elemre a Word beállításai párbeszédpanel bal oldali ablaktáblájában. A Kivágás, másolás és beillesztés részben törölje a jelet a Beillesztési beállítások megjelenítése tartalom beillesztése esetén jelölőnégyzetből. Kattintson az OK gombra. Mostantól, amikor elemeket illeszt be a Microsoft Office dokumentumokba, többé nem fogja kínozni a Beillesztési beállítások mező.
Hogyan kapcsolhatom ki a kivágást és beillesztést az Excel 2016-ban?
A Kivágási és beillesztési beállítások alatt törölje vagy jelölje be a Beillesztési beállítások gombjainak megjelenítése jelölőnégyzetet. Az Excel menüben kattintson a Beállítások elemre. A Authoring alatt kattintson a Szerkesztés gombra. A Kivágási és beillesztési beállítások alatt törölje vagy jelölje be a Beillesztési beállítások megjelenítése jelölőnégyzetet.
Hogyan kapcsolhatom ki az irodai frissítéseket Windows 10 rendszeren?
Ha nem szeretne frissítéseket és funkciókat kapni az Office-hoz Windows 10 rendszeren, kövesse az alábbi lépéseket: Nyisson meg egy Office-alkalmazást, például a Wordöt. Hozzon létre egy új üres dokumentumot. Kattintson a Fájl elemre. Kattintson a Fiók elemre. A jobb oldalon kattintson a Frissítési beállítások menüre. Válassza a Frissítések letiltása lehetőséget.
Letilthatom az irodai frissítéseket hosszú időre?
NEM javasoljuk az Office-frissítések hosszú távú letiltását. Talán havonta-kéthavonta frissítse az Office-t, az Ön által választott időpontban. A másik lehetőség Windows 8 és 10 rendszerben működik. Leállítja a Windows és az Office 365/2016 frissítéseit.
Hogyan akadályozhatom meg, hogy a Word automatikusan módosítsa a formázást?
Megakadályozhatja, hogy a Word automatikusan módosítsa a formázást a dokumentumokban, ha kikapcsolja az Automatikus formázás beírás közben beállításokat az Automatikus javítás párbeszédpanelen. Ha a szöveg vagy a formázás változik, több lehetőséget is kikapcsolhat.
Hogyan kapcsolhatom ki az automatikus frissítést Windows 10 rendszeren?
Indítsa el a Microsoft AutoUpdate alkalmazást bármely Office-program Súgó menüjéből, majd válassza a Frissítések keresése lehetőséget. UN jelölje be a „Microsoft Apps automatikus frissítése” jelölőnégyzetet. Vagy válassza a „Speciális” lehetőséget, ahol kiválaszthatja, hogy milyen típusú Office-t szeretne beszerezni. A gyártás a szokásos vagy az Insider opciók egyike.
Hogyan akadályozhatom meg a Microsoft Office automatikus frissítését?
Indítsa el a Microsoft AutoUpdate alkalmazást bármely Office-program Súgó menüjéből, majd válassza a Frissítések keresése lehetőséget. UN jelölje be a „Microsoft Apps automatikus frissítése” jelölőnégyzetet. Vagy válassza a „Speciális” lehetőséget, ahol kiválaszthatja, hogy milyen típusú Office-t szeretne beszerezni.
Frissüljön automatikusan a Microsoft Office vagy sem?
Nehéz eldönteni: automatikusan frissül vagy sem. A Microsoft szerint nem kérdés: minden ügyfélnek automatikusan frissítenie kell.De ez öncélú és irreális ajánlás, amely megfelel a Microsoftnak a saját tévedhetetlenségéről alkotott felfogásának. A frissítések letiltásának közvetlen módja bármely Office-program; Word, Excel, PowerPoint.
Hogyan jeleníthetem meg vagy rejthetem el a Word beillesztési beállításait?
A Speciális kategóriában a Kivágás, másolás és beillesztés alatt törölje vagy jelölje be a Beillesztési beállítások megjelenítése gomb tartalom beillesztésekor jelölőnégyzetet a Beillesztési beállítások megjelenítése gomb elrejtéséhez vagy megjelenítéséhez. Amikor tartalmat illeszt be egyik helyről a másikra, a Word és az Excel megjelenít egy gombot, amely lehetővé teszi a különböző beillesztési beállítások kiválasztását, például a forrásformázás megtartását.