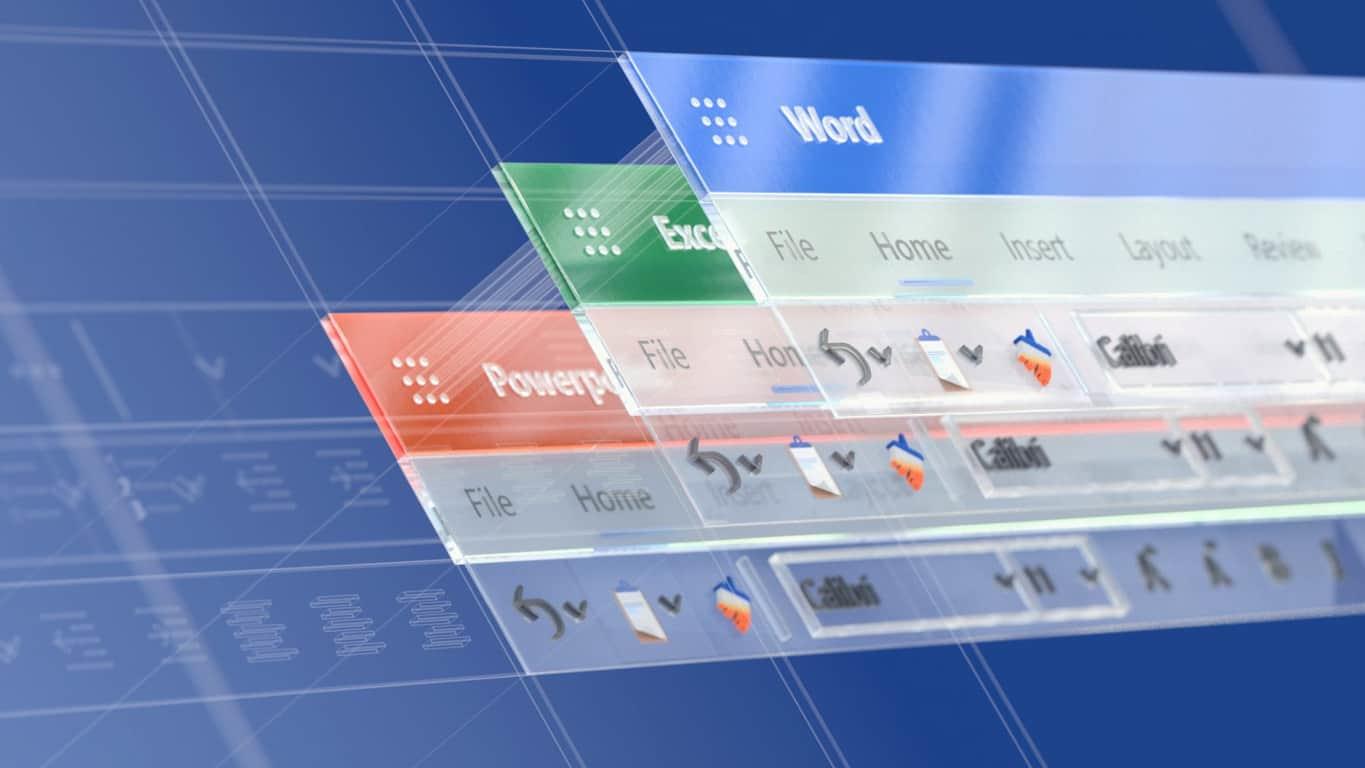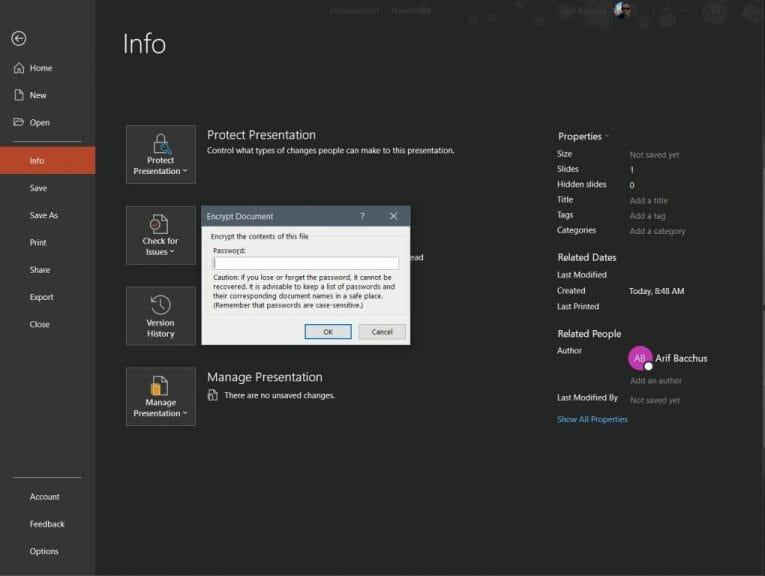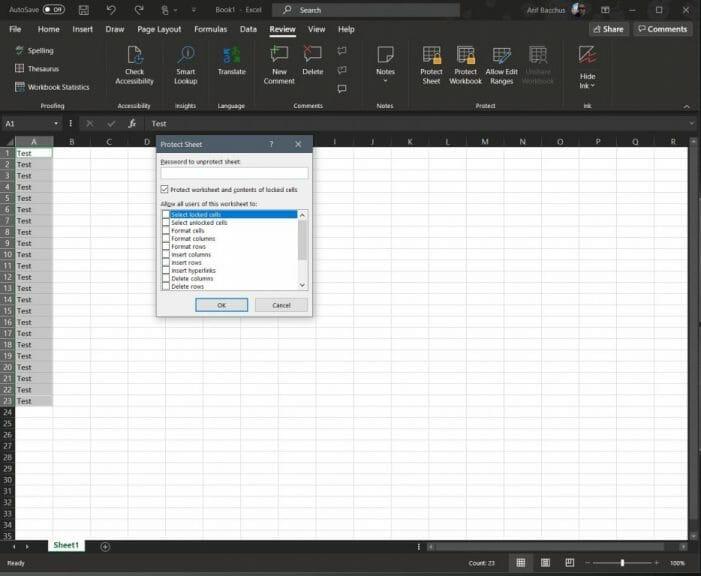Il est facile de protéger un fichier ou un dossier dans Windows 10, mais saviez-vous que vous pouvez également protéger par mot de passe un fichier Office 365 spécifique ? Cela peut être utile si vous partagez un fichier contenant des informations confidentielles ou si vous souhaitez arrêter l’écoute clandestine et garder le document à l’écart de quelqu’un que vous ne souhaitez peut-être pas voir. Dans notre dernier guide Office 365, nous verrons comment vous protégez par mot de passe les fichiers des applications Microsoft Office.
Dans Microsoft Word
La protection par mot de passe d’un document Microsoft Word est facile. Il ne vous reste plus qu’à vous diriger vers Dossier ruban, cliquez Info, Protéger le document, et alors Crypter avec mot de passe. Une fois que vous avez fait cela, vous pouvez entrer un mot de passe et appuyer sur D’ACCORD. Gardez à l’esprit que les mots de passe sont sensibles à la casse et peuvent contenir jusqu’à 15 caractères. Il est également important de noter que si vous perdez un mot de passe, Microsoft Word ne pourra pas le récupérer. Assurez-vous d’écrire le mot de passe ou de le sauvegarder quelque part où vous pourrez le trouver.
Dans Microsoft PowerPoint
Tout comme la protection d’un document Microsoft Word, la protection d’un PowerPoint est facile. Tout ce que vous avez à faire est de cliquer sur quelques menus. Vous voudrez vous diriger vers le ruban Fichier et cliquer sur Info. Après cela, sélectionnez Protéger la présentation, et puis Crypter avec mot de passe. Vous devrez ensuite saisir le mot de passe dans la zone Mot de passe et cliquer sur D’ACCORD. PowerPoint vous demandera de confirmer le mot de passe, puis vous devrez enregistrer le fichier pour vous assurer que le mot de passe prend effet.
Cependant, gardez à l’esprit que la protection par mot de passe n’est pas prise en charge dans PowerPoint pour les fichiers ODP. Vous ne pourrez pas non plus co-créer un fichier protégé par mot de passe sur lequel quelqu’un d’autre travaille actuellement, car le fichier s’affichera en mode lecture seule.
Dans Microsoft Excel
La protection par mot de passe d’une feuille de calcul Microsoft Excel est une situation plus compliquée.Pour empêcher d’autres personnes d’accéder aux données ou de les déplacer dans une feuille de calcul, vous pouvez verrouiller les cellules et protéger la feuille avec un mot de passe. Cela peut être utile si vous possédez une feuille de calcul, mais que vous souhaitez uniquement que les membres de l’équipe ajoutent des données dans des cellules spécifiques uniquement, sans toucher à rien d’autre.
Gardez cependant à l’esprit que la protection au niveau de la feuille de calcul n’est pas conçue comme une fonctionnalité de sécurité. De plus, protéger une feuille de calcul n’est pas la même chose que protéger un fichier Excel ou un classeur avec un mot de passe. C’est pourquoi nous commencerons d’abord par un mot de passe protégeant un document Excel entier. Vous pouvez le faire en cliquant sur le Dossier ruban et clic Info. vous pouvez alors choisir de Protéger le classeur et choisissez Crypter avec mot de passe. Vous pouvez ensuite entrer le mot de passe et cliquer sur D’ACCORD.
Dans le cas où vous ne souhaitez pas protéger un document Excel entier, vous pouvez également verrouiller certaines zones d’une feuille non protégée. Cela va de ne pas autoriser les autres à voir vos formules ou plages. Vous pouvez le faire en sélectionnant la plage de données, en cliquant dessus avec le bouton droit de la souris et en choisissant le Formater les cellules options. Vous voudrez alors effacer la case où il est écrit Fermé à clé. Vous devrez ensuite garder la sélection en surbrillance et vous diriger vers le Examen languette. Choisir Protéger et alors Feuille de protection et désélectionnez ce que vous ne voulez pas que les utilisateurs modifient.
Consultez nos autres guides Office 365 pour en savoir plus !
Ce n’est que la dernière entrée de notre série Office 365 en cours. Nous avons abordé de nombreux autres sujets. Les sujets vont des meilleurs raccourcis clavier dans Excel à nos trucs et astuces pour Excel, et plus encore. Trouvez-vous que la protection des fichiers Office 365 sera utile ? Faites-le nous savoir dans les commentaires ci-dessous.
FAQ
Comment ne plus recevoir de mises à jour et de fonctionnalités pour Office sur Windows 10 ?
Pour ne plus recevoir de mises à jour et de fonctionnalités pour Office sur Windows 10, procédez comme suit : 1 Ouvrez une application Office, telle que Word. 2 Créez un nouveau document vierge. 3 Cliquez sur Fichier. 4 Cliquez sur Compte. 5 Sur le côté droit, cliquez sur le menu Options de mise à jour. 6 Sélectionnez l’option Désactiver les mises à jour.7 Cliquez sur le bouton Oui pour confirmer. Suite …
Comment empêcher Microsoft Word de se mettre à jour automatiquement ?
1 Ouvrez une application Office, telle que Word. 2 Créez un nouveau document vierge. 3 Cliquez sur Fichier. 4 Cliquez sur Compte. 5 Sur le côté droit, cliquez sur le menu Options de mise à jour. 6 Sélectionnez l’option Désactiver les mises à jour. 7 Cliquez sur le bouton Oui pour confirmer.
Puis-je désactiver la fonctionnalité « reprendre là où vous vous êtes arrêté » dans Microsoft Office ?
Microsoft Office regorge de fonctionnalités activées par défaut, telles que « reprendre là où vous vous étiez arrêté ». Certaines personnes trouvent cette fonctionnalité utile, mais d’autres… pas tellement. Si vous souhaitez apporter quelques modifications rapides au registre, vous pouvez désactiver cette fonctionnalité.
Comment désactiver les options de collage dans Microsoft Word ?
Dans la section Couper, copier et coller, décochez la case Afficher les options de collage lorsque le contenu est collé. Cliquez sur OK. Désormais, lorsque vous collez des éléments dans des documents Microsoft Office, vous ne serez plus en proie à la boîte Options de collage.
Comment désactiver le copier-coller dans Excel 2007 ?
Microsoft Office Excel 2007 1 Cliquez sur le bouton Microsoft Office, puis sur Options Excel. 2 Cliquez sur Avancé. 3 Sous Couper, copier et coller, utilisez l’une des procédures suivantes ou les deux : Pour désactiver les options de collage et les options de remplissage automatique, cliquez pour désactiver les boutons Afficher les options de collage… 4 Cliquez sur OK.
Comment désactiver le collage automatique dans Word ?
Dans le menu Outils, cliquez sur Options. Cliquez sur l’onglet Modifier. Utilisez une ou les deux procédures suivantes : Pour désactiver les options de collage et les options de remplissage automatique, désactivez la case à cocher Afficher les boutons des options de collage.
Comment se débarrasser de l’option Coller dans Word ?
Ensuite, cliquez sur Avancé dans le volet gauche de la boîte de dialogue Options Word. Dans la section Couper, copier et coller, décochez la case Afficher les options de collage lorsque le contenu est collé. Cliquez sur OK. Désormais, lorsque vous collez des éléments dans des documents Microsoft Office, vous ne serez plus en proie à la boîte Options de collage.
Comment désactiver le copier-coller dans Excel 2016 ?
Sous Options Couper et Coller, décochez ou cochez la case Afficher les boutons Options de collage. Dans le menu Excel, cliquez sur Préférences. Sous Création, cliquez sur Modifier . Sous Options Couper et Coller, décochez ou cochez la case Afficher les options de collage.
Comment désactiver les mises à jour Office sur Windows 10 ?
Pour ne plus recevoir de mises à jour et de fonctionnalités pour Office sur Windows 10, suivez ces étapes : Ouvrez une application Office, telle que Word. Créez un nouveau document vierge. Cliquez sur Fichier. Cliquez sur Compte. Sur le côté droit, cliquez sur le menu Options de mise à jour. Sélectionnez l’option Désactiver les mises à jour.
Puis-je désactiver les mises à jour Office pendant une longue période ?
Nous ne recommandons PAS de désactiver les mises à jour Office pendant une longue période. Peut-être tous les mois ou deux, laissez Office se mettre à jour, au moment de votre choix. L’autre option fonctionne sous Windows 8 et 10. Elle arrêtera les mises à jour de Windows et d’Office 365/2016.
Comment puis-je empêcher Word de changer automatiquement la mise en forme ?
Vous pouvez empêcher Word de modifier automatiquement la mise en forme de vos documents en désactivant les paramètres de mise en forme automatique au cours de la frappe dans la boîte de dialogue Correction automatique. Si le texte ou la mise en forme change, vous pouvez désactiver plusieurs options.
Comment désactiver la mise à jour automatique sur Windows 10 ?
Démarrez Microsoft AutoUpdate à partir du menu d’aide de n’importe quel programme Office, puis recherchez les mises à jour. Décochez la case « Tenir automatiquement Microsoft Apps à jour ». Ou choisissez « Avancé » où vous pouvez choisir le type d’Office à obtenir. La production est l’option habituelle ou l’une des options Insiders.
Comment puis-je empêcher Microsoft Office de se mettre à jour automatiquement ?
Démarrez Microsoft AutoUpdate à partir du menu d’aide de n’importe quel programme Office, puis recherchez les mises à jour. Décochez la case « Tenir automatiquement Microsoft Apps à jour ». Ou choisissez « Avancé » où vous pouvez choisir le type d’Office à obtenir.
Microsoft Office doit-il se mettre à jour automatiquement ou non ?
Difficile de trancher : mise à jour automatique ou non. Selon Microsoft, cela ne fait aucun doute : tous les clients doivent automatiquement mettre à jour.Mais c’est une recommandation intéressée et irréaliste qui correspond à la perception de Microsoft de sa propre infaillibilité. Le moyen direct de désactiver les mises à jour se trouve dans tous les programmes Office ; Word, Excel, PowerPoint.
Comment afficher ou masquer les options de collage dans Word ?
Dans la catégorie Avancé, sous Couper, copier et coller, décochez ou cochez la case Afficher les options de collage lorsque le contenu est collé pour masquer ou afficher le bouton Afficher les options de collage. Lorsque vous collez du contenu d’un emplacement à un autre, Word et Excel affichent un bouton qui vous permet de choisir différentes options de collage, telles que la conservation de la mise en forme source.