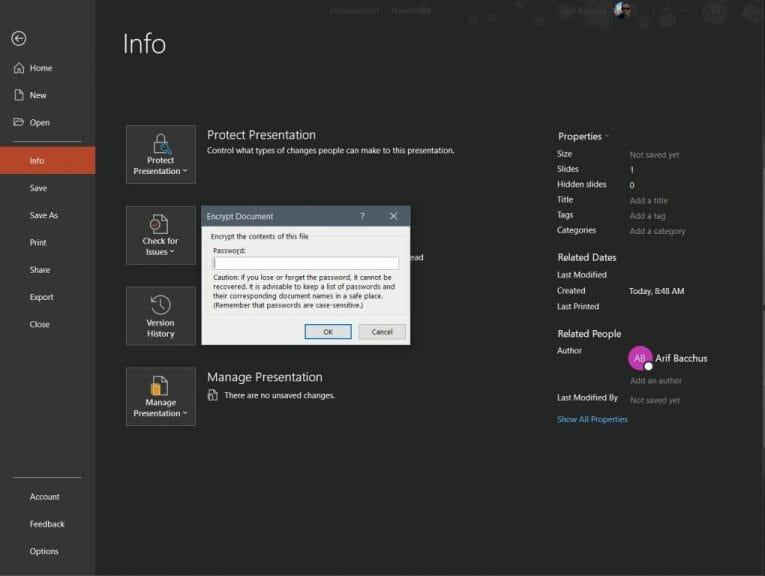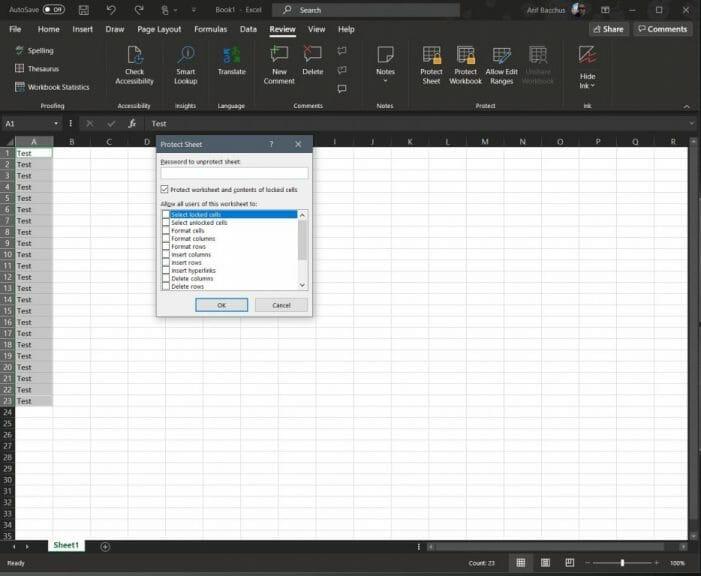Ochrona pliku lub folderu w systemie Windows 10 jest łatwa, ale czy wiesz, że możesz również zabezpieczyć hasłem określony plik Office 365? Może to być przydatne, jeśli udostępniasz plik z informacjami poufnymi lub jeśli chcesz przestać podsłuchiwać i trzymać dokument z dala od osoby, której możesz nie chcieć go widzieć. W naszym najnowszym przewodniku po usłudze Office 365 przyjrzymy się, jak zabezpieczasz hasłem pliki z aplikacji pakietu Microsoft Office.
W Microsoft Word
Ochrona hasłem dokumentu Microsoft Word jest łatwa. Wszystko, co musisz zrobić, to udać się do Plik wstążka, kliknij Informacje, Chroń dokument, i wtedy Szyfruj hasłem. Gdy to zrobisz, możesz wprowadzić hasło i nacisnąć OK. Pamiętaj, że w hasłach rozróżniana jest wielkość liter i mogą one mieć maksymalnie 15 znaków. Należy również pamiętać, że jeśli zgubisz hasło, program Microsoft Word nie będzie w stanie go odzyskać. Pamiętaj, aby zapisać hasło lub zapisać je w miejscu, w którym będziesz mógł je znaleźć.
W programie Microsoft PowerPoint
Podobnie jak ochrona dokumentu Microsoft Word, ochrona PowerPoint jest łatwa. Wszystko, co musisz zrobić, to kliknąć kilka menu. Będziesz chciał przejść do wstążki Plik i kliknąć Informacje. Następnie wybierz Chroń prezentację, oraz następnie Zaszyfruj hasłem. Następnie wpisz hasło w polu Hasło i kliknij OK. PowerPoint poprosi o potwierdzenie hasła, a następnie musisz zapisać plik, aby upewnić się, że hasło zacznie obowiązywać.
Pamiętaj jednak, że ochrona hasłem nie jest obsługiwana w programie PowerPoint dla plików ODP. Nie będzie również można współtworzyć żadnego pliku chronionego hasłem, nad którym obecnie pracuje ktoś inny, ponieważ plik pojawi się w trybie tylko do odczytu.
W programie Microsoft Excel
Ochrona hasłem arkusza kalkulacyjnego Microsoft Excel to bardziej skomplikowana sytuacja.Aby uniemożliwić innym dostęp do danych lub przenoszenie ich w arkuszu kalkulacyjnym, możesz zablokować komórki i zabezpieczyć arkusz hasłem. Może to być przydatne, jeśli jesteś właścicielem arkusza roboczego, ale chcesz, aby członkowie zespołu dodawali dane tylko w określonych komórkach, bez dotykania czegokolwiek innego.
Pamiętaj jednak, że ochrona na poziomie arkusza roboczego nie jest przeznaczona jako funkcja bezpieczeństwa. Ponadto ochrona arkusza roboczego nie jest tym samym, co ochrona pliku programu Excel lub skoroszytu za pomocą hasła. Dlatego najpierw zaczniemy od hasła chroniącego cały dokument Excela. Możesz to zrobić, klikając Plik wstążka i kliknięcie Informacje. możesz wtedy wybrać Chroń skoroszyt i wybierz Szyfruj hasłem. Następnie możesz wprowadzić hasło i kliknąć OK.
Jeśli nie chcesz chronić całego dokumentu programu Excel, możesz również zablokować niektóre obszary niechronionego arkusza. Obejmuje to od uniemożliwienia innym zobaczenia Twoich formuł lub zakresów. Możesz to zrobić, wybierając zakres danych, klikając go prawym przyciskiem myszy i wybierając Formatuj komórki opcje. Będziesz wtedy chciał wyczyścić pole, w którym jest napisane Zablokowany. Następnie musisz podświetlić zaznaczenie i przejść do Recenzja patka. Wybierać Chronić i wtedy Chroń arkusz i usuń zaznaczenie, czego użytkownicy nie mają edytować.
Sprawdź nasze inne przewodniki dotyczące Office 365, aby uzyskać więcej informacji!
To tylko najnowsza pozycja w naszej bieżącej serii Office 365. Omówiliśmy wiele innych tematów. Tematy obejmują najlepsze skróty klawiaturowe w programie Excel, nasze porady i wskazówki dotyczące programu Excel i nie tylko. Czy uważasz, że ochrona plików Office 365 będzie przydatna? Daj nam znać w komentarzach poniżej.
FAQ
Jak przestać otrzymywać aktualizacje i funkcje pakietu Office w systemie Windows 10?
Aby przestać otrzymywać aktualizacje i funkcje pakietu Office w systemie Windows 10, wykonaj następujące kroki: 1 Otwórz aplikację pakietu Office, taką jak Word. 2 Utwórz nowy pusty dokument. 3 Kliknij Plik. 4 Kliknij Konto. 5 Po prawej stronie kliknij menu Opcje aktualizacji. 6 Wybierz opcję Wyłącz aktualizacje.7 Kliknij przycisk Tak, aby potwierdzić. Więcej …
Jak zatrzymać automatyczne aktualizowanie programu Microsoft Word?
1 Otwórz aplikację pakietu Office, taką jak Word. 2 Utwórz nowy pusty dokument. 3 Kliknij Plik. 4 Kliknij Konto. 5 Po prawej stronie kliknij menu Opcje aktualizacji. 6 Wybierz opcję Wyłącz aktualizacje. 7 Kliknij przycisk Tak, aby potwierdzić.
Czy mogę wyłączyć funkcję „odbierz w miejscu, w którym przerwałeś” w pakiecie Microsoft Office?
Pakiet Microsoft Office jest wyposażony w włączone domyślnie funkcje, takie jak „odbierz od miejsca, w którym przerwałeś”. Niektórzy uważają tę funkcję za przydatną, ale inni… nie za bardzo. Jeśli chcesz wprowadzić kilka szybkich zmian w Rejestrze, możesz wyłączyć tę funkcję.
Jak wyłączyć opcje wklejania w programie Microsoft Word?
W sekcji Wycinanie, kopiowanie i wklejanie odznacz pole Pokaż opcje wklejania po wklejeniu zawartości. Kliknij OK. Teraz, gdy wklejasz elementy do dokumentów Microsoft Office, nie będziesz już nękany przez pole Opcje wklejania.
Jak wyłączyć kopiowanie i wklejanie w programie Excel 2007?
Microsoft Office Excel 2007 1 Kliknij Przycisk pakietu Microsoft Office, a następnie kliknij Opcje programu Excel. 2 Kliknij opcję Zaawansowane. 3 W obszarze Wytnij, skopiuj i wklej wykonaj jedną lub obie z następujących procedur: Aby wyłączyć opcje wklejania i opcje automatycznego wypełniania, kliknij, aby wyczyścić przyciski Pokaż opcje wklejania… 4 Kliknij przycisk OK.
Jak wyłączyć automatyczne wklejanie w słowie?
W menu Narzędzia kliknij Opcje. Kliknij kartę Edytuj. Użyj jednej lub obu z następujących procedur: Aby wyłączyć opcje wklejania i opcje automatycznego wypełniania, kliknij, aby wyczyścić pole wyboru Pokaż przyciski opcji wklejania.
Jak pozbyć się opcji wklejania w słowie?
Następnie kliknij Zaawansowane w lewym okienku w oknie dialogowym Opcje programu Word. W sekcji Wycinanie, kopiowanie i wklejanie odznacz pole Pokaż opcje wklejania po wklejeniu zawartości. Kliknij OK. Teraz, gdy wklejasz elementy do dokumentów Microsoft Office, nie będziesz już nękany przez pole Opcje wklejania.
Jak wyłączyć wycinanie i wklejanie w programie Excel 2016?
W obszarze Opcje wycinania i wklejania wyczyść lub zaznacz pole wyboru Pokaż przyciski opcji wklejania. W menu Excel kliknij Preferencje. W sekcji Tworzenie kliknij Edytuj . W obszarze Opcje wycinania i wklejania wyczyść lub zaznacz pole wyboru Pokaż opcje wklejania.
Jak wyłączyć aktualizacje pakietu Office w systemie Windows 10?
Aby przestać otrzymywać aktualizacje i funkcje pakietu Office w systemie Windows 10, wykonaj następujące kroki: Otwórz aplikację pakietu Office, taką jak Word. Utwórz nowy pusty dokument. Kliknij Plik. Kliknij Konto. Po prawej stronie kliknij menu Opcje aktualizacji. Wybierz opcję Wyłącz aktualizacje.
Czy mogę wyłączyć aktualizacje pakietu Office na dłuższy czas?
NIE zalecamy wyłączania aktualizacji pakietu Office na dłuższy czas. Być może co miesiąc lub dwa pozwól pakietowi Office aktualizować się w wybranym przez Ciebie czasie. Druga opcja działa w systemach Windows 8 i 10. Zatrzyma aktualizacje zarówno systemu Windows, jak i Office 365/2016.
Jak zatrzymać automatyczne zmienianie formatowania słów?
Możesz uniemożliwić programowi Word automatyczną zmianę formatowania w dokumentach, wyłączając ustawienia Autoformatowania podczas pisania w oknie dialogowym Autokorekta. Jeśli zmienia się tekst lub formatowanie, istnieje kilka opcji, które możesz wyłączyć.
Jak wyłączyć automatyczną aktualizację w systemie Windows 10?
Uruchom program Microsoft AutoUpdate z menu Pomoc dowolnego programu pakietu Office, a następnie Sprawdź dostępność aktualizacji. ODZNACZ pole „Automatycznie aktualizuj aplikacje Microsoft”. Lub wybierz „Zaawansowane”, gdzie możesz wybrać rodzaj pakietu Office, który chcesz uzyskać. Produkcja jest zwykłą lub jedną z opcji Insiders.
Jak zatrzymać automatyczne aktualizowanie pakietu Microsoft Office?
Uruchom program Microsoft AutoUpdate z menu Pomoc dowolnego programu pakietu Office, a następnie Sprawdź dostępność aktualizacji. ODZNACZ pole „Automatycznie aktualizuj aplikacje Microsoft”. Lub wybierz „Zaawansowane”, gdzie możesz wybrać rodzaj pakietu Office, który chcesz uzyskać.
Czy Microsoft Office powinien aktualizować się automatycznie, czy nie?
Trudno zdecydować: aktualizować automatycznie, czy nie. Według Microsoftu nie ma wątpliwości: wszyscy klienci powinni aktualizować się automatycznie.Ale jest to samolubna i nierealistyczna rekomendacja, która pasuje do postrzegania przez Microsoft własnej nieomylności. Bezpośredni sposób na wyłączenie aktualizacji znajduje się w dowolnych programach pakietu Office; Word, Excel, PowerPoint.
Jak pokazać lub ukryć opcje wklejania w słowie?
W kategorii Zaawansowane w obszarze Wycinanie, kopiowanie i wklejanie wyczyść lub zaznacz pole wyboru Pokaż opcje wklejania po wklejeniu zawartości, aby ukryć lub wyświetlić przycisk Pokaż opcje wklejania. Gdy wklejasz zawartość z jednej lokalizacji do drugiej, Word i Excel wyświetlają przycisk, który pozwala wybrać różne opcje wklejania, takie jak zachowanie formatowania źródłowego.