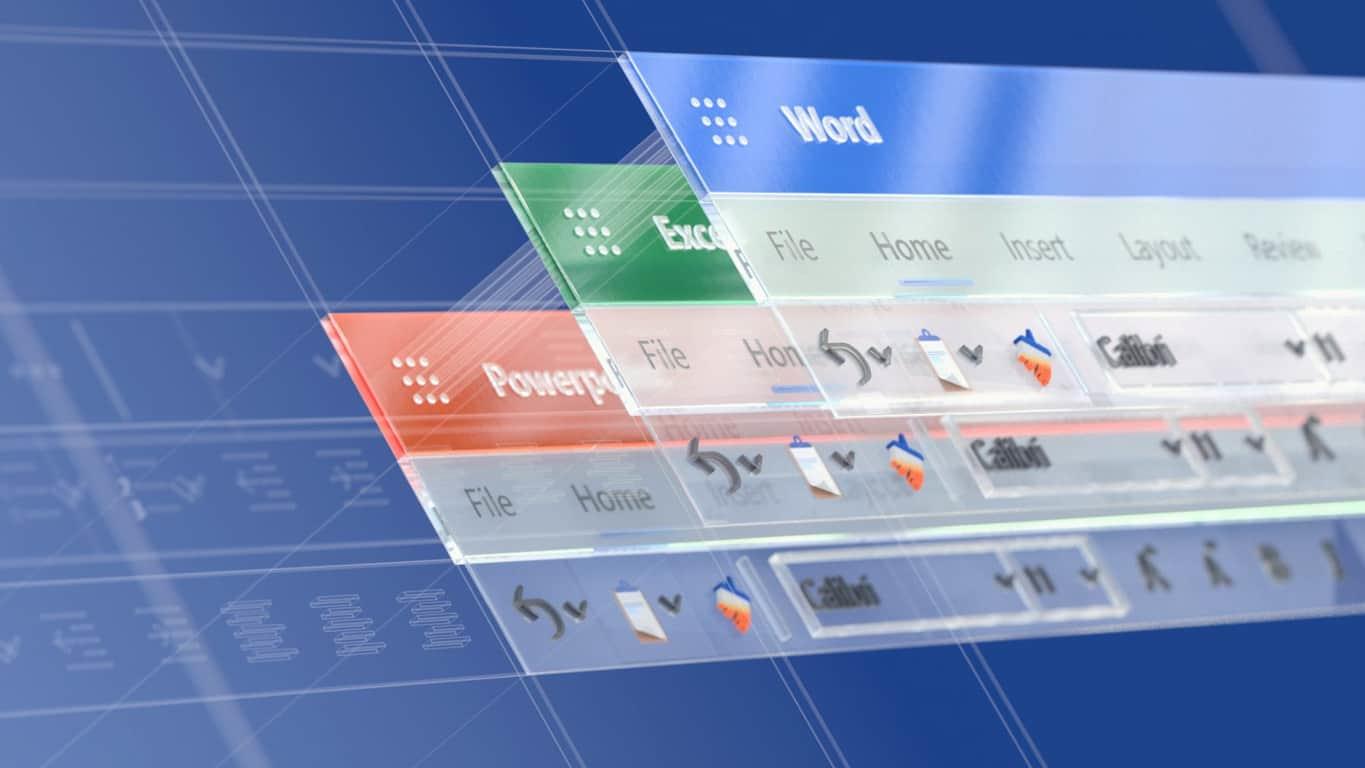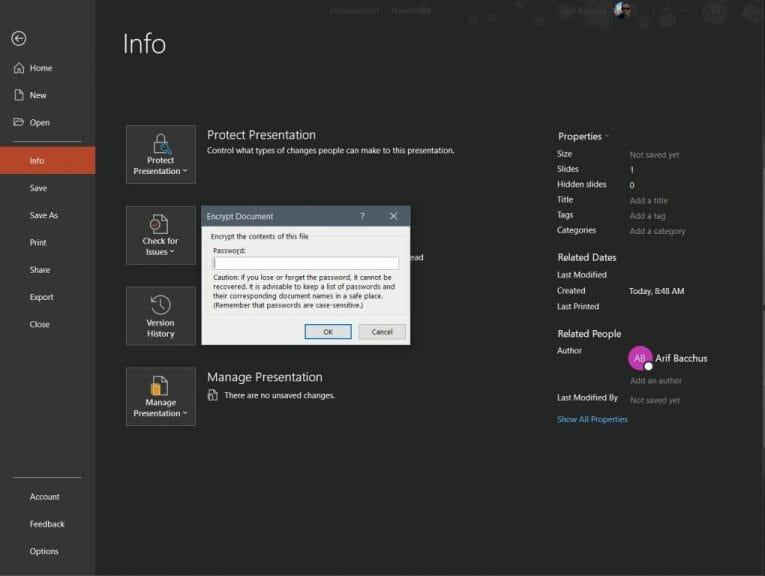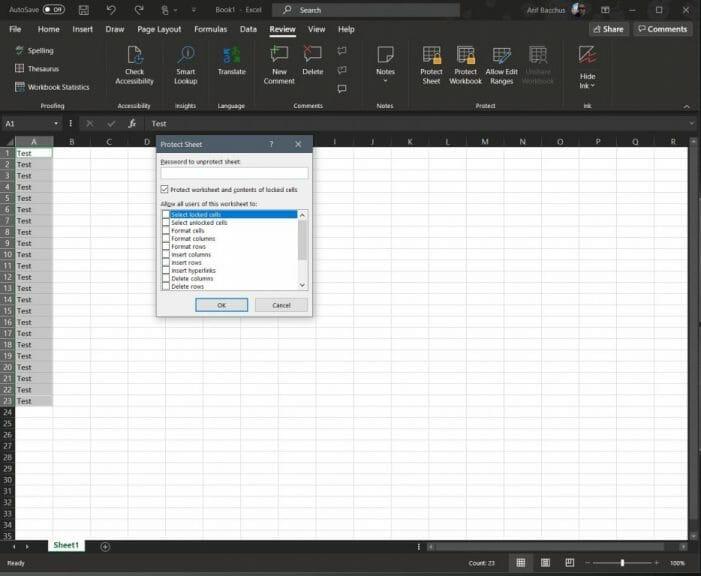Είναι εύκολο να προστατεύσετε ένα αρχείο ή έναν φάκελο στα Windows 10, αλλά ξέρατε ότι μπορείτε επίσης να προστατεύσετε με κωδικό πρόσβασης ένα συγκεκριμένο αρχείο του Office 365; Αυτό μπορεί να είναι χρήσιμο εάν μοιράζεστε ένα αρχείο με εμπιστευτικές πληροφορίες ή εάν θέλετε να σταματήσετε την υποκλοπή και να κρατήσετε το έγγραφο μακριά από κάποιον που ίσως δεν θέλετε να το δει. Στον πιο πρόσφατο οδηγό μας για το Office 365, θα ρίξουμε μια ματιά στον τρόπο με τον οποίο προστατεύετε αρχεία με κωδικό πρόσβασης από τις εφαρμογές του Microsoft Office.
Στο Microsoft Word
Η προστασία με κωδικό πρόσβασης ενός εγγράφου του Microsoft Word είναι εύκολη. Το μόνο που χρειάζεται να κάνετε είναι να κατευθυνθείτε προς το Αρχείο κορδέλα, κάντε κλικ Πληροφορίες, Έγγραφο προστασίας, και μετά Κρυπτογράφηση με κωδικό πρόσβασης. Μόλις το κάνετε αυτό, μπορείτε να εισάγετε έναν κωδικό πρόσβασης και να πατήσετε Εντάξει. Λάβετε υπόψη ότι οι κωδικοί πρόσβασης κάνουν διάκριση πεζών-κεφαλαίων και μπορούν να έχουν το πολύ 15 χαρακτήρες. Είναι επίσης σημαντικό να σημειωθεί ότι εάν χάσετε έναν κωδικό πρόσβασης, το Microsoft Word δεν θα μπορεί να τον ανακτήσει. Φροντίστε να σημειώσετε τον κωδικό πρόσβασης ή να τον αποθηκεύσετε κάπου όπου θα μπορείτε να τον βρείτε.
Στο Microsoft PowerPoint
Ακριβώς όπως η προστασία ενός εγγράφου του Microsoft Word, η προστασία ενός PowerPoint είναι εύκολη. Το μόνο που χρειάζεται να κάνετε είναι να κάνετε κλικ σε μερικά μενού. Θα θελήσετε να κατευθυνθείτε στην κορδέλα Αρχείο και να κάνετε κλικ Πληροφορίες. Μετά από αυτό, επιλέξτε Προστασία παρουσίασης, και στη συνέχεια Κρυπτογράφηση με κωδικό πρόσβασης. Στη συνέχεια, θα θέλετε να εισαγάγετε τον κωδικό πρόσβασης στο πλαίσιο Κωδικός πρόσβασης και να κάνετε κλικ ΕΝΤΑΞΕΙ. Το PowerPoint θα σας ζητήσει να επιβεβαιώσετε τον κωδικό πρόσβασης και, στη συνέχεια, θα χρειαστεί να αποθηκεύσετε το αρχείο για να διασφαλίσετε ότι ο κωδικός πρόσβασης θα τεθεί σε ισχύ.
Λάβετε υπόψη, ωστόσο, ότι η προστασία με κωδικό πρόσβασης δεν υποστηρίζεται στο PowerPoint για αρχεία ODP. Επίσης, δεν θα μπορείτε να συντάξετε από κοινού οποιοδήποτε αρχείο που προστατεύεται με κωδικό πρόσβασης στο οποίο εργάζεται κάποιος άλλος αυτήν τη στιγμή, καθώς το αρχείο θα εμφανίζεται σε λειτουργία μόνο για ανάγνωση.
Στο Microsoft Excel
Η προστασία με κωδικό πρόσβασης ενός υπολογιστικού φύλλου του Microsoft Excel είναι μια πιο περίπλοκη κατάσταση.Για να αποτρέψετε την πρόσβαση άλλων δεδομένων ή τη μετακίνησή τους σε ένα υπολογιστικό φύλλο, μπορείτε να κλειδώσετε τα κελιά και να προστατέψετε το φύλλο με κωδικό πρόσβασης. Αυτό μπορεί να είναι χρήσιμο εάν έχετε ένα φύλλο εργασίας, αλλά θέλετε μόνο τα μέλη της ομάδας να προσθέτουν δεδομένα μόνο σε συγκεκριμένα κελιά, χωρίς να αγγίζουν τίποτα άλλο.
Λάβετε υπόψη, ωστόσο, ότι η προστασία σε επίπεδο φύλλου εργασίας δεν προορίζεται ως χαρακτηριστικό ασφαλείας. Επίσης, η προστασία ενός φύλλου εργασίας δεν είναι το ίδιο με την προστασία ενός αρχείου Excel ή ενός βιβλίου εργασίας με κωδικό πρόσβασης. Αυτός είναι ο λόγος που θα ξεκινήσουμε πρώτα με την προστασία με κωδικό πρόσβασης ενός ολόκληρου εγγράφου Excel. Μπορείτε να το κάνετε αυτό κάνοντας κλικ στο Αρχείο κορδέλα και κλικ Πληροφορίες. τότε μπορείτε να επιλέξετε Προστασία βιβλίου εργασίας και επιλέξτε Κρυπτογράφηση με κωδικό πρόσβασης. Στη συνέχεια, μπορείτε να εισάγετε τον κωδικό πρόσβασης και να κάνετε κλικ ΕΝΤΑΞΕΙ.
Σε περίπτωση που δεν θέλετε να προστατεύσετε ένα ολόκληρο έγγραφο του Excel, μπορείτε επίσης να κλειδώσετε ορισμένες περιοχές ενός μη προστατευμένου φύλλου. Αυτό κυμαίνεται από το να μην επιτρέπεται σε άλλους να δουν τους τύπους ή τα εύρη σας. Μπορείτε να το κάνετε επιλέγοντας το εύρος δεδομένων, κάνοντας δεξί κλικ σε αυτό και επιλέγοντας το Μορφοποίηση κελιών επιλογές. Στη συνέχεια, θα θέλετε να καθαρίσετε το πλαίσιο όπου αναγράφεται Κλειδωμένο. Στη συνέχεια, θα πρέπει να κρατήσετε την επιλογή επισημασμένη και να κατευθυνθείτε στο Ανασκόπηση αυτί. Επιλέγω Προστατεύω και μετά Προστασία φύλλου και αποεπιλέξτε αυτό που θέλετε να μην επεξεργάζονται οι χρήστες.
Δείτε τους άλλους οδηγούς μας για το Office 365 για περισσότερα!
Αυτή είναι μόνο η πιο πρόσφατη καταχώριση στη συνεχιζόμενη σειρά Office 365. Έχουμε καλύψει πολλά άλλα θέματα. Τα θέματα ποικίλλουν από τις καλύτερες συντομεύσεις πληκτρολογίου στο Excel, τις συμβουλές και τα κόλπα μας για το Excel και πολλά άλλα. Θεωρείτε ότι η προστασία των αρχείων του Office 365 θα είναι χρήσιμη; Ενημερώστε μας στα σχόλια παρακάτω.
FAQ
Πώς να σταματήσετε να λαμβάνετε ενημερώσεις και δυνατότητες για το office στα Windows 10;
Για να σταματήσετε να λαμβάνετε ενημερώσεις και δυνατότητες για το Office στα Windows 10, ακολουθήστε αυτά τα βήματα: 1 Ανοίξτε μια εφαρμογή του Office, όπως το Word. 2 Δημιουργήστε ένα νέο κενό έγγραφο. 3 Κάντε κλικ στο Αρχείο. 4 Κάντε κλικ στο Λογαριασμός. 5 Στη δεξιά πλευρά, κάντε κλικ στο μενού Επιλογές ενημέρωσης. 6 Επιλέξτε την επιλογή Απενεργοποίηση ενημερώσεων.7 Κάντε κλικ στο κουμπί Ναι για επιβεβαίωση. Περισσότερο …
Πώς μπορώ να σταματήσω την αυτόματη ενημέρωση του Microsoft Word;
1 Ανοίξτε μια εφαρμογή του Office, όπως το Word. 2 Δημιουργήστε ένα νέο κενό έγγραφο. 3 Κάντε κλικ στο Αρχείο. 4 Κάντε κλικ στο Λογαριασμός. 5 Στη δεξιά πλευρά, κάντε κλικ στο μενού Επιλογές ενημέρωσης. 6 Επιλέξτε την επιλογή Απενεργοποίηση ενημερώσεων. 7 Κάντε κλικ στο κουμπί Ναι για επιβεβαίωση.
Μπορώ να απενεργοποιήσω τη δυνατότητα “συνεχίστε από εκεί που σταματήσατε” στο Microsoft Office;
Το Microsoft Office είναι γεμάτο με ενεργοποιημένες από προεπιλογή λειτουργίες, όπως “συνεχίστε από εκεί που σταματήσατε”. Μερικοί άνθρωποι βρίσκουν αυτή τη δυνατότητα χρήσιμη, αλλά άλλοι… όχι τόσο. Εάν θέλετε να κάνετε μερικές γρήγορες αλλαγές στο Μητρώο, μπορείτε να απενεργοποιήσετε αυτήν τη δυνατότητα.
Πώς μπορώ να απενεργοποιήσω τις επιλογές επικόλλησης στο Microsoft Word;
Στην ενότητα Αποκοπή, αντιγραφή και επικόλληση, καταργήστε την επιλογή του κουμπιού Εμφάνιση επιλογών επικόλλησης κατά την επικόλληση του περιεχομένου. Κάντε κλικ στο OK. Τώρα, όταν επικολλάτε στοιχεία σε έγγραφα του Microsoft Office, δεν θα σας μαστίζει πλέον το πλαίσιο Επιλογές επικόλλησης.
Πώς να απενεργοποιήσετε την αντιγραφή και επικόλληση στο Excel 2007;
Microsoft Office Excel 2007 1 Κάντε κλικ στο κουμπί Microsoft Office και, στη συνέχεια, κάντε κλικ στην επιλογή Επιλογές του Excel. 2 Κάντε κλικ στην επιλογή Για προχωρημένους. 3 Στην περιοχή Αποκοπή, αντιγραφή και επικόλληση, χρησιμοποιήστε μία ή και τις δύο από τις ακόλουθες διαδικασίες: Για να απενεργοποιήσετε τις Επιλογές Επικόλλησης και τις Επιλογές Αυτόματης Συμπλήρωσης, κάντε κλικ για να καταργήσετε τα κουμπιά Εμφάνιση επιλογών επικόλλησης… 4 Κάντε κλικ στο OK.
Πώς μπορώ να απενεργοποιήσω την αυτόματη επικόλληση στο word;
Στο μενού Εργαλεία, κάντε κλικ στην επιλογή Επιλογές. Κάντε κλικ στην καρτέλα Επεξεργασία. Χρησιμοποιήστε μία ή και τις δύο από τις ακόλουθες διαδικασίες: Για να απενεργοποιήσετε τις Επιλογές Επικόλλησης και τις Επιλογές Αυτόματης Συμπλήρωσης, κάντε κλικ για να καταργήσετε την επιλογή του πλαισίου ελέγχου Εμφάνιση κουμπιών επιλογών επικόλλησης.
Πώς μπορώ να απαλλαγώ από την επιλογή πάστας στο word;
Στη συνέχεια, κάντε κλικ στην επιλογή Για προχωρημένους στο αριστερό τμήμα του παραθύρου στο παράθυρο διαλόγου Επιλογές του Word. Στην ενότητα Αποκοπή, αντιγραφή και επικόλληση, καταργήστε την επιλογή του κουμπιού Εμφάνιση επιλογών επικόλλησης κατά την επικόλληση του περιεχομένου. Κάντε κλικ στο OK. Τώρα, όταν επικολλάτε στοιχεία σε έγγραφα του Microsoft Office, δεν θα σας μαστίζει πλέον το πλαίσιο Επιλογές επικόλλησης.
Πώς μπορώ να απενεργοποιήσω την Αποκοπή και επικόλληση στο Excel 2016;
Στην περιοχή Επιλογές αποκοπής και επικόλλησης, καταργήστε την επιλογή ή επιλέξτε το πλαίσιο ελέγχου Εμφάνιση κουμπιών επιλογών επικόλλησης. Στο μενού Excel, κάντε κλικ στην επιλογή Προτιμήσεις. Στην περιοχή Συγγραφή, κάντε κλικ στην Επεξεργασία . Στην περιοχή Επιλογές Αποκοπής και Επικόλλησης, καταργήστε την επιλογή ή επιλέξτε το πλαίσιο ελέγχου Εμφάνιση επιλογών επικόλλησης.
Πώς μπορώ να απενεργοποιήσω τις ενημερώσεις γραφείου στα Windows 10;
Για να σταματήσετε να λαμβάνετε ενημερώσεις και δυνατότητες για το Office στα Windows 10, ακολουθήστε αυτά τα βήματα: Ανοίξτε μια εφαρμογή του Office, όπως το Word. Δημιουργήστε ένα νέο κενό έγγραφο. Κάντε κλικ στο Αρχείο. Κάντε κλικ στο Λογαριασμός. Στη δεξιά πλευρά, κάντε κλικ στο μενού Επιλογές ενημέρωσης. Επιλέξτε Απενεργοποίηση ενημερώσεων.
Μπορώ να απενεργοποιήσω τις ενημερώσεις γραφείου για μεγάλο χρονικό διάστημα;
ΔΕΝ συνιστούμε την απενεργοποίηση των ενημερώσεων του Office για μεγάλο χρονικό διάστημα. Ίσως κάθε ή δύο μήνες να επιτρέπεται στο Office να ενημερώνεται, τη στιγμή της επιλογής σας. Η άλλη επιλογή λειτουργεί στα Windows 8 και 10. Θα σταματήσει τις ενημερώσεις τόσο στα Windows όσο και στο Office 365/2016.
Πώς μπορώ να σταματήσω την αυτόματη αλλαγή μορφοποίησης του word;
Μπορείτε να σταματήσετε το Word από το να αλλάζει αυτόματα τη μορφοποίηση στα έγγραφά σας, απενεργοποιώντας τις ρυθμίσεις AutoFormat As You Type στο πλαίσιο διαλόγου AutoCorrect. Εάν το κείμενο ή η μορφοποίηση αλλάζει, υπάρχουν πολλές επιλογές που μπορείτε να απενεργοποιήσετε.
Πώς μπορώ να απενεργοποιήσω την αυτόματη ενημέρωση στα Windows 10;
Ξεκινήστε το Microsoft AutoUpdate από οποιοδήποτε μενού Βοήθειας προγραμμάτων του Office και, στη συνέχεια, Έλεγχος για ενημερώσεις. Καταργήστε την επιλογή του πλαισίου «Αυτόματη ενημέρωση των εφαρμογών της Microsoft». Ή επιλέξτε “Για προχωρημένους”, όπου μπορείτε να επιλέξετε ποιον τύπο Office να αποκτήσετε. Η παραγωγή είναι η συνηθισμένη ή μία από τις επιλογές των Insiders.
Πώς μπορώ να σταματήσω την αυτόματη ενημέρωση του Microsoft Office;
Ξεκινήστε το Microsoft AutoUpdate από οποιοδήποτε μενού Βοήθειας προγραμμάτων του Office και, στη συνέχεια, Έλεγχος για ενημερώσεις. Καταργήστε την επιλογή του πλαισίου «Αυτόματη ενημέρωση των εφαρμογών της Microsoft». Ή επιλέξτε “Για προχωρημένους”, όπου μπορείτε να επιλέξετε ποιον τύπο Office να αποκτήσετε.
Πρέπει το Microsoft Office να ενημερώνεται αυτόματα ή όχι;
Είναι δύσκολο να αποφασίσετε: αυτόματη ενημέρωση ή όχι. Σύμφωνα με τη Microsoft, δεν υπάρχει αμφιβολία: όλοι οι πελάτες θα πρέπει να ενημερώνονται αυτόματα.Αλλά αυτή είναι μια ιδιοτελής και μη ρεαλιστική σύσταση που ταιριάζει με την αντίληψη της Microsoft για το δικό της αλάθητο. Ο άμεσος τρόπος απενεργοποίησης των ενημερώσεων είναι σε οποιοδήποτε πρόγραμμα του Office. Word, Excel, PowerPoint.
Πώς μπορώ να εμφανίσω ή να αποκρύψω τις Επιλογές Επικόλλησης στο Word;
Στην κατηγορία Για προχωρημένους, στην περιοχή Αποκοπή, αντιγραφή και επικόλληση, διαγράψτε ή επιλέξτε το κουμπί Εμφάνιση επιλογών επικόλλησης κατά την επικόλληση του πλαισίου ελέγχου για να αποκρύψετε ή να εμφανίσετε το κουμπί Εμφάνιση επιλογών επικόλλησης. Όταν επικολλάτε περιεχόμενο από μια τοποθεσία σε άλλη, το Word και το Excel εμφανίζουν ένα κουμπί που σας επιτρέπει να επιλέξετε διαφορετικές επιλογές επικόλλησης, όπως τη διατήρηση της μορφοποίησης της πηγής.