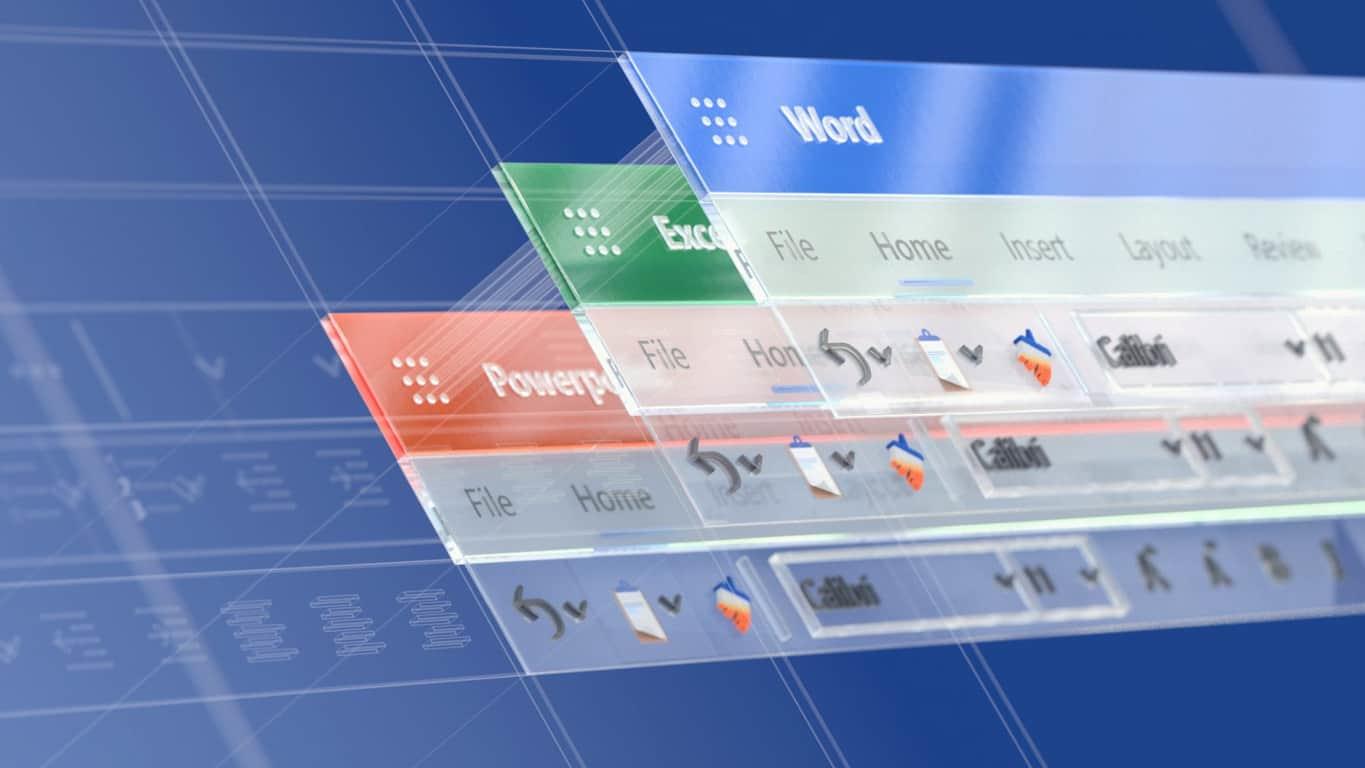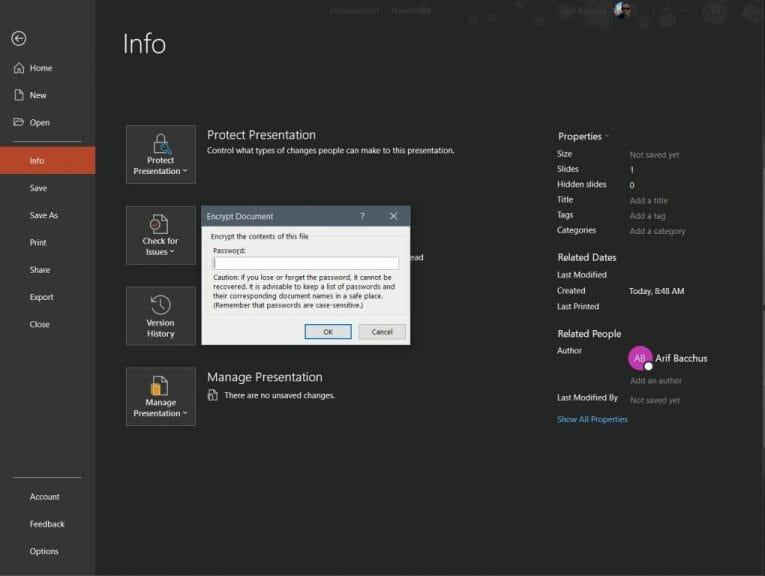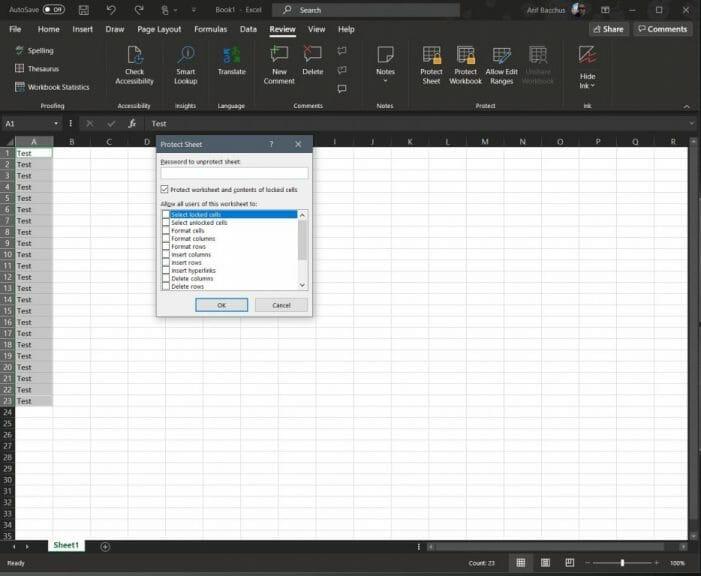Tiedoston tai kansion suojaaminen Windows 10:ssä on helppoa, mutta tiesitkö, että voit myös suojata tietyn Office 365 -tiedoston salasanalla? Tämä saattaa olla hyödyllistä, jos jaat tiedoston, jossa on luottamuksellisia tietoja, tai jos haluat lopettaa salakuuntelun ja pitää asiakirjan poissa sellaiselta, jonka et ehkä halua nähdä sitä. Uusimmassa Office 365 -oppaassamme tarkastellaan, kuinka suojaat salasanalla tiedostot Microsoft Office -sovelluksista.
Microsoft Wordissa
Microsoft Word -asiakirjan salasanasuojaus on helppoa. Sinun tarvitsee vain suunnata osoitteeseen Tiedosto nauha, napsauta Tiedot, Suojaa asiakirja, ja sitten Salaa salasanalla. Kun olet tehnyt sen, voit kirjoittaa salasanan ja painaa OK. Muista, että salasanoissa isot ja pienet kirjaimet ovat erottelevia, ja ne voivat olla enintään 15 merkin pituisia. On myös tärkeää huomata, että jos kadotat salasanan, Microsoft Word ei voi palauttaa sitä. Muista kirjoittaa salasana muistiin tai tallentaa se jonnekin, josta löydät sen.
Microsoft PowerPointissa
Aivan kuten Microsoft Word -asiakirjan suojaaminen, PowerPointin suojaaminen on helppoa. Sinun tarvitsee vain napsauttaa muutamaa valikkoa. Haluat siirtyä Tiedosto-nauhaan ja napsauttaa Tiedot. Valitse sen jälkeen Suojaa esitys, ja sitten Salaa salasanalla. Kirjoita sitten salasana Salasana-ruutuun ja napsauta OK. PowerPoint pyytää sinua vahvistamaan salasanan, ja sitten sinun on tallennettava tiedosto varmistaaksesi, että salasana tulee voimaan.
Muista kuitenkin, että PowerPoint for ODP-tiedostot ei tue salasanasuojausta. Et myöskään voi olla mukana kirjoittamassa salasanalla suojattuja tiedostoja, joiden parissa joku muu parhaillaan työskentelee, koska tiedosto näkyy vain luku -tilassa.
Microsoft Excelissä
Microsoft Excel -laskentataulukon salasanasuojaus on monimutkaisempi tilanne.Voit estää muita käyttämästä tietoja tai siirtämästä niitä laskentataulukossa lukitsemalla solut ja suojaamalla taulukon salasanalla. Tästä voi olla hyötyä, jos omistat laskentataulukon, mutta haluat vain tiimin jäsenten lisäävän tietoja vain tiettyihin soluihin koskematta mihinkään muuhun.
Muista kuitenkin, että laskentataulukkotason suojausta ei ole tarkoitettu suojausominaisuuteen. Myöskään laskentataulukon suojaaminen ei ole sama asia kuin Excel-tiedoston tai työkirjan suojaaminen salasanalla. Tästä syystä aloitamme ensin koko Excel-asiakirjan salasanasuojauksella. Voit tehdä tämän napsauttamalla Tiedosto nauhaa ja napsautusta Tiedot. voit sitten valita Suojaa työkirja ja valitse Salaa salasanalla. Voit sitten kirjoittaa salasanan ja napsauttaa OK.
Jos et halua suojata koko Excel-asiakirjaa, voit myös lukita tietyt suojaamattoman arkin alueet. Tämä vaihtelee siitä, ettet anna muiden nähdä kaavosi tai alueesi. Voit tehdä tämän valitsemalla tietoalueen, napsauttamalla sitä hiiren kakkospainikkeella ja valitsemalla Muotoile solut vaihtoehtoja. Haluat sitten tyhjentää ruudun, jossa siinä lukee Lukittu. Sinun on sitten pidettävä valinta korostettuna ja siirryttävä kohtaan Arvostelu -välilehti. Valita Suojella ja sitten Suojaa arkki ja poista valinta siitä, mitä et halua käyttäjien muokkaavan.
Tutustu muihin Office 365 -oppaisiin saadaksesi lisää!
Tämä on vain uusin artikkeli käynnissä olevassa Office 365 -sarjassamme. Olemme käsitelleet monia muita aiheita. Aiheet vaihtelevat Excelin parhaista pikanäppäimistä, Excel-vinkkeistämme ja monesta muusta. Onko Office 365 -tiedostojen suojaaminen mielestäsi hyödyllistä? Kerro meille alla olevissa kommenteissa.
FAQ
Kuinka lopettaa Office-päivitysten ja -ominaisuuksien saaminen Windows 10:ssä?
Voit lopettaa Office-päivitysten ja -ominaisuuksien saamisen Windows 10:ssä seuraavasti: 1 Avaa Office-sovellus, kuten Word. 2 Luo uusi tyhjä asiakirja. 3 Napsauta Tiedosto. 4 Napsauta Tili. 5 Napsauta oikealla puolella olevaa Päivitysasetukset-valikkoa. 6 Valitse Poista päivitykset käytöstä -vaihtoehto.7 Vahvista napsauttamalla Kyllä-painiketta. Lisää…
Kuinka voin estää Microsoft Wordia päivittämästä automaattisesti?
1 Avaa Office-sovellus, kuten Word. 2 Luo uusi tyhjä asiakirja. 3 Napsauta Tiedosto. 4 Napsauta Tili. 5 Napsauta oikealla puolella olevaa Päivitysasetukset-valikkoa. 6 Valitse Poista päivitykset käytöstä -vaihtoehto. 7 Vahvista napsauttamalla Kyllä-painiketta.
Voinko poistaa käytöstä ”jatkaa siitä mihin jäit” -ominaisuuden käytöstä Microsoft Officessa?
Microsoft Office on täynnä oletusarvoisesti käytössä olevia ominaisuuksia, kuten ”jatkaa siitä, mihin jäit”. Jotkut ihmiset pitävät tätä ominaisuutta hyödyllisenä, mutta toiset… ei niin paljon. Jos olet valmis tekemään pari nopeaa muutosta rekisteriin, voit poistaa tämän ominaisuuden käytöstä.
Kuinka kytken liittämisasetukset pois päältä Microsoft Wordissa?
Poista Leikkaa, kopioi ja liitä -osiossa valinta Näytä liittämisasetukset -painikkeesta, kun sisältö liitetään -ruudusta. Napsauta OK. Nyt kun liität kohteita Microsoft Office -asiakirjoihin, Liitä-asetukset-ruutu ei enää vaivaa sinua.
Kuinka poistaa kopiointi ja liittäminen käytöstä Excel 2007:ssä?
Microsoft Office Excel 2007 1 Napsauta Microsoft Office -painiketta ja valitse sitten Excelin asetukset. 2 Napsauta Lisäasetukset. 3 Käytä Leikkaa, kopioi ja liitä -kohdassa jompaakumpaa tai molempia seuraavista toimenpiteistä: Poista liittämisasetukset ja automaattisen täytön asetukset käytöstä poistamalla Näytä liittämisasetukset -painikkeet… 4 Napsauta OK.
Kuinka voin poistaa Wordin automaattisen liittämisen käytöstä?
Valitse Työkalut-valikosta Asetukset. Napsauta Muokkaa-välilehteä. Käytä jompaakumpaa tai molempia seuraavista toimenpiteistä: Poista liittämisasetukset ja automaattisen täytön asetukset käytöstä poistamalla Näytä liittämisasetukset -painikkeet -valintaruudun valinta.
Kuinka pääsen eroon Wordin liittämisvaihtoehdosta?
Napsauta sitten Wordin asetukset -valintaikkunan vasemmassa ruudussa Lisäasetukset. Poista Leikkaa, kopioi ja liitä -osiossa valinta Näytä liittämisasetukset -painikkeesta, kun sisältö liitetään -ruudusta. Napsauta OK. Nyt kun liität kohteita Microsoft Office -asiakirjoihin, Liitä-asetukset-ruutu ei enää vaivaa sinua.
Kuinka poistan leikkaamisen ja liittämisen käytöstä Excel 2016:ssa?
Poista Leikkaa ja liitä asetukset -kohdassa Näytä liittämisasetukset -painikkeet -valintaruutu tai valitse se. Valitse Excel-valikosta Asetukset. Valitse Luominen-kohdasta Muokkaa . Poista Leikkaa ja liitä asetukset -kohdassa Näytä liittämisasetukset -valintaruutu tai valitse se.
Kuinka voin sammuttaa Office-päivitykset Windows 10:ssä?
Voit lopettaa Office-päivitysten ja -ominaisuuksien saamisen Windows 10:ssä seuraavasti: Avaa Office-sovellus, kuten Word. Luo uusi tyhjä asiakirja. Napsauta Tiedosto. Napsauta Tili. Napsauta oikealla puolella Päivitysasetukset-valikkoa. Valitse Poista päivitykset käytöstä -vaihtoehto.
Voinko poistaa Office-päivitykset käytöstä pitkäksi aikaa?
Emme suosittele Office-päivitysten poistamista käytöstä pitkäksi aikaa. Ehkä kuukausi tai kaksi kertaa Office päivitetään valitsemanasi ajankohtana. Toinen vaihtoehto toimii Windows 8:ssa ja 10:ssä. Se pysäyttää sekä Windowsin että Office 365/2016:n päivitykset.
Kuinka estän Wordin muuttamasta muotoilua automaattisesti?
Voit estää Wordia muuttamasta muotoilua automaattisesti asiakirjoissasi poistamalla Automaattinen muotoilu kirjoitettaessa -asetukset käytöstä Automaattinen korjaus -valintaikkunassa. Jos teksti tai muotoilu muuttuu, voit poistaa käytöstä useita vaihtoehtoja.
Kuinka voin poistaa automaattisen päivityksen käytöstä Windows 10:ssä?
Käynnistä Microsoft AutoUpdate mistä tahansa Office-ohjelmasta Ohje-valikosta ja valitse sitten Tarkista päivitykset. UN-valintaruutu Pidä Microsoft Apps automaattisesti ajan tasalla. Tai valitse ”Lisäasetukset”, josta voit valita, minkä tyyppisen Officen haluat hankkia. Tuotanto on tavallinen tai yksi Insiders-vaihtoehdoista.
Kuinka voin estää Microsoft Officea päivittämästä automaattisesti?
Käynnistä Microsoft AutoUpdate mistä tahansa Office-ohjelmasta Ohje-valikosta ja valitse sitten Tarkista päivitykset. UN-valintaruutu Pidä Microsoft Apps automaattisesti ajan tasalla. Tai valitse ”Lisäasetukset”, josta voit valita, minkä tyyppisen Officen haluat hankkia.
Pitäisikö Microsoft Office päivittää automaattisesti vai ei?
On vaikea päättää: päivitetäänkö automaattisesti vai ei. Microsoftin mukaan ei ole epäilystäkään: kaikkien asiakkaiden tulee päivittää automaattisesti.Mutta tämä on itsekäs ja epärealistinen suositus, joka sopii Microsoftin näkemykseen omasta erehtymättömyydestään. Suora tapa poistaa päivitykset käytöstä on missä tahansa Office-ohjelmassa. Word, Excel, PowerPoint.
Kuinka näytän tai piilotan Wordissa Liitä-asetukset?
Poista tai valitse Lisäasetukset-luokassa Leikkaa, kopioi ja liitä Näytä liittämisasetukset -painike, kun sisältö on liitetty -valintaruudun valinta, jos haluat piilottaa tai näyttää Näytä liittämisasetukset -painikkeen. Kun liität sisältöä paikasta toiseen, Word ja Excel näyttävät painikkeen, jonka avulla voit valita erilaisia liittämisvaihtoehtoja, kuten säilyttää lähdemuotoilun.