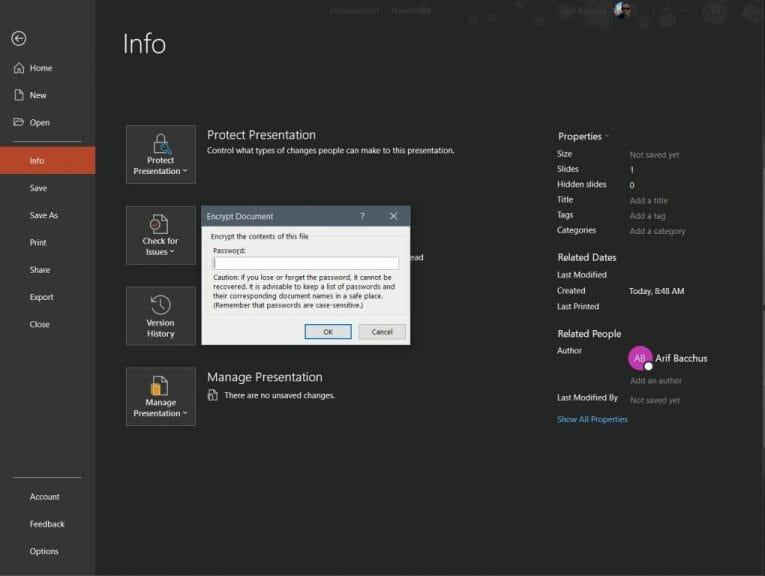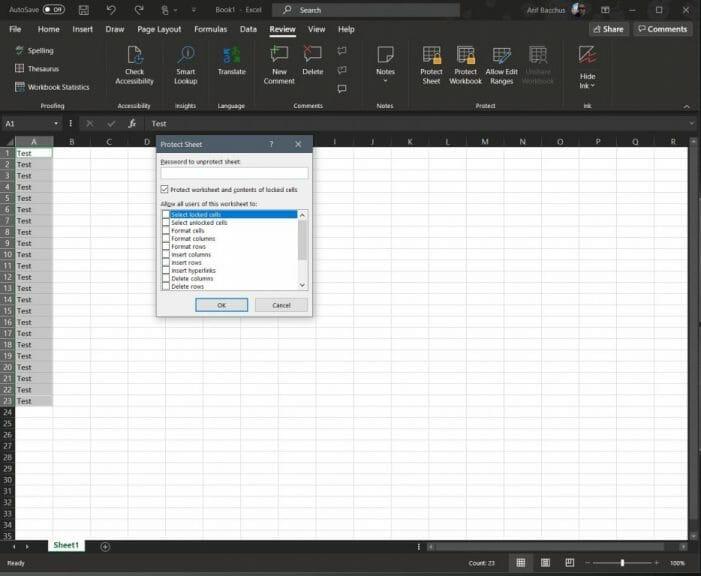Het is gemakkelijk om een bestand of map in Windows 10 te beveiligen, maar wist u dat u ook een specifiek Office 365-bestand met een wachtwoord kunt beveiligen? Dit kan handig zijn als u een bestand deelt met vertrouwelijke informatie, of als u wilt stoppen met afluisteren en het document weg wilt houden van iemand die u misschien niet wilt zien. In onze nieuwste Office 365-handleiding bekijken we hoe u bestanden van de Microsoft Office-apps met een wachtwoord beveiligt.
In Microsoft Word
Het beveiligen van een Microsoft Word-document met een wachtwoord is eenvoudig. Het enige wat je hoeft te doen is naar de Bestand lint, klik op Info, Document beveiligen, en dan Versleutelen met wachtwoord. Zodra je dat hebt gedaan, kun je een wachtwoord invoeren en op drukken Oké. Houd er rekening mee dat wachtwoorden hoofdlettergevoelig zijn en maximaal 15 tekens lang kunnen zijn. Het is ook belangrijk op te merken dat als u een wachtwoord verliest, Microsoft Word dit niet kan herstellen. Zorg ervoor dat u het wachtwoord opschrijft of bewaar het ergens waar u het kunt vinden.
In Microsoft PowerPoint
Net als het beveiligen van een Microsoft Word-document, is het beschermen van een PowerPoint eenvoudig. Het enige dat u hoeft te doen, is door een paar menu’s te klikken. Ga naar het lint Bestand en klik op Informatie. Selecteer daarna Presentatie beschermen, en vervolgens versleutelen met wachtwoord. U wilt dan het wachtwoord invoeren in het vak Wachtwoord en klikken op OKÉ. PowerPoint zal u vragen om het wachtwoord te bevestigen en vervolgens moet u het bestand opslaan om ervoor te zorgen dat het wachtwoord van kracht wordt.
Houd er echter rekening mee dat wachtwoordbeveiliging niet wordt ondersteund in PowerPoint voor ODP-bestanden. U kunt ook geen medeauteur maken van een met een wachtwoord beveiligd bestand waar iemand anders momenteel aan werkt, omdat het bestand in een alleen-lezen modus wordt weergegeven.
In Microsoft Excel
Wachtwoordbeveiliging van een Microsoft Excel-spreadsheet is een meer gecompliceerde situatie.Om te voorkomen dat anderen toegang krijgen tot gegevens of deze verplaatsen in een spreadsheet, kunt u cellen vergrendelen en het blad beveiligen met een wachtwoord. Dit kan handig zijn als u een werkblad bezit, maar alleen wilt dat teamleden gegevens alleen in specifieke cellen toevoegen, zonder iets anders aan te raken.
Houd er echter rekening mee dat bescherming op werkbladniveau niet bedoeld is als beveiligingsfunctie. Ook is het beveiligen van een werkblad niet hetzelfde als het beveiligen van een Excel-bestand of werkmap met een wachtwoord. Daarom beginnen we eerst met het beveiligen van een heel Excel-document met een wachtwoord. U kunt dit doen door op de Bestand lint en klikken Info. je kunt er dan voor kiezen om Werkmap beveiligen en kies Versleutelen met wachtwoord. U kunt dan het wachtwoord invoeren en op . klikken OKÉ.
Als u niet een heel Excel-document wilt beveiligen, kunt u ook bepaalde delen van een onbeveiligd blad vergrendelen. Dit varieert van het niet toestaan dat anderen uw formules of bereiken zien. U kunt dit doen door het gegevensbereik te selecteren, er met de rechtermuisknop op te klikken en de Cellen opmaken opties. U wilt dan het vak leegmaken waar staat: Op slot. U moet dan de selectie gemarkeerd houden en naar de gaan Opnieuw bekijken tabblad. Kiezen Beschermen en dan Bescherm blad en deselecteer wat u wilt dat gebruikers niet bewerken.
Bekijk onze andere Office 365-handleidingen voor meer!
Dit is slechts het laatste item in onze doorlopende Office 365-serie. We hebben veel andere onderwerpen behandeld. De onderwerpen variëren van de beste sneltoetsen in Excel, onze tips en trucs voor Excel en meer. Vindt u het nuttig om Office 365-bestanden te beschermen? Laat het ons weten in de reacties hieronder.
FAQ
Hoe stop ik met het ontvangen van updates en functies voor Office op Windows 10?
Gebruik deze stappen om geen updates en functies voor Office op Windows 10 meer te ontvangen: 1 Open een Office-app, zoals Word. 2 Maak een nieuw leeg document aan. 3 Klik op Bestand. 4 Klik op Account. 5 Klik aan de rechterkant op het menu Update-opties. 6 Selecteer de optie Updates uitschakelen.7 Klik op de knop Ja om te bevestigen. Meer …
Hoe voorkom ik dat Microsoft Word automatisch wordt bijgewerkt?
1 Open een Office-app, zoals Word. 2 Maak een nieuw leeg document aan. 3 Klik op Bestand. 4 Klik op Account. 5 Klik aan de rechterkant op het menu Update-opties. 6 Selecteer de optie Updates uitschakelen. 7 Klik op de knop Ja om te bevestigen.
Kan ik de functie ‘Ga verder waar je was gebleven’ in Microsoft Office uitschakelen?
Microsoft Office zit boordevol standaardfuncties, zoals ‘ga verder waar je was gebleven’. Sommige mensen vinden deze functie handig, maar anderen … niet zo veel. Als u bereid bent een paar snelle wijzigingen in het register aan te brengen, kunt u deze functie uitschakelen.
Hoe schakel ik plakopties in Microsoft Word uit?
Schakel in het gedeelte Knippen, kopiëren en plakken het selectievakje Plakopties weergeven wanneer inhoud wordt geplakt uit. Klik OK. Wanneer u nu items in Microsoft Office-documenten plakt, wordt u niet langer geplaagd door het vak Plakopties.
Hoe kan ik kopiëren en plakken in Excel 2007 uitschakelen?
Microsoft Office Excel 2007 1 Klik op de Microsoft Office-knop en klik vervolgens op Opties voor Excel. 2 Klik op Geavanceerd. 3 Gebruik onder Knippen, kopiëren en plakken een of beide van de volgende procedures: Als u de plakopties en de opties voor automatisch vullen wilt uitschakelen, klikt u op om de knoppen Plakopties weergeven te wissen … 4 Klik op OK.
Hoe zet ik automatisch plakken in Word UIT?
Klik in het menu Extra op Opties. Klik op het tabblad Bewerken. Gebruik een of beide van de volgende procedures: Als u de plakopties en de opties voor automatisch vullen wilt uitschakelen, schakelt u het selectievakje Knoppen voor plakopties weergeven uit.
Hoe verwijder ik de plakoptie in Word?
Klik vervolgens op Geavanceerd in het linkerdeelvenster van het dialoogvenster Opties voor Word. Schakel in het gedeelte Knippen, kopiëren en plakken het selectievakje Plakopties weergeven wanneer inhoud wordt geplakt uit. Klik OK. Wanneer u nu items in Microsoft Office-documenten plakt, wordt u niet langer geplaagd door het vak Plakopties.
Hoe schakel ik Knippen en plakken uit in Excel 2016?
Schakel onder Opties voor knippen en plakken het selectievakje Knoppen voor plakopties weergeven uit of in. Klik in het Excel-menu op Voorkeuren. Klik onder Ontwerpen op Bewerken . Schakel onder Opties voor knippen en plakken het selectievakje Plakopties weergeven uit of in.
Hoe schakel ik kantoorupdates uit op Windows 10?
Gebruik deze stappen om geen updates en functies voor Office op Windows 10 meer te ontvangen: Open een Office-app, zoals Word. Maak een nieuw leeg document. Klik op Bestand. Klik op Account. Klik aan de rechterkant op het menu Update-opties. Selecteer de optie Updates uitschakelen.
Kan ik Office-updates voor een lange periode uitschakelen?
We raden af om Office-updates voor een lange periode uit te schakelen. Laat Office misschien elke maand of twee updaten, op een tijdstip naar keuze. De andere optie werkt in Windows 8 en 10. Het stopt updates voor zowel Windows als Office 365/2016.
Hoe voorkom ik dat woorden automatisch de opmaak wijzigen?
U kunt voorkomen dat Word de opmaak in uw documenten automatisch wijzigt door de instellingen voor AutoOpmaak tijdens typen in het dialoogvenster AutoCorrectie uit te schakelen. Als tekst of opmaak verandert, zijn er verschillende opties die u kunt uitschakelen.
Hoe schakel ik automatische update uit op Windows 10?
Start Microsoft AutoUpdate vanuit het Help-menu van Office-programma’s en controleer vervolgens op updates. Haal het vinkje weg bij ‘Microsoft Apps automatisch up-to-date houden’. Of kies voor ‘Geavanceerd’ waar je kunt kiezen welk type Office je wilt krijgen. Productie is de gebruikelijke of een van de Insiders-opties.
Hoe voorkom ik dat Microsoft Office automatisch wordt bijgewerkt?
Start Microsoft AutoUpdate vanuit het Help-menu van Office-programma’s en controleer vervolgens op updates. Haal het vinkje weg bij ‘Microsoft Apps automatisch up-to-date houden’. Of kies voor ‘Geavanceerd’ waar je kunt kiezen welk type Office je wilt krijgen.
Moet Microsoft Office automatisch worden bijgewerkt of niet?
Het is moeilijk om te beslissen: automatisch updaten of niet. Volgens Microsoft is er geen twijfel mogelijk: alle klanten zouden automatisch moeten updaten.Maar dat is een egoïstische en onrealistische aanbeveling die past bij Microsoft’s perceptie van zijn eigen onfeilbaarheid. De directe manier om updates uit te schakelen is in alle Office-programma’s; Word, Excel, PowerPoint.
Hoe toon of verberg ik de plakopties in word?
Schakel in de categorie Geavanceerd, onder Knippen, kopiëren en plakken, het selectievakje Plakopties weergeven wanneer inhoud is geplakt uit of selecteer het selectievakje om de knop Plakopties weergeven te verbergen of weer te geven. Wanneer u inhoud van de ene naar de andere locatie plakt, geven Word en Excel een knop weer waarmee u verschillende plakopties kunt kiezen, zoals het behouden van de bronopmaak.