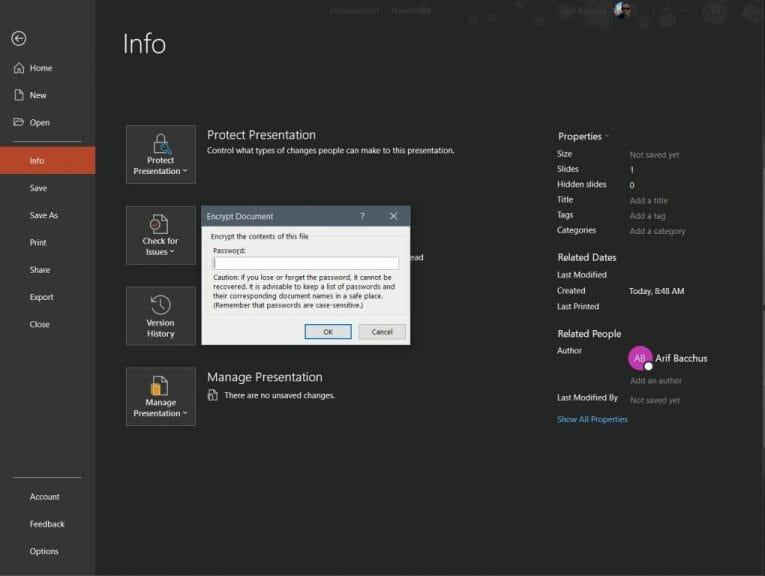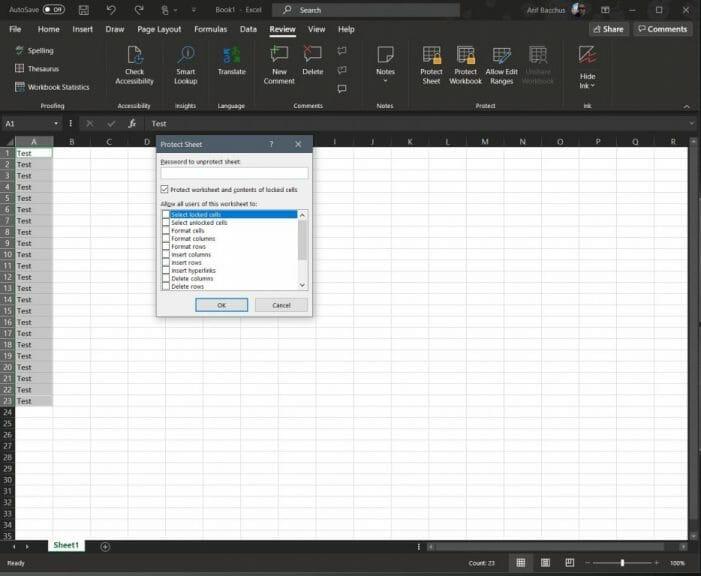È facile proteggere un file o una cartella in Windows 10, ma sapevi che puoi anche proteggere con password un file Office 365 specifico? Questo potrebbe essere utile se stai condividendo un file con informazioni riservate o se vuoi smettere di intercettare e tenere il documento lontano da qualcuno a cui potresti non volerlo vedere. Nella nostra ultima guida a Office 365, daremo un’occhiata a come proteggi con password i file dalle app di Microsoft Office.
In Microsoft Word
La protezione con password di un documento Microsoft Word è facile. Tutto quello che devi fare è andare al File nastro, fare clic Informazioni, Proteggi documento, poi Crittografa con password. Una volta fatto, puoi inserire una password e premere OK. Tieni presente che le password fanno distinzione tra maiuscole e minuscole e possono contenere un massimo di 15 caratteri. È anche importante notare che se perdi una password, Microsoft Word non sarà in grado di recuperarla. Assicurati di annotare la password o salvala in un posto dove potrai trovarla.
In Microsoft PowerPoint
Proprio come proteggere un documento di Microsoft Word, proteggere un PowerPoint è facile. Tutto quello che devi fare è fare clic su alcuni menu. Ti consigliamo di accedere alla barra multifunzione File e fare clic Informazioni. Dopodiché, seleziona Proteggi la presentazione, e quindi Crittografa con password. Dovrai quindi inserire la password nella casella Password e fare clic OK. PowerPoint ti chiederà di confermare la password, quindi dovrai salvare il file per assicurarti che la password abbia effetto.
Tieni presente, tuttavia, che la protezione con password non è supportata in PowerPoint per i file ODP. Inoltre, non sarai in grado di creare insieme alcun file protetto da password su cui qualcun altro sta attualmente lavorando poiché il file verrà visualizzato in modalità di sola lettura.
In Microsoft Excel
La protezione con password di un foglio di calcolo Microsoft Excel è una situazione più complicata.Per impedire ad altri di accedere ai dati o spostarli in un foglio di calcolo, puoi bloccare le celle e proteggere il foglio con una password. Questo può essere utile se possiedi un foglio di lavoro, ma desideri solo che i membri del team aggiungano dati solo in celle specifiche, senza toccare nient’altro.
Tieni presente, tuttavia, che la protezione a livello di foglio di lavoro non è intesa come funzionalità di sicurezza. Inoltre, proteggere un foglio di lavoro non equivale a proteggere un file Excel o una cartella di lavoro con una password. Questo è il motivo per cui inizieremo prima con la protezione con password di un intero documento Excel. Puoi farlo facendo clic su File nastro e cliccando Informazioni. puoi quindi scegliere di farlo Proteggi cartella di lavoro e scegli Crittografa con password. È quindi possibile inserire la password e fare clic OK.
Nel caso in cui non desideri proteggere un intero documento Excel, puoi anche bloccare alcune aree di un foglio non protetto. Questo va dal non consentire ad altri di vedere le tue formule o intervalli. Puoi farlo selezionando l’intervallo di dati, facendo clic con il pulsante destro del mouse e scegliendo il Formatta celle opzioni. Ti consigliamo quindi di deselezionare la casella in cui dice Bloccato. Dovrai quindi mantenere la selezione evidenziata e andare a Revisione scheda. Scegliere Proteggere poi Proteggi foglio e deseleziona ciò che non vuoi che gli utenti modifichino.
Consulta le nostre altre guide di Office 365 per ulteriori informazioni!
Questa è solo l’ultima voce della nostra serie Office 365 in corso. Abbiamo trattato molti altri argomenti. Gli argomenti spaziano dalle migliori scorciatoie da tastiera in Excel, ai nostri suggerimenti e trucchi per Excel e altro ancora. Ritieni che la protezione dei file di Office 365 sia utile? Fateci sapere nei commenti qui sotto.
FAQ
Come smettere di ricevere aggiornamenti e funzionalità per Office su Windows 10?
Per interrompere la ricezione di aggiornamenti e funzionalità per Office su Windows 10, attieniti alla seguente procedura: 1 Apri un’app di Office, ad esempio Word. 2 Creare un nuovo documento vuoto. 3 Fare clic su File. 4 Fare clic su Account. 5 Sul lato destro, fare clic sul menu Opzioni di aggiornamento. 6 Selezionare l’opzione Disabilita aggiornamenti.7 Fare clic sul pulsante Sì per confermare. Di più …
Come posso impedire l’aggiornamento automatico di Microsoft Word?
1 Apri un’app di Office, come Word. 2 Creare un nuovo documento vuoto. 3 Fare clic su File. 4 Fare clic su Account. 5 Sul lato destro, fare clic sul menu Opzioni di aggiornamento. 6 Selezionare l’opzione Disabilita aggiornamenti. 7 Fare clic sul pulsante Sì per confermare.
Posso disabilitare la funzione “riprendi da dove eri rimasto” in Microsoft Office?
Microsoft Office è ricco di funzionalità abilitate per impostazione predefinita, come “riprendere da dove eri rimasto”. Alcune persone trovano questa funzione utile, ma altre… non così tanto. Se sei disposto ad apportare un paio di modifiche rapide al registro, puoi disabilitare questa funzione.
Come faccio a disattivare le opzioni di incollaggio in Microsoft Word?
Nella sezione Taglia, copia e incolla, deseleziona la casella Mostra opzioni di incollaggio quando il contenuto viene incollato. Fare clic su OK. Ora quando incolli elementi nei documenti di Microsoft Office, non sarai più afflitto dalla casella Opzioni di incollaggio.
Come disattivare copia e incolla in Excel 2007?
Microsoft Office Excel 2007 1 Fare clic sul pulsante Microsoft Office, quindi su Opzioni di Excel. 2 Fare clic su Avanzate. 3 In Taglia, copia e incolla, utilizzare una o entrambe le seguenti procedure: Per disattivare Opzioni di incollaggio e Opzioni di riempimento automatico, fare clic per deselezionare i pulsanti Mostra opzioni di incollaggio… 4 Fare clic su OK.
Come faccio a disattivare l’incollaggio automatico di parole?
Nel menu Strumenti, fare clic su Opzioni. Fare clic sulla scheda Modifica. Utilizzare una o entrambe le procedure seguenti: Per disattivare Opzioni di incollaggio e Opzioni di riempimento automatico, fare clic per deselezionare la casella di controllo Mostra pulsanti Opzioni di incollaggio.
Come faccio a sbarazzarmi dell’opzione incolla in Word?
Quindi, fai clic su Avanzate nel riquadro sinistro della finestra di dialogo Opzioni di Word. Nella sezione Taglia, copia e incolla, deseleziona la casella Mostra opzioni di incollaggio quando il contenuto viene incollato. Fare clic su OK. Ora quando incolli elementi nei documenti di Microsoft Office, non sarai più afflitto dalla casella Opzioni di incollaggio.
Come faccio a disattivare Taglia e incolla in Excel 2016?
In Opzioni Taglia e Incolla, deseleziona o seleziona la casella di controllo Mostra pulsanti Opzioni Incolla. Nel menu Excel, fare clic su Preferenze. In Creazione, fai clic su Modifica . In Opzioni Taglia e Incolla, deseleziona o seleziona la casella di controllo Mostra Opzioni Incolla.
Come faccio a disattivare gli aggiornamenti di Office su Windows 10?
Per interrompere la ricezione di aggiornamenti e funzionalità per Office in Windows 10, attieniti alla seguente procedura: Apri un’app di Office, ad esempio Word. Crea un nuovo documento vuoto. Fare clic su File. Clicca su Account. Sul lato destro, fai clic sul menu Opzioni di aggiornamento. Seleziona l’opzione Disabilita aggiornamenti.
Posso disabilitare gli aggiornamenti di Office per un lungo periodo?
NON consigliamo di disabilitare gli aggiornamenti di Office per un lungo periodo. Forse ogni mese o due lascia che Office si aggiorni, in un momento a tua scelta. L’altra opzione funziona in Windows 8 e 10. Interromperà gli aggiornamenti sia a Windows che a Office 365/2016.
Come posso impedire a Word di modificare automaticamente la formattazione?
È possibile impedire a Word di modificare automaticamente la formattazione nei documenti disattivando le impostazioni Formattazione automatica durante la digitazione nella finestra di dialogo Correzione automatica. Se il testo o la formattazione stanno cambiando, ci sono diverse opzioni che puoi disattivare.
Come faccio a disattivare l’aggiornamento automatico su Windows 10?
Avvia Microsoft AutoUpdate da qualsiasi menu Guida dei programmi di Office, quindi Verifica aggiornamenti. Deseleziona la casella “Mantieni aggiornate automaticamente le app Microsoft”. Oppure scegli “Avanzate” dove puoi scegliere quale tipo di Office ottenere. La produzione è la solita o una delle opzioni Insider.
Come faccio a interrompere l’aggiornamento automatico di Microsoft Office?
Avvia Microsoft AutoUpdate da qualsiasi menu Guida dei programmi di Office, quindi Verifica aggiornamenti. Deseleziona la casella “Mantieni aggiornate automaticamente le app Microsoft”. Oppure scegli “Avanzate” dove puoi scegliere quale tipo di Office ottenere.
Microsoft Office dovrebbe aggiornarsi automaticamente o no?
È difficile decidere: aggiornare automaticamente o meno. Secondo Microsoft non ci sono dubbi: tutti i clienti dovrebbero aggiornarsi automaticamente.Ma questa è una raccomandazione egoistica e irrealistica che si adatta alla percezione di Microsoft della propria infallibilità. Il modo diretto per disabilitare gli aggiornamenti è in qualsiasi programma di Office; Word, Excel, PowerPoint.
Come faccio a mostrare o nascondere le Opzioni Incolla in Word?
Nella categoria Avanzate, in Taglia, copia e incolla, deseleziona o seleziona la casella di controllo Mostra opzioni di incollaggio quando il contenuto viene incollato per nascondere o visualizzare il pulsante Mostra opzioni di incolla. Quando incolli il contenuto da una posizione all’altra, Word ed Excel visualizzano un pulsante che ti consente di scegliere diverse opzioni di incollaggio, come mantenere la formattazione del codice sorgente.