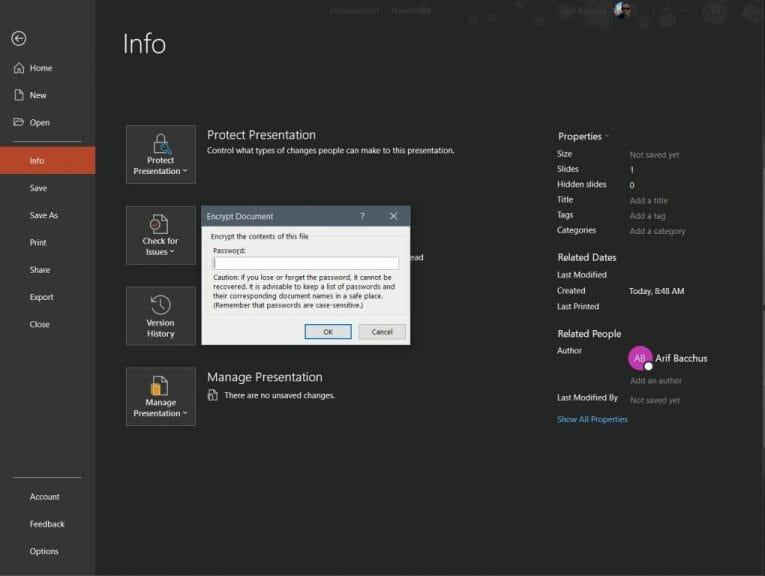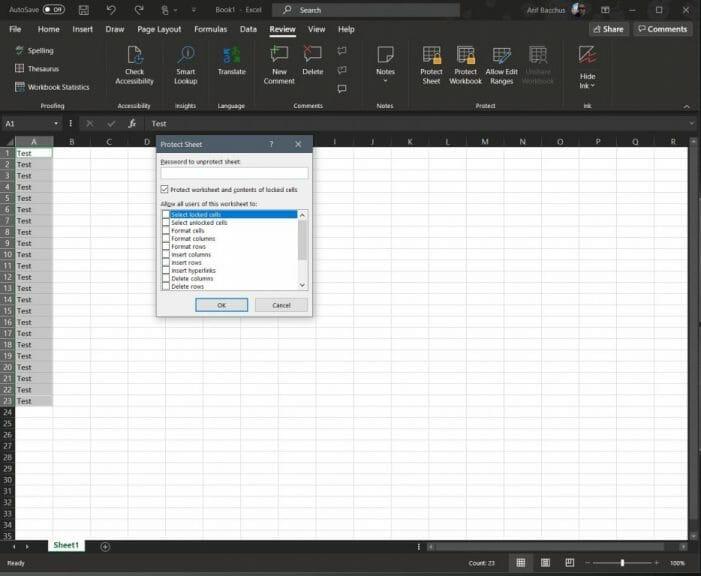Es ist einfach, eine Datei oder einen Ordner in Windows 10 zu schützen, aber wussten Sie, dass Sie auch eine bestimmte Office 365-Datei mit einem Kennwort schützen können? Dies kann nützlich sein, wenn Sie eine Datei mit vertraulichen Informationen freigeben oder wenn Sie das Abhören beenden und das Dokument von jemandem fernhalten möchten, den Sie möglicherweise nicht sehen möchten. In unserem neuesten Office 365-Leitfaden werfen wir einen Blick darauf, wie Sie Dateien aus den Microsoft Office-Apps mit einem Kennwort schützen.
Im Microsoft-Word
Der Passwortschutz für ein Microsoft Word-Dokument ist einfach. Alles, was Sie tun müssen, ist zu gehen Datei Band, klick Die Info, Dokument schützen, und dann Mit Passwort verschlüsseln. Sobald Sie das getan haben, können Sie ein Passwort eingeben und drücken OK. Beachten Sie, dass bei Kennwörtern zwischen Groß- und Kleinschreibung unterschieden wird und sie maximal 15 Zeichen lang sein dürfen. Es ist auch wichtig zu beachten, dass Microsoft Word es nicht wiederherstellen kann, wenn Sie ein Kennwort verlieren. Notieren Sie sich das Passwort oder speichern Sie es an einem Ort, an dem Sie es finden können.
Bei Microsoft PowerPoint
Genau wie der Schutz eines Microsoft Word-Dokuments ist der Schutz einer PowerPoint-Datei einfach. Alles, was Sie tun müssen, ist, sich durch ein paar Menüs zu klicken. Sie sollten in das Dateiband gehen und klicken Die Info. Danach auswählen Präsentation schützen, und dann mit Passwort verschlüsseln. Geben Sie dann das Passwort in das Feld Passwort ein und klicken Sie darauf OK. PowerPoint fordert Sie auf, das Kennwort zu bestätigen, und dann müssen Sie die Datei speichern, um sicherzustellen, dass das Kennwort wirksam wird.
Bitte beachten Sie jedoch, dass der Kennwortschutz in PowerPoint für ODP-Dateien nicht unterstützt wird. Sie können auch keine passwortgeschützte Datei mitverfassen, an der gerade jemand anderes arbeitet, da die Datei im schreibgeschützten Modus angezeigt wird.
Bei Microsoft-Excel
Der Passwortschutz einer Microsoft Excel-Tabelle ist eher eine komplizierte Situation.Um zu verhindern, dass andere auf Daten zugreifen oder sie in einer Tabelle verschieben, können Sie Zellen sperren und das Blatt mit einem Kennwort schützen. Dies kann nützlich sein, wenn Sie ein Arbeitsblatt besitzen, aber nur möchten, dass Teammitglieder Daten nur in bestimmten Zellen hinzufügen, ohne irgendetwas anderes zu berühren.
Beachten Sie jedoch, dass der Schutz auf Arbeitsblattebene nicht als Sicherheitsfunktion gedacht ist. Außerdem ist das Schützen eines Arbeitsblatts nicht dasselbe wie das Schützen einer Excel-Datei oder -Arbeitsmappe mit einem Kennwort. Aus diesem Grund beginnen wir zunächst damit, ein gesamtes Excel-Dokument mit einem Passwort zu schützen. Sie können dies tun, indem Sie auf klicken Datei Band und klicken Die Info. Sie können sich dann dafür entscheiden Arbeitsmappe schützen und wähle Mit Passwort verschlüsseln. Sie können dann das Passwort eingeben und klicken OK.
Falls Sie nicht ein ganzes Excel-Dokument schützen möchten, können Sie auch bestimmte Bereiche eines ungeschützten Blattes sperren. Dies reicht davon, anderen nicht zu erlauben, Ihre Formeln oder Bereiche zu sehen. Sie können dies tun, indem Sie den Datenbereich auswählen, mit der rechten Maustaste darauf klicken und auswählen Zellen formatieren Optionen. Sie sollten dann das Kästchen löschen, in dem es steht Gesperrt. Sie müssen dann die Auswahl hervorgehoben lassen und zu gehen Rezension Tab. Wählen Beschützen und dann Schutzblatt und deaktivieren Sie, was Benutzer nicht bearbeiten sollen.
Weitere Informationen finden Sie in unseren anderen Office 365-Leitfäden!
Dies ist nur der neueste Eintrag in unserer fortlaufenden Office 365-Reihe. Wir haben viele andere Themen behandelt. Die Themen reichen von den besten Tastaturkürzeln in Excel, unseren Tipps und Tricks für Excel und mehr. Finden Sie, dass der Schutz von Office 365-Dateien nützlich ist? Lassen Sie es uns in den Kommentaren unten wissen.
FAQ
Wie kann ich das Abrufen von Updates und Funktionen für Office unter Windows 10 stoppen?
Führen Sie die folgenden Schritte aus, um keine Updates und Funktionen für Office unter Windows 10 zu erhalten: 1 Öffnen Sie eine Office-App, z. B. Word. 2 Erstellen Sie ein neues leeres Dokument. 3 Klicken Sie auf Datei. 4 Klicken Sie auf Konto. 5 Klicken Sie auf der rechten Seite auf das Menü Aktualisierungsoptionen. 6 Wählen Sie die Option Updates deaktivieren.7 Klicken Sie zur Bestätigung auf die Schaltfläche Ja. Mehr …
Wie verhindere ich, dass Microsoft Word automatisch aktualisiert wird?
1 Öffnen Sie eine Office-App, z. B. Word. 2 Erstellen Sie ein neues leeres Dokument. 3 Klicken Sie auf Datei. 4 Klicken Sie auf Konto. 5 Klicken Sie auf der rechten Seite auf das Menü Aktualisierungsoptionen. 6 Wählen Sie die Option Updates deaktivieren. 7 Klicken Sie zur Bestätigung auf die Schaltfläche Ja.
Kann ich die Funktion „Da weitermachen, wo man aufgehört hat“ in Microsoft Office deaktivieren?
Microsoft Office ist vollgepackt mit standardmäßig aktivierten Funktionen, wie „weitermachen, wo Sie aufgehört haben“. Einige Leute finden diese Funktion nützlich, aber andere … nicht so sehr. Wenn Sie bereit sind, ein paar schnelle Änderungen an der Registrierung vorzunehmen, können Sie diese Funktion deaktivieren.
Wie deaktiviere ich Einfügeoptionen in Microsoft Word?
Deaktivieren Sie im Abschnitt Ausschneiden, Kopieren und Einfügen die Schaltfläche Einfügeoptionen anzeigen, wenn Inhalt eingefügt wird. OK klicken. Wenn Sie jetzt Elemente in Microsoft Office-Dokumente einfügen, werden Sie nicht mehr vom Feld „Einfügeoptionen“ geplagt.
Wie deaktiviere ich Kopieren und Einfügen in Excel 2007?
Microsoft Office Excel 2007 1 Klicken Sie auf die Microsoft Office-Schaltfläche und dann auf Excel-Optionen. 2 Klicken Sie auf Erweitert. 3 Verwenden Sie unter Ausschneiden, Kopieren und Einfügen eines oder beide der folgenden Verfahren: Um Einfügeoptionen und Optionen zum automatischen Ausfüllen zu deaktivieren, deaktivieren Sie die Schaltflächen Einfügeoptionen anzeigen … 4 Klicken Sie auf OK.
Wie deaktiviere ich das automatische Einfügen in Word?
Klicken Sie im Menü Extras auf Optionen. Klicken Sie auf die Registerkarte Bearbeiten. Verwenden Sie eines oder beide der folgenden Verfahren: Um Einfügeoptionen und Optionen zum automatischen Ausfüllen zu deaktivieren, deaktivieren Sie das Kontrollkästchen Schaltflächen zum Einfügen von Optionen anzeigen.
Wie entferne ich die Einfügeoption in Word?
Klicken Sie dann im linken Bereich des Dialogfelds Word-Optionen auf Erweitert. Deaktivieren Sie im Abschnitt Ausschneiden, Kopieren und Einfügen die Schaltfläche Einfügeoptionen anzeigen, wenn Inhalt eingefügt wird. OK klicken. Wenn Sie jetzt Elemente in Microsoft Office-Dokumente einfügen, werden Sie nicht mehr vom Feld „Einfügeoptionen“ geplagt.
Wie deaktiviere ich Ausschneiden und Einfügen in Excel 2016?
Deaktivieren oder aktivieren Sie unter Ausschneide- und Einfügeoptionen das Kontrollkästchen Schaltflächen für Einfügeoptionen anzeigen. Klicken Sie im Excel-Menü auf Einstellungen. Klicken Sie unter Erstellung auf Bearbeiten . Deaktivieren oder aktivieren Sie unter Ausschneide- und Einfügeoptionen das Kontrollkästchen Einfügeoptionen anzeigen.
Wie deaktiviere ich Office-Updates unter Windows 10?
Führen Sie die folgenden Schritte aus, um keine Updates und Features für Office unter Windows 10 zu erhalten: Öffnen Sie eine Office-App, z. B. Word. Erstellen Sie ein neues leeres Dokument. Klicken Sie auf Datei. Klicken Sie auf Konto. Klicken Sie auf der rechten Seite auf das Menü Aktualisierungsoptionen. Wählen Sie die Option Updates deaktivieren.
Kann ich Office-Updates für einen längeren Zeitraum deaktivieren?
Wir empfehlen NICHT, Office-Updates für einen längeren Zeitraum zu deaktivieren. Lassen Sie Office vielleicht alle ein oder zwei Monate zu einem Zeitpunkt Ihrer Wahl aktualisieren. Die andere Option funktioniert in Windows 8 und 10. Sie stoppt Updates für Windows und Office 365/2016.
Wie verhindere ich, dass Word die Formatierung automatisch ändert?
Sie können verhindern, dass Word die Formatierung in Ihren Dokumenten automatisch ändert, indem Sie die Einstellungen für „AutoFormat während der Eingabe“ im Dialogfeld „AutoKorrektur“ deaktivieren. Wenn sich Text oder Formatierung ändern, gibt es mehrere Optionen, die Sie deaktivieren können.
Wie deaktiviere ich die automatische Aktualisierung unter Windows 10?
Starten Sie Microsoft AutoUpdate über das Hilfemenü eines beliebigen Office-Programms und dann nach Updates suchen. Deaktivieren Sie das Kontrollkästchen „Microsoft Apps automatisch auf dem neuesten Stand halten“. Oder wählen Sie „Erweitert“, wo Sie auswählen können, welche Art von Office Sie erhalten möchten. Die Produktion ist die übliche oder eine der Insider-Optionen.
Wie verhindere ich, dass Microsoft Office automatisch aktualisiert wird?
Starten Sie Microsoft AutoUpdate über das Hilfemenü eines beliebigen Office-Programms und dann nach Updates suchen. Deaktivieren Sie das Kontrollkästchen „Microsoft Apps automatisch auf dem neuesten Stand halten“. Oder wählen Sie „Erweitert“, wo Sie auswählen können, welche Art von Office Sie erhalten möchten.
Soll Microsoft Office automatisch aktualisiert werden oder nicht?
Es ist schwer zu entscheiden: Automatisch aktualisieren oder nicht. Laut Microsoft steht außer Frage: Alle Kunden sollen automatisch updaten.Aber das ist eine eigennützige und unrealistische Empfehlung, die zu Microsofts Wahrnehmung seiner eigenen Unfehlbarkeit passt. Der direkte Weg zum Deaktivieren von Updates ist in allen Office-Programmen; Wort, Excel, Powerpoint.
Wie kann ich die Einfügeoptionen in Word ein- oder ausblenden?
Deaktivieren oder aktivieren Sie in der Kategorie „Erweitert“ unter „Ausschneiden, Kopieren und Einfügen“ das Kontrollkästchen „Einfügeoptionen anzeigen, wenn Inhalt eingefügt wird“, um die Schaltfläche „Einfügeoptionen anzeigen“ auszublenden oder anzuzeigen. Wenn Sie Inhalte von einem Ort an einen anderen einfügen, zeigen Word und Excel eine Schaltfläche an, mit der Sie verschiedene Einfügeoptionen auswählen können, z. B. das Beibehalten der Quellformatierung.