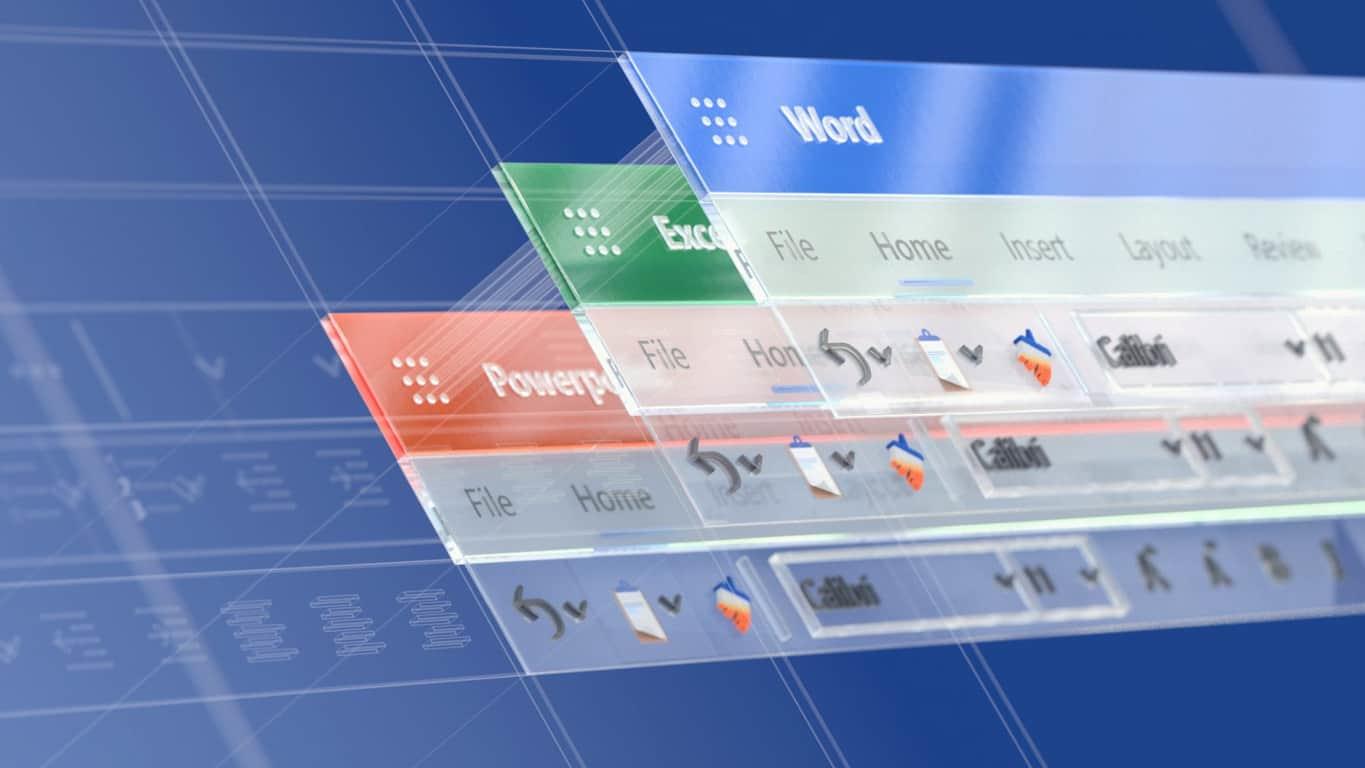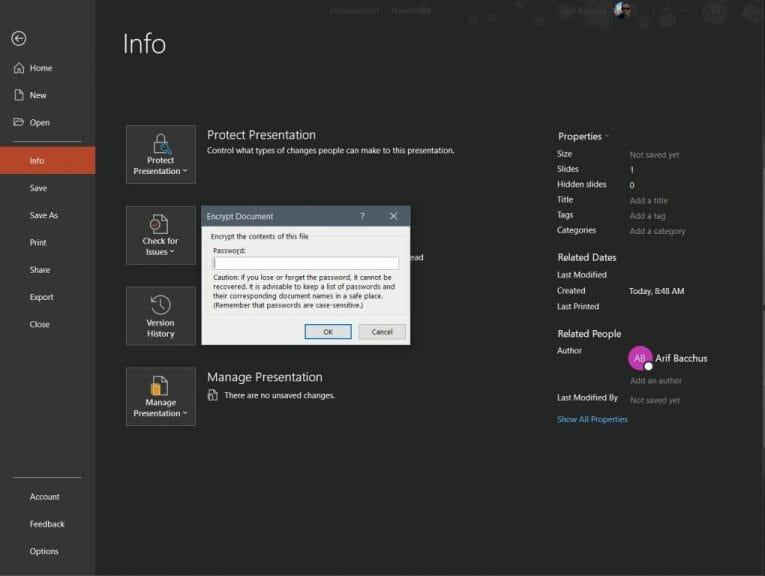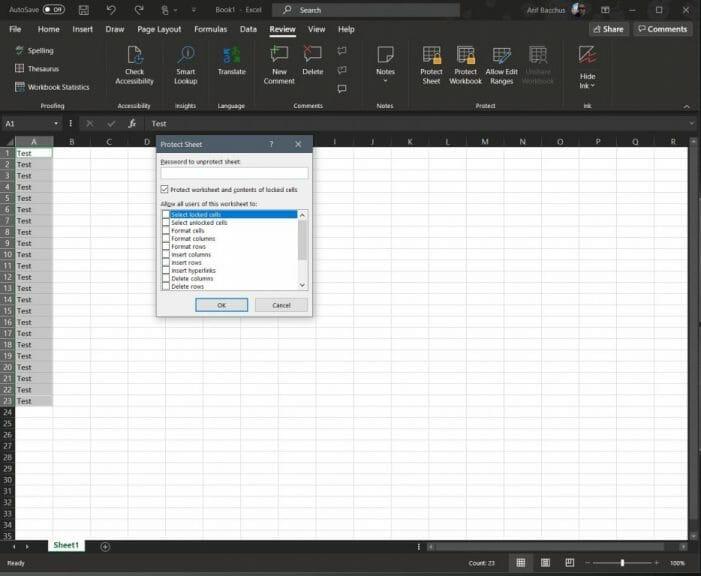Je ľahké chrániť súbor alebo priečinok v systéme Windows 10, ale vedeli ste, že môžete chrániť heslom aj konkrétny súbor Office 365? Môže to byť užitočné, ak zdieľate súbor s dôvernými informáciami alebo ak chcete zastaviť odpočúvanie a uchovať dokument mimo dosahu niekoho, kto ho možno nechcete vidieť. V našej najnovšej príručke pre Office 365 sa pozrieme na to, ako môžete chrániť súbory heslom z aplikácií balíka Microsoft Office.
V programe Microsoft Word
Ochrana dokumentu Microsoft Word heslom je jednoduchá. Všetko, čo musíte urobiť, je zamieriť do Súbor stuha, kliknite Info, Ochrana dokumentu, a potom Šifrovať pomocou hesla. Keď to urobíte, môžete zadať heslo a stlačiť OK. Majte na pamäti, že heslá rozlišujú veľké a malé písmená a môžu mať maximálne 15 znakov. Je tiež dôležité poznamenať, že ak stratíte heslo, Microsoft Word ho nebude môcť obnoviť. Heslo si zapíšte alebo si ho uložte niekde, kde ho budete môcť nájsť.
V programe Microsoft PowerPoint
Rovnako ako ochrana dokumentu Microsoft Word je ochrana PowerPointu jednoduchá. Všetko, čo musíte urobiť, je preklikať sa cez niekoľko ponúk. Budete chcieť prejsť na pás s nástrojmi Súbor a kliknúť Info. Potom vyberte Chráňte prezentáciu, a potom Šifrovať heslom. Potom budete chcieť zadať heslo do poľa Heslo a kliknúť OK. PowerPoint vás vyzve na potvrdenie hesla a potom budete musieť súbor uložiť, aby ste sa uistili, že heslo vstúpi do platnosti.
Majte však na pamäti, že ochrana heslom nie je podporovaná v PowerPointe pre súbory ODP. Taktiež nebudete môcť byť spoluautorom žiadneho súboru chráneného heslom, na ktorom momentálne pracuje niekto iný, pretože súbor sa zobrazí v režime iba na čítanie.
V programe Microsoft Excel
Ochrana tabuľky programu Microsoft Excel heslom je komplikovanejšia situácia.Ak chcete ostatným zabrániť v prístupe k údajom alebo ich presúvaniu v tabuľke, môžete uzamknúť bunky a chrániť hárok heslom. To môže byť užitočné, ak vlastníte pracovný hárok, ale chcete, aby členovia tímu pridávali údaje iba do konkrétnych buniek bez toho, aby sa dotkli čohokoľvek iného.
Majte však na pamäti, že ochrana na úrovni pracovného hárka nie je určená ako bezpečnostná funkcia. Ochrana pracovného hárka tiež nie je to isté ako ochrana súboru Excel alebo zošita heslom. Preto začneme najprv s ochranou hesla celého dokumentu programu Excel. Môžete to urobiť kliknutím na Súbor stuha a kliknutie Info. potom si môžete vybrať Chráňte pracovný zošit a vyberte si Šifrovať pomocou hesla. Potom môžete zadať heslo a kliknúť OK.
V prípade, že nechcete chrániť celý dokument programu Excel, môžete tiež uzamknúť určité oblasti nechráneného hárka. Ide o rozsah od neumožnenia ostatným vidieť vaše vzorce alebo rozsahy. Môžete to urobiť tak, že vyberiete rozsah údajov, kliknete naň pravým tlačidlom myši a vyberiete možnosť Formátovať bunky možnosti. Potom budete chcieť vyčistiť políčko, kde je uvedené Zamknuté. Potom budete musieť ponechať výber zvýraznený a prejsť na Preskúmanie tab. Vyberte si Chrániť a potom Ochrana listu a zrušte výber toho, čo chcete, aby používatelia neupravovali.
Ďalšie informácie nájdete v našich ďalších príručkách pre Office 365!
Toto je len najnovší záznam v našej prebiehajúcej sérii Office 365. Zaoberali sme sa mnohými ďalšími témami. Témy siahajú od najlepších klávesových skratiek v Exceli, našich tipov a trikov pre Excel a ďalších. Myslíte si, že ochrana súborov Office 365 bude užitočná? Dajte nám vedieť v komentároch nižšie.
FAQ
Ako zastaviť získavanie aktualizácií a funkcií pre Office v systéme Windows 10?
Ak chcete zastaviť získavanie aktualizácií a funkcií pre Office v systéme Windows 10, použite tieto kroky: 1 Otvorte aplikáciu balíka Office, napríklad Word. 2 Vytvorte nový prázdny dokument. 3 Kliknite na Súbor. 4 Kliknite na Účet. 5 Na pravej strane kliknite na ponuku Možnosti aktualizácie. 6 Vyberte možnosť Zakázať aktualizácie.7 Potvrďte kliknutím na tlačidlo Áno. Viac…
Ako zastavím automatickú aktualizáciu programu Microsoft Word?
1 Otvorte aplikáciu balíka Office, napríklad Word. 2 Vytvorte nový prázdny dokument. 3 Kliknite na Súbor. 4 Kliknite na Účet. 5 Na pravej strane kliknite na ponuku Možnosti aktualizácie. 6 Vyberte možnosť Zakázať aktualizácie. 7 Potvrďte kliknutím na tlačidlo Áno.
Môžem zakázať funkciu „pokračovať tam, kde ste prestali“ v balíku Microsoft Office?
Microsoft Office je nabitý predvolenými funkciami, ako napríklad „pokračovať tam, kde ste skončili“. Niektorí ľudia považujú túto funkciu za užitočnú, ale iní… nie až tak veľmi. Ak ste ochotní vykonať niekoľko rýchlych zmien v registri, môžete túto funkciu zakázať.
Ako vypnem možnosti prilepenia v programe Microsoft Word?
V časti Vystrihnúť, kopírovať a prilepiť zrušte začiarknutie políčka Zobraziť možnosti prilepenia pri vkladaní obsahu. Kliknite na tlačidlo OK. Keď teraz prilepíte položky do dokumentov balíka Microsoft Office, už vás nebude trápiť pole Možnosti prilepenia.
Ako vypnúť kopírovanie a prilepenie v Exceli 2007?
Microsoft Office Excel 2007 1 Kliknite na tlačidlo Microsoft Office a potom kliknite na položku Možnosti programu Excel. 2 Kliknite na položku Rozšírené. 3 V časti Vystrihnúť, kopírovať a prilepiť použite jeden alebo oba z nasledujúcich postupov: Ak chcete vypnúť Možnosti prilepenia a Možnosti automatického vyplnenia, kliknutím zrušte začiarknutie políčka Zobraziť tlačidlá Možnosti prilepenia… 4 Kliknite na OK.
Ako vypnem automatické prilepenie vo worde?
V ponuke Nástroje kliknite na položku Možnosti. Kliknite na kartu Upraviť. Použite jeden alebo oba z nasledujúcich postupov: Ak chcete vypnúť možnosti prilepenia a možnosti automatického vyplnenia, kliknutím zrušte začiarknutie políčka Zobraziť tlačidlá možností prilepenia.
Ako sa zbavím možnosti prilepenia vo worde?
Potom kliknite na položku Rozšírené na ľavej table v dialógovom okne Možnosti programu Word. V časti Vystrihnúť, kopírovať a prilepiť zrušte začiarknutie políčka Zobraziť možnosti prilepenia pri vkladaní obsahu. Kliknite na tlačidlo OK. Keď teraz prilepíte položky do dokumentov balíka Microsoft Office, už vás nebude trápiť pole Možnosti prilepenia.
Ako vypnem možnosť Vystrihnúť a prilepiť v Exceli 2016?
V časti Možnosti vystrihnutia a prilepenia zrušte začiarknutie alebo začiarknite políčko Zobraziť tlačidlá možností prilepenia. V ponuke Excel kliknite na položku Predvoľby. V časti Tvorba kliknite na položku Upraviť . V časti Možnosti vystrihnutia a prilepenia zrušte začiarknutie alebo začiarknite políčko Zobraziť možnosti prilepenia.
Ako vypnem aktualizácie balíka Office v systéme Windows 10?
Ak chcete zastaviť získavanie aktualizácií a funkcií pre Office v systéme Windows 10, použite tieto kroky: Otvorte aplikáciu balíka Office, napríklad Word. Vytvorte nový prázdny dokument. Kliknite na Súbor. Kliknite na Účet. Na pravej strane kliknite na ponuku Možnosti aktualizácie. Vyberte možnosť Zakázať aktualizácie.
Môžem zakázať aktualizácie balíka Office na dlhú dobu?
NEODPORÚČAME zakázať aktualizácie balíka Office na dlhé obdobie. Možno každý mesiac alebo dva nechajte Office aktualizovať v čase, ktorý si vyberiete. Druhá možnosť funguje vo Windows 8 a 10. Zastaví aktualizácie pre Windows aj Office 365/2016.
Ako zastavím automatickú zmenu formátovania v programe Word?
Automatickú zmenu formátovania v dokumentoch Wordu môžete zabrániť vypnutím nastavení automatického formátovania pri písaní v dialógovom okne Automatické opravy. Ak sa text alebo formátovanie mení, existuje niekoľko možností, ktoré môžete vypnúť.
Ako vypnem automatickú aktualizáciu v systéme Windows 10?
Spustite Microsoft AutoUpdate z ľubovoľnej ponuky Pomocník programov balíka Office a potom Vyhľadať aktualizácie. ZRUŠTE začiarknutie políčka „Automaticky aktualizovať aplikácie Microsoft Apps“. Alebo vyberte „Rozšírené“, kde si môžete vybrať, ktorý typ balíka Office chcete získať. Výroba je obvyklá alebo jedna z možností Insiders.
Ako zastavím automatickú aktualizáciu balíka Microsoft Office?
Spustite Microsoft AutoUpdate z ľubovoľnej ponuky Pomocník programov balíka Office a potom Vyhľadať aktualizácie. ZRUŠTE začiarknutie políčka „Automaticky aktualizovať aplikácie Microsoft Apps“. Alebo vyberte „Rozšírené“, kde si môžete vybrať, ktorý typ balíka Office chcete získať.
Mal by sa balík Microsoft Office aktualizovať automaticky alebo nie?
Je ťažké sa rozhodnúť: aktualizovať automaticky alebo nie. Podľa Microsoftu niet pochýb: všetci zákazníci by sa mali aktualizovať automaticky.Je to však samoúčelné a nerealistické odporúčanie, ktoré zodpovedá vnímaniu vlastnej neomylnosti spoločnosti Microsoft. Priamy spôsob, ako zakázať aktualizácie, je v ľubovoľnom programe balíka Office; Word, Excel, PowerPoint.
Ako zobrazím alebo skryjem možnosti prilepenia vo worde?
V kategórii Rozšírené v časti Vystrihnúť, kopírovať a prilepiť zrušte alebo začiarknite políčko Zobraziť možnosti prilepenia pri vkladaní obsahu, čím skryjete alebo zobrazíte tlačidlo Zobraziť možnosti prilepenia. Keď prilepíte obsah z jedného miesta na druhé, Word a Excel zobrazia tlačidlo, ktoré vám umožní vybrať si rôzne možnosti prilepenia, napríklad zachovať formátovanie zdroja.