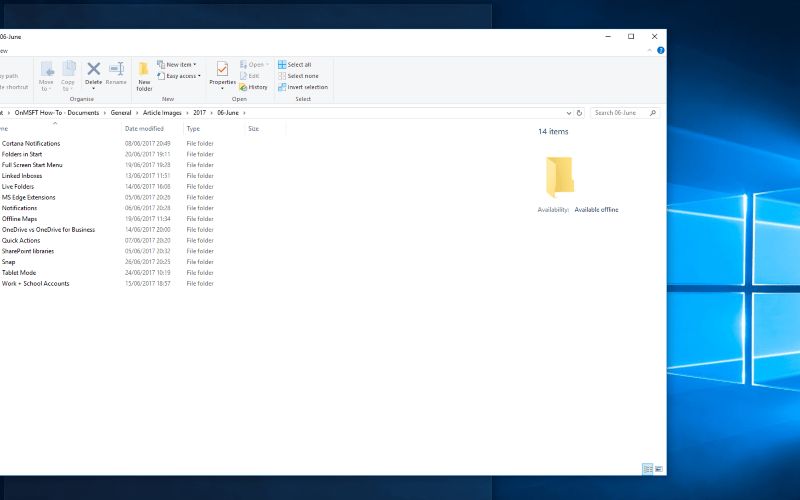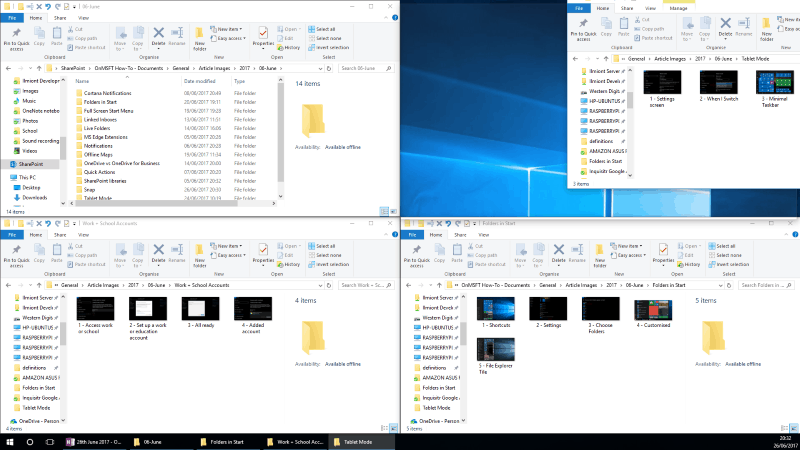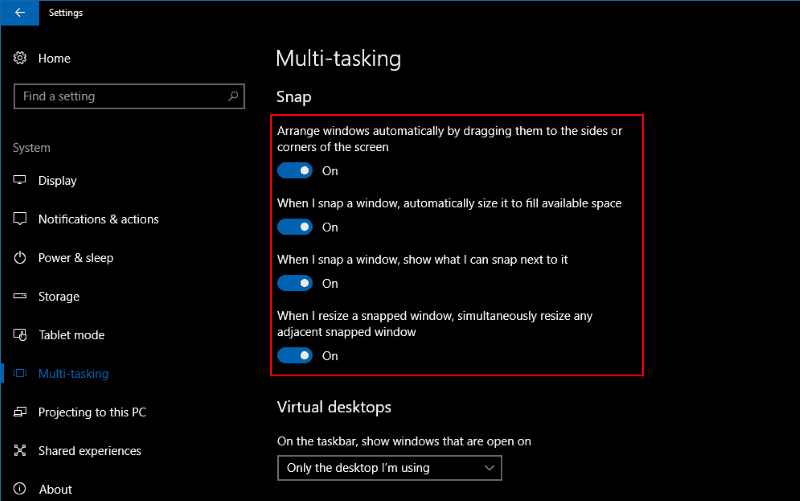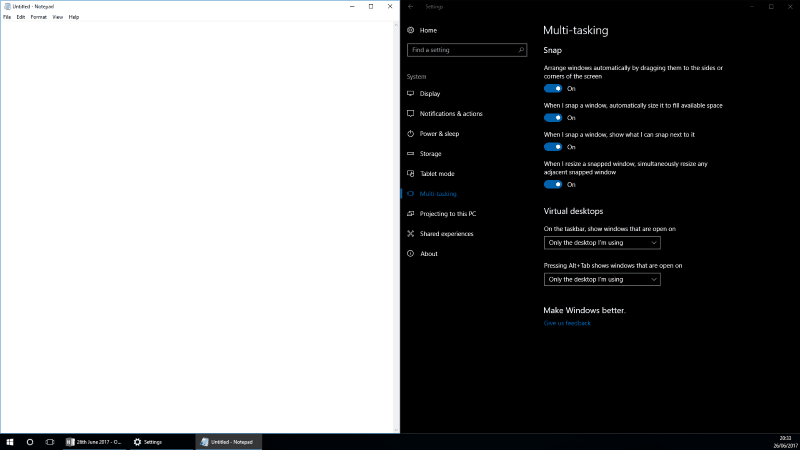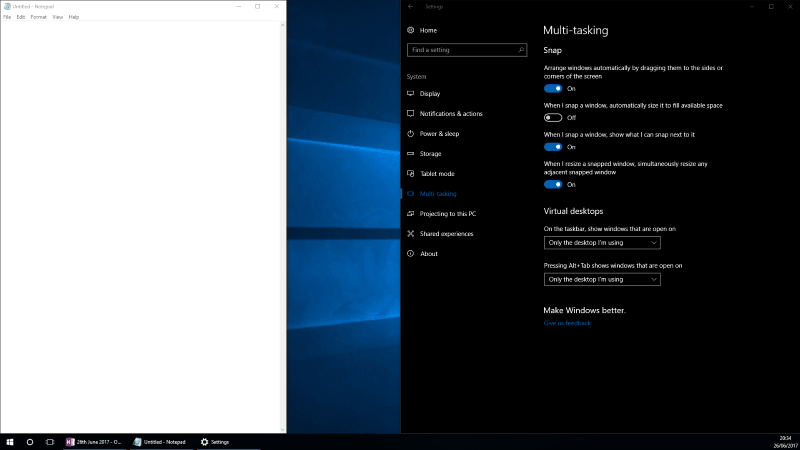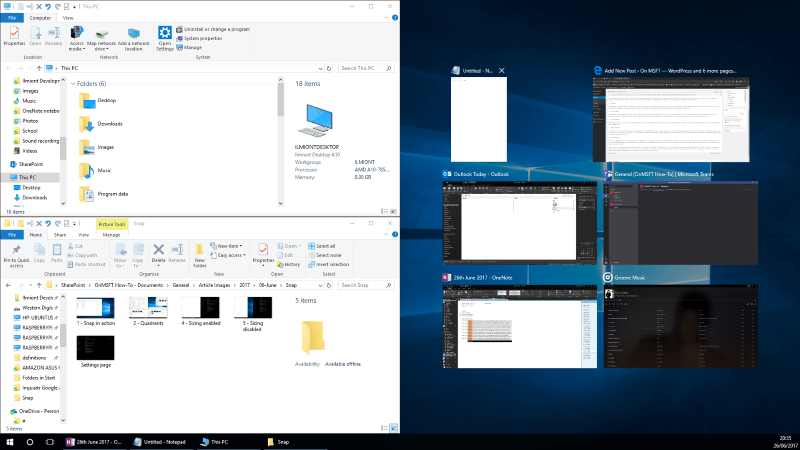Lo Snap di Windows ti consente di trascinare le finestre delle app ai lati del display per “scattarle” una accanto all’altra. Riduce il dolore di provare a utilizzare due app contemporaneamente trasformando la creazione di un layout a due riquadri in una questione di clic e trascinamento.
Microsoft ha debuttato Snap con Windows 7. Da allora, la funzione di gestione delle finestre si è rivelata molto popolare, offrendoti un modo conveniente per svolgere più attività sul tuo PC. Snap è stato ampliato in Windows 10 con diverse nuove opzioni che possono renderti ancora più produttivo, riducendo il tempo necessario per configurare un layout di finestra complesso di più app.
In Windows 10, Snap è stato ampliato per offrire ora una visualizzazione a quattro riquadri. Puoi trascinare le finestre agli angoli dello schermo, offrendoti un layout in cui ogni app ha un quarto dell’area totale. Puoi perfezionare la disposizione trascinando i bordi della finestra. La finestra adiacente si ridimensionerà automaticamente per preservare la divisione pulita.
Questo comportamento può essere modificato utilizzando le nuove opzioni di Snap nell’app Impostazioni. Apri l’app e vai alla categoria “Sistema”. Seleziona la pagina “Multi-tasking” per personalizzare il funzionamento di Snap. Per disabilitare il ridimensionamento automatico delle finestre agganciate, imposta il pulsante “Quando ridimensiono una finestra agganciata, ridimensiona contemporaneamente qualsiasi finestra agganciata adiacente” in posizione off.
La pagina delle impostazioni ti consente anche di scegliere cosa succede quando una finestra viene agganciata a un layout esistente. Questo è controllato dal pulsante di attivazione/disattivazione “Quando scatto una finestra, ridimensionala automaticamente per riempire lo spazio disponibile”.
Questa opzione non è particolarmente nota o ben etichettata. Per capire cosa fa, aggancia una finestra su un lato del display e quindi regola la sua larghezza. Quando scatti un’altra finestra sull’altro lato, vedrai che la nuova app occupa tutto lo spazio disponibile, se l’impostazione è abilitata. In caso contrario, occuperà rigidamente la sua metà del display, sovrapponendosi potenzialmente alla prima app o lasciando uno spazio vuoto tra le due.
L’implementazione di Snap in Windows 10 include anche suggerimenti per le app che potresti voler utilizzare fianco a fianco. Quando scatti una finestra su un lato dello schermo, vedrai apparire le miniature di tutte le altre tue app aperte nello spazio rimanente. Facendo clic su uno lo inserirà immediatamente nel layout. Puoi disabilitarlo con il pulsante “Quando scatto una finestra, mostra cosa posso agganciare accanto ad essa” nelle impostazioni di Snap.
Snap è una delle migliori funzionalità di Windows che potresti non trovare finché non lo attivi accidentalmente. Ti consente di passare a un potente layout multitasking in pochi secondi, aumentando la tua produttività. Se decidi che Snap non fa per te, puoi disabilitarlo completamente dalle Impostazioni. Vai alla pagina “Multi-tasking” nella categoria “Sistema” e disattiva l’opzione “Disponi automaticamente le finestre trascinandole ai lati o agli angoli dello schermo”.
FAQ
Come si usa snap per organizzare le mie finestre aperte?
Usa Snap per disporre tutte le finestre aperte usando il mouse, la tastiera o la funzione Snap Assist. Seleziona la barra del titolo della finestra che desideri agganciare e trascinala sul bordo dello schermo. Un contorno indica dove scatterà la finestra una volta rilasciata. Trascinalo sul lato sinistro o destro dello schermo a seconda di dove vuoi agganciarlo.
Come faccio a scattare un’app sul mio iPhone?
A destra dell’icona “Snap an App”, vedrai le miniature per passare rapidamente tra le app scattate e annullare lo snap di un’app. Questa schermata ti consente anche di scattare un’altra app, sostituendo l’app che hai già catturato.
Come installare o rimuovere un’applicazione in un attimo?
In breve puoi eseguire snap find APP_NAME o snap search APP_NAME per cercare i pacchetti disponibili. Usa l’installazione rapida di PACKAGE_NAME o la rimozione rapida di PACKAGE_NAME per installare o rimuovere un’applicazione. Ed eseguire snap list per elencare tutte le applicazioni snap installate.
Come scattare in Windows 10?
Ecco come eseguire lo snap in Windows 10. Usando il mouse: 1. Trascina ogni finestra nell’angolo dello schermo dove vuoi. 2.Spingi l’angolo della finestra contro l’angolo dello schermo finché non vedi un contorno. ALTRO: Come eseguire l’aggiornamento a Windows 10. La tua finestra occuperà circa un quarto dello schermo.
Come faccio a utilizzare snap 4 finestre sullo schermo contemporaneamente?
Scatta 4 finestre sullo schermo contemporaneamente. Usando il mouse: 1. Trascina ogni finestra nell’angolo dello schermo dove vuoi. 2. Spingi l’angolo della finestra contro l’angolo dello schermo finché non vedi un contorno.
Come faccio a far scattare una finestra a destra in Windows 10?
In alternativa, puoi anche utilizzare la scorciatoia da tastiera tasto Windows + freccia sinistra per agganciare una finestra a sinistra o la scorciatoia da tastiera tasto Windows + freccia destra per allineare una finestra a destra. Per agganciare tre finestre, procedi come segue: Fai clic sulla barra del titolo di una finestra. Trascina la finestra sul bordo sinistro o destro dello schermo.
Come si usa lo snap assist su Windows 10?
Ci sono sei zone che puoi usare con Snap Assist. Trascina in un angolo per agganciare la finestra a quel quarto dello schermo. Trascina sul bordo sinistro o destro per agganciare quella metà dello schermo. Fondamentalmente, puoi creare qualsiasi layout che rientri in una griglia 2 × 2: finestre a quattro quarti, metà e due quarti o solo due metà.
Cosa c’è di nuovo in Windows 10 per lo snap?
Tuttavia, con Windows 10, Microsoft ha portato lo snap al livello successivo, aggiungendo la possibilità di dividere lo schermo in quarti e suggerendo app che puoi utilizzare per riempire lo spazio vuoto sullo schermo. Ecco come scattare in Windows 10. 1.
Come metto le app nella schermata iniziale di iPhone?
Tocca e tieni premuta qualsiasi app sullo schermo, quindi tocca Modifica schermata iniziale . Trascina l’app in un altro punto, come il Dock nella parte inferiore dello schermo. Su iPhone X e versioni successive, tocca Fine per salvare. Su iPhone 8 e precedenti, premi il pulsante Home. Se hai molte app, puoi mettere le tue app correlate in cartelle.
Come faccio a trovare le mie app sul mio iPhone?
Per andare alla schermata principale, scorri verso l’alto dal bordo inferiore dello schermo (su un iPhone con Face ID) o premi il pulsante Home (su un iPhone con un pulsante Home).Scorri verso sinistra per sfogliare le app su altre pagine della schermata iniziale. Scorri a sinistra oltre tutte le pagine della schermata Home per vedere la Libreria app, dove le tue app sono organizzate per categoria.
Come rimuovo le app dalla schermata iniziale del mio iPhone?
Rimuovi app. Esegui una delle seguenti operazioni: Rimuovere un’app dalla schermata principale: tocca e tieni premuta l’app nella schermata principale per aprire un menu di azioni rapide, tocca Rimuovi app, quindi tocca Sposta nella libreria delle app per mantenerla nella Libreria delle app, oppure tocca Elimina l’app per eliminarla da iPhone.