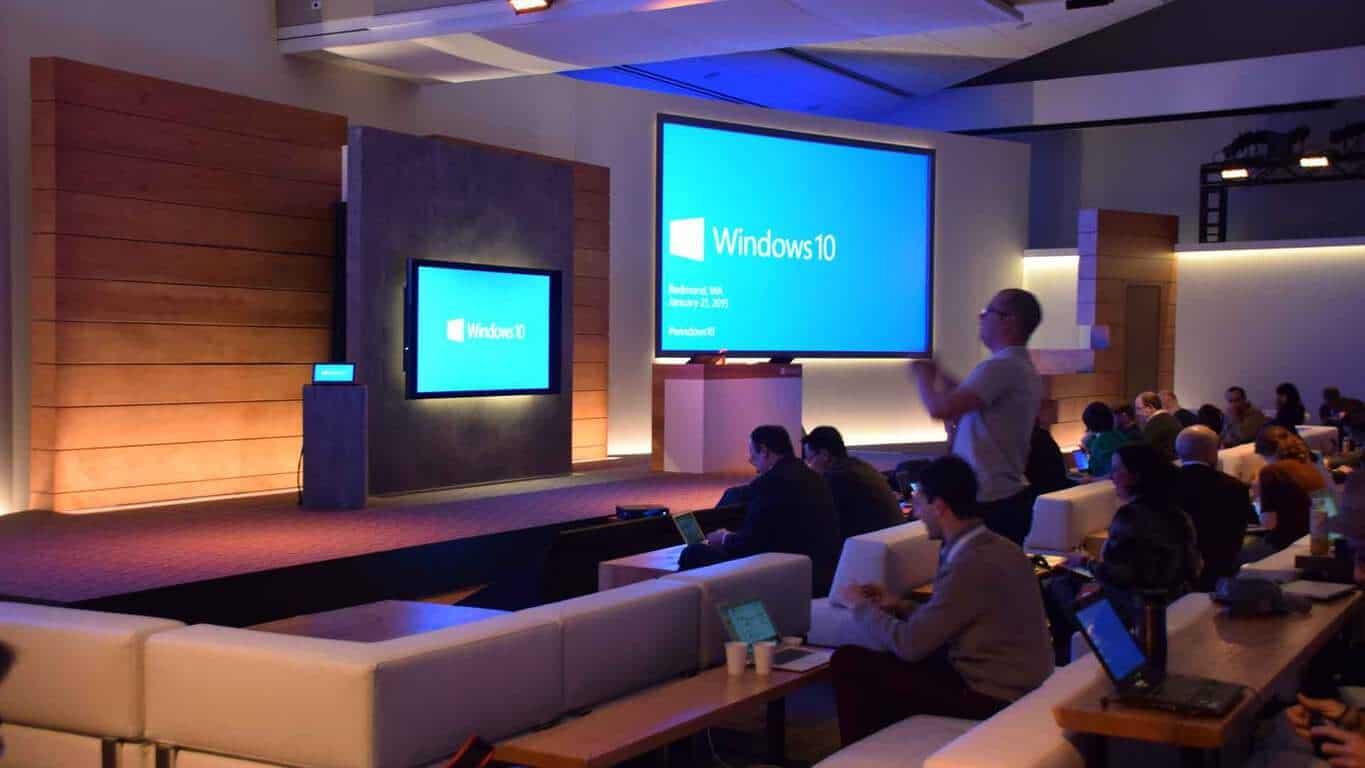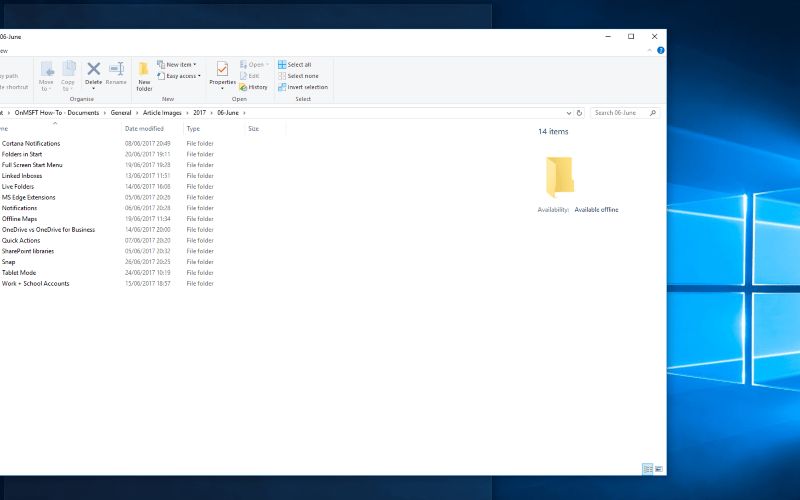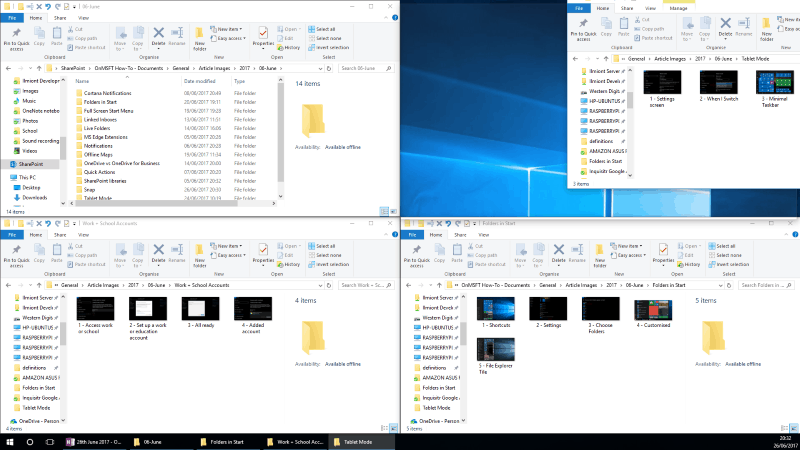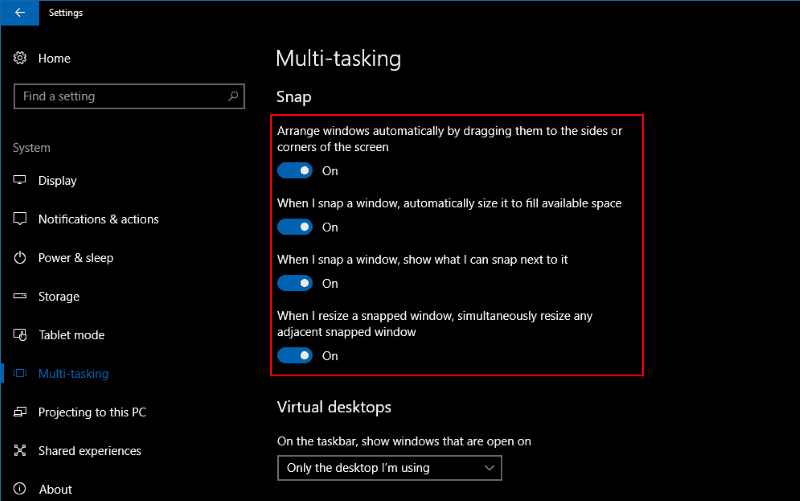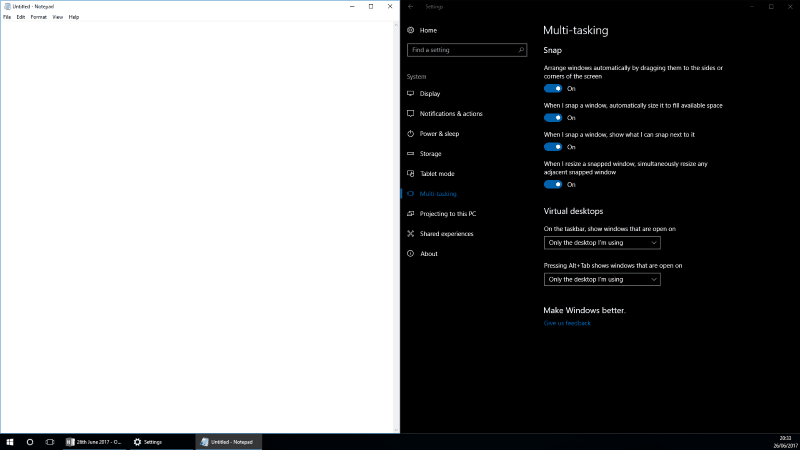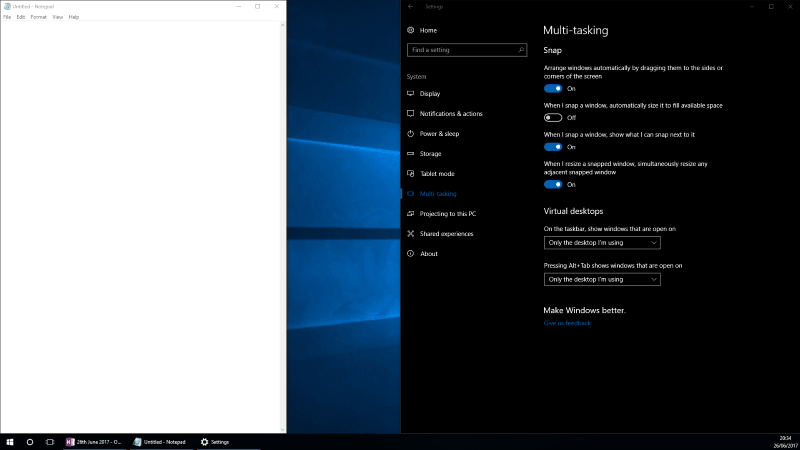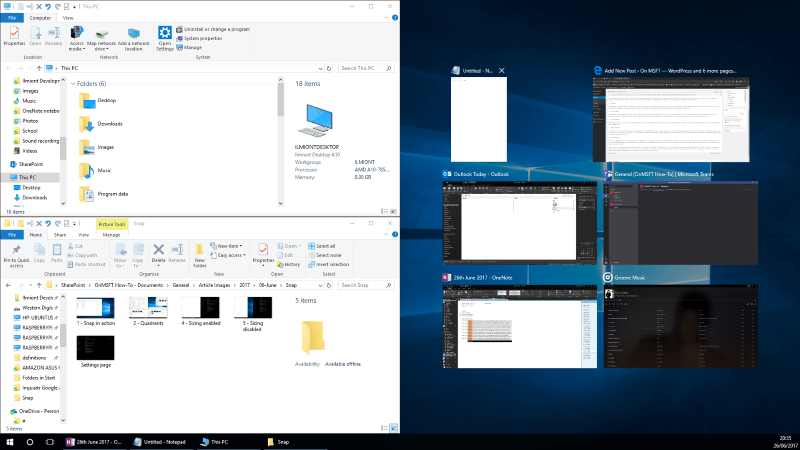Snap de Windows vous permet de faire glisser les fenêtres d’application sur les côtés de votre écran pour les « aligner » côte à côte. Il élimine la douleur d’essayer d’utiliser deux applications à la fois en transformant la création d’une disposition à deux volets en une question de cliquer et de faire glisser.
Microsoft a lancé Snap avec Windows 7. Depuis lors, la fonction de gestion des fenêtres s’est avérée très populaire, vous offrant un moyen pratique d’effectuer plusieurs tâches sur votre PC. Snap a été étendu dans Windows 10 avec plusieurs nouvelles options qui peuvent vous rendre encore plus productif, réduisant le temps nécessaire pour configurer une disposition de fenêtre complexe de plusieurs applications.
Dans Windows 10, Snap a été étendu pour offrir désormais une vue à quatre volets. Vous pouvez faire glisser des fenêtres vers les coins de votre écran, vous donnant une mise en page où chaque application a un quart de la surface totale. Vous pouvez affiner la disposition en faisant glisser les bordures de la fenêtre. La fenêtre adjacente se redimensionnera automatiquement pour préserver la séparation propre.
Ce comportement peut être modifié à l’aide des nouvelles options de Snap dans l’application Paramètres. Ouvrez l’application et accédez à la catégorie « Système ». Sélectionnez la page « Multi-tâches » pour personnaliser le fonctionnement de Snap. Pour désactiver le redimensionnement automatique des fenêtres ancrées, basculez le bouton « Lorsque je redimensionne une fenêtre ancrée, redimensionne simultanément toute fenêtre ancrée adjacente » en position désactivée.
La page des paramètres vous permet également de choisir ce qui se passe lorsqu’une fenêtre est insérée dans une disposition existante. Ceci est contrôlé par le bouton bascule « Lorsque je capture une fenêtre, la dimensionne automatiquement pour remplir l’espace disponible ».
Cette option n’est pas particulièrement connue ou bien étiquetée. Pour comprendre ce qu’il fait, accrochez une fenêtre sur un côté de l’écran, puis ajustez sa largeur. Lorsque vous placez une autre fenêtre de l’autre côté, vous verrez que la nouvelle application occupe tout l’espace disponible, si le paramètre est activé. Sinon, il occupera de manière rigide sa moitié de l’affichage, chevauchant potentiellement la première application ou laissant un espace entre les deux.
L’implémentation de Snap de Windows 10 est également accompagnée de suggestions pour les applications que vous voudrez peut-être utiliser côte à côte. Lorsque vous alignez une fenêtre sur un côté de votre écran, vous verrez des vignettes de toutes vos autres applications ouvertes apparaître dans l’espace restant. Cliquer sur l’un d’entre eux l’enclenchera immédiatement dans la mise en page. Vous pouvez désactiver cela avec le bouton « Quand j’accroche une fenêtre, montre ce que je peux accrocher à côté » dans les paramètres de Snap.
Snap est l’une des meilleures fonctionnalités de Windows que vous ne trouverez peut-être pas tant que vous ne l’aurez pas déclenchée accidentellement. Il vous permet de vous lancer dans une mise en page multitâche puissante en quelques secondes, augmentant ainsi votre productivité. Si vous décidez que Snap n’est pas pour vous, vous pouvez le désactiver entièrement depuis les paramètres. Rendez-vous sur la page « Multi-tâches » dans la catégorie « Système » et désactivez l’option « Organiser automatiquement les fenêtres en les faisant glisser vers les côtés ou les coins de l’écran ».
FAQ
Comment utiliser Snap pour organiser mes fenêtres ouvertes ?
Utilisez Snap pour organiser toutes vos fenêtres ouvertes à l’aide de la souris, du clavier ou de la fonction Snap Assist. Sélectionnez la barre de titre de la fenêtre que vous souhaitez capturer et faites-la glisser vers le bord de votre écran. Un contour indique où la fenêtre s’alignera une fois que vous l’aurez déposée. Faites-le glisser vers la gauche ou la droite de votre écran en fonction de l’endroit où vous souhaitez l’aligner.
Comment puis-je casser une application sur mon iPhone ?
À droite de l’icône « Insérer une application », vous verrez des vignettes pour basculer rapidement entre les applications ancrées et détacher une application. Cet écran vous permet également de prendre une autre application, en remplaçant l’application que vous avez déjà prise.
Comment installer ou supprimer une application en un clin d’œil ?
En bref, vous pouvez exécuter snap find APP_NAME ou snap search APP_NAME pour rechercher les packages disponibles. Utilisez snap install PACKAGE_NAME ou snap remove PACKAGE_NAME pour installer ou supprimer une application. Et exécutez snap list pour répertorier toutes les applications snap installées.
Comment s’enclencher dans Windows 10 ?
Voici comment s’enclencher dans Windows 10. À l’aide de la souris : 1. Faites glisser chaque fenêtre vers le coin de l’écran où vous le souhaitez. 2.Poussez le coin de la fenêtre contre le coin de l’écran jusqu’à ce que vous voyiez un contour. PLUS : Comment mettre à niveau vers Windows 10. Votre fenêtre occupera environ un quart de l’écran.
Comment utiliser Snap 4 Windows à l’écran en même temps ?
Snap 4 Windows sur l’écran en même temps. Avec la souris : 1. Faites glisser chaque fenêtre vers le coin de l’écran où vous le souhaitez. 2. Poussez le coin de la fenêtre contre le coin de l’écran jusqu’à ce que vous voyiez un contour.
Comment puis-je aligner une fenêtre à droite dans Windows 10 ?
Alternativement, vous pouvez également utiliser le raccourci clavier touche Windows + flèche gauche pour aligner une fenêtre vers la gauche, ou le raccourci clavier touche Windows + flèche droite pour aligner une fenêtre vers la droite. Pour aligner trois fenêtres, procédez comme suit : Cliquez sur la barre de titre d’une fenêtre. Faites glisser la fenêtre vers le bord gauche ou droit de l’écran.
Comment utiliser Snap Assist sur Windows 10 ?
Il existe six zones que vous pouvez utiliser avec Snap Assist. Faites glisser vers un coin pour aligner la fenêtre sur ce quart de l’écran. Faites glisser vers le bord gauche ou droit pour vous aligner sur cette moitié de l’écran. Fondamentalement, vous pouvez faire n’importe quelle disposition qui tient dans une grille 2 × 2 : fenêtres aux quatre quarts, une moitié et deux quarts, ou seulement deux moitiés.
Quoi de neuf dans Windows 10 pour la capture ?
Cependant, avec Windows 10, Microsoft a fait passer la capture au niveau supérieur, en ajoutant la possibilité de diviser votre écran en quatre et en suggérant des applications que vous pouvez utiliser pour remplir l’espace vide sur votre écran. Voici comment s’enclencher dans Windows 10. 1.
Comment mettre des applications sur mon écran d’accueil sur iPhone ?
Appuyez longuement sur n’importe quelle application à l’écran, puis appuyez sur Modifier l’écran d’accueil . Faites glisser l’application vers un autre endroit, comme le Dock en bas de l’écran. Sur iPhone X et versions ultérieures, appuyez sur Terminé pour enregistrer. Sur iPhone 8 et versions antérieures, appuyez sur le bouton Accueil. Si vous avez beaucoup d’applications, vous pouvez mettre vos applications associées dans des dossiers.
Comment puis-je trouver mes applications sur mon iPhone ?
Pour accéder à l’écran d’accueil, balayez vers le haut depuis le bord inférieur de l’écran (sur un iPhone avec Face ID) ou appuyez sur le bouton Accueil (sur un iPhone avec un bouton Accueil).Balayez vers la gauche pour parcourir les applications sur d’autres pages de l’écran d’accueil. Balayez vers la gauche après toutes les pages de votre écran d’accueil pour voir la bibliothèque d’applications, où vos applications sont organisées par catégorie.
Comment supprimer des applications de l’écran d’accueil de mon iPhone ?
Supprimez les applications. Effectuez l’une des opérations suivantes : Supprimer une application de l’écran d’accueil : appuyez longuement sur l’application sur l’écran d’accueil pour ouvrir un menu d’actions rapides, appuyez sur Supprimer l’application, puis appuyez sur Déplacer vers la bibliothèque d’applications pour la conserver dans la bibliothèque d’applications, ou appuyez sur Supprimer l’application pour la supprimer de l’iPhone.