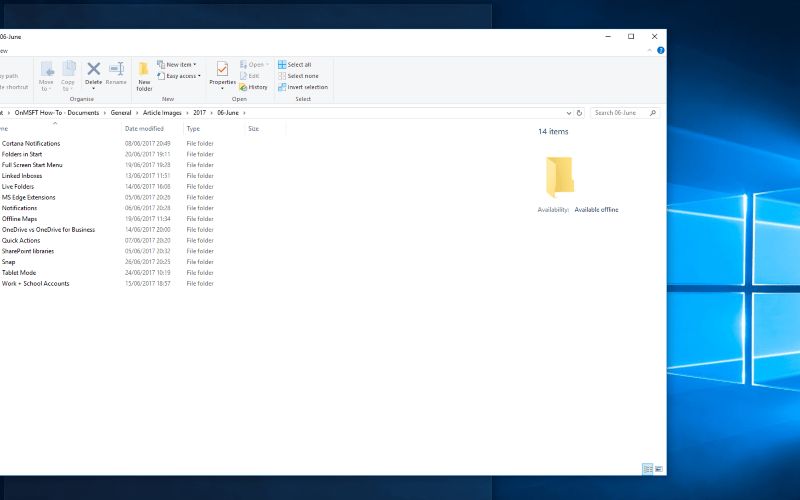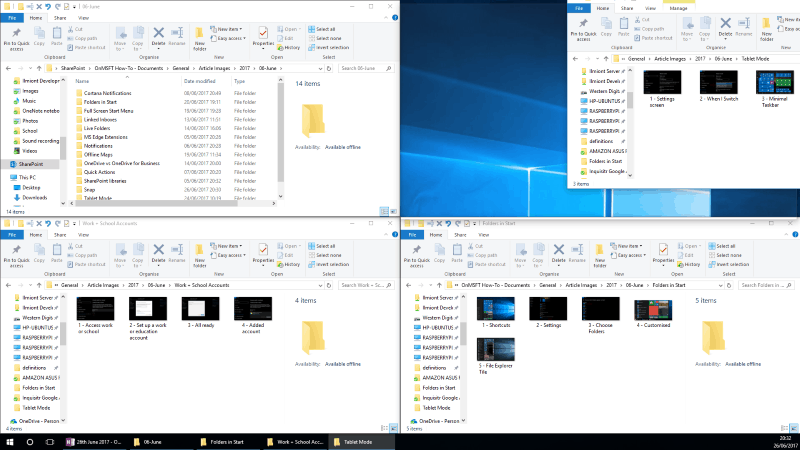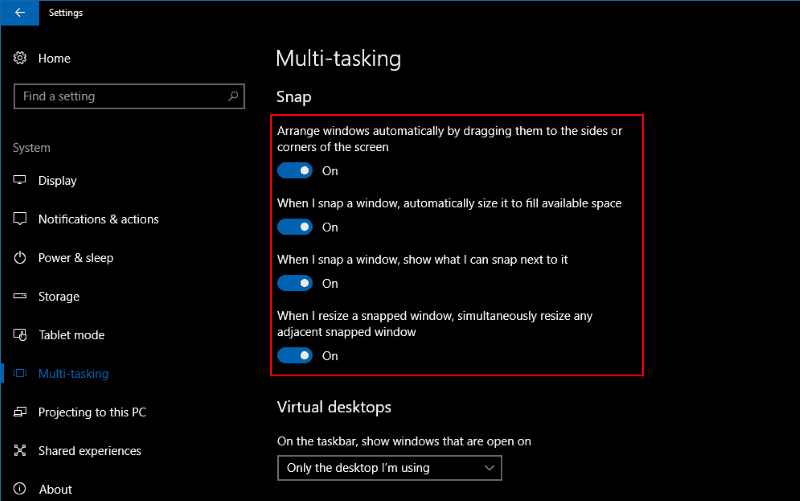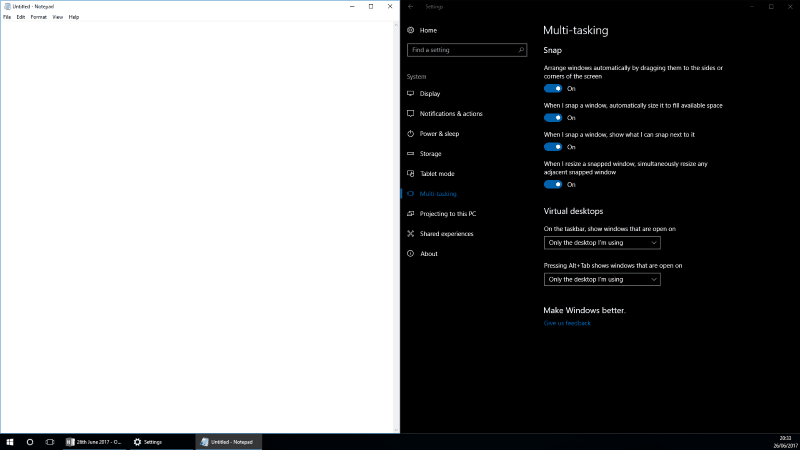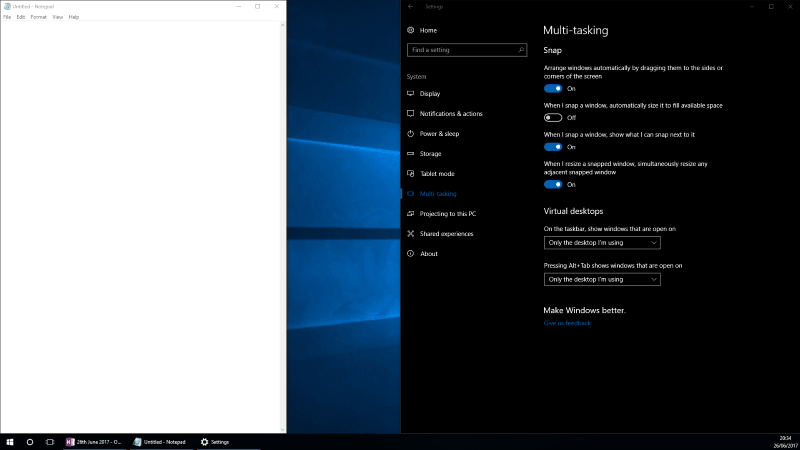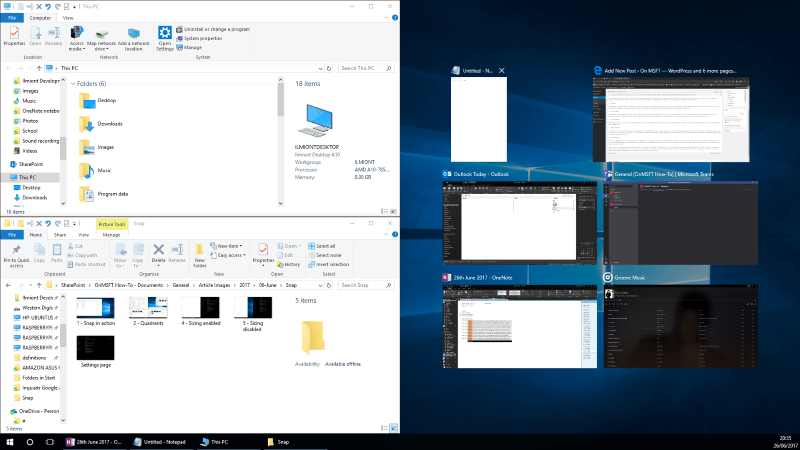Met Windows Snap kunt u app-vensters naar de zijkanten van uw scherm slepen om ze naast elkaar te “klikken”. Het vermindert de pijn van het proberen om twee apps tegelijk te gebruiken door het maken van een lay-out met twee panelen te veranderen in een kwestie van klikken en slepen.
Microsoft introduceerde Snap met Windows 7. Sindsdien is de functie voor vensterbeheer erg populair gebleken, waardoor je op een gemakkelijke manier kunt multitasken op je pc. Snap is in Windows 10 uitgebreid met verschillende nieuwe opties die je nog productiever kunnen maken, waardoor je minder tijd nodig hebt om een complexe vensterlay-out van meerdere apps in te stellen.
In Windows 10 werd Snap uitgebreid om nu een weergave met vier panelen te bieden. U kunt vensters naar de hoeken van uw scherm slepen, waardoor u een lay-out krijgt waarbij elke app een kwart van het totale gebied heeft. U kunt de opstelling verfijnen door de vensterranden te slepen. Het aangrenzende venster zal automatisch van grootte veranderen om de zuivere splitsing te behouden.
Dit gedrag kan worden gewijzigd met de nieuwe opties van Snap in de app Instellingen. Open de app en ga naar de categorie “Systeem”. Selecteer de pagina “Multitasking” om aan te passen hoe Snap werkt. Om het automatisch vergroten/verkleinen van vastgeklikte vensters uit te schakelen, zet u de knop “Als ik de grootte van een vastgeklikt venster aanpas, tegelijkertijd de grootte van een aangrenzend vastgeklikt venster wijzigen” in de uit-positie.
Op de instellingenpagina kunt u ook kiezen wat er gebeurt als een venster in een bestaande lay-out wordt vastgeklikt. Dit wordt geregeld door de schakelknop “Als ik een venster snap, wordt het automatisch aangepast om de beschikbare ruimte te vullen”.
Deze optie is niet bijzonder bekend of goed gelabeld. Om te begrijpen wat het doet, klikt u een venster aan één kant van het scherm en past u de breedte ervan aan. Wanneer u een ander venster aan de andere kant vastklikt, ziet u dat de nieuwe app alle beschikbare ruimte in beslag neemt, als de instelling is ingeschakeld. Anders zal het de helft van het scherm stijf in beslag nemen, waardoor de eerste app mogelijk wordt overlapt of er een opening tussen de twee ontstaat.
De implementatie van Snap door Windows 10 wordt ook geleverd met suggesties voor de apps die u mogelijk naast elkaar wilt gebruiken. Wanneer u een venster naar een kant van uw scherm klikt, ziet u miniaturen van al uw andere geopende apps in de resterende ruimte. Als u op een ervan klikt, wordt deze onmiddellijk in de lay-out geklikt. Je kunt dit uitschakelen met de knop “Als ik een venster snap, laat zien wat ik ernaast kan klikken” in de instellingen van Snap.
Snap is een van de beste Windows-functies die u misschien pas zult vinden als u deze per ongeluk activeert. Hiermee kunt u binnen enkele seconden in een krachtige multitasking-lay-out springen, wat uw productiviteit verhoogt. Als je besluit dat Snap niets voor jou is, kun je het volledig uitschakelen via Instellingen. Ga naar de pagina “Multitasking” in de categorie “Systeem” en schakel de optie “Vensters automatisch rangschikken door ze naar de zijkanten of hoeken van het scherm te slepen” uit.
FAQ
Hoe gebruik ik snap om mijn geopende vensters te ordenen?
Gebruik Snap om al uw geopende vensters te ordenen met behulp van de muis, het toetsenbord of de Snap Assist-functie. Selecteer de titelbalk van het venster dat u wilt uitlijnen en sleep het naar de rand van uw scherm. Een omtrek geeft aan waar het venster zal worden uitgelijnd zodra u het neerzet. Sleep het naar de linker- of rechterkant van uw scherm, afhankelijk van waar u het wilt vastklikken.
Hoe maak ik een app op mijn iPhone?
Rechts van het pictogram “Snap een app” ziet u miniaturen om snel te schakelen tussen vastgeklikte apps en een app los te koppelen. Met dit scherm kun je ook een andere app snappen, ter vervanging van de app die je al hebt geklikt.
Hoe installeer of verwijder je een applicatie in een handomdraai?
In het kort kun je snap find APP_NAME of snap search APP_NAME gebruiken om naar beschikbare pakketten te zoeken. Gebruik snap install PACKAGE_NAME of snap remove PACKAGE_NAME om een applicatie te installeren of te verwijderen. En voer een snaplijst uit om alle geïnstalleerde snap-applicaties weer te geven.
Hoe te snappen in Windows 10?
U kunt als volgt klikken in Windows 10. Met de muis: 1. Sleep elk venster naar de hoek van het scherm waar u het wilt hebben. 2.Duw de hoek van het venster tegen de hoek van het scherm totdat u een omtrek ziet. MEER: Upgraden naar Windows 10. Uw venster neemt ongeveer een kwart van het scherm in beslag.
Hoe gebruik ik snap 4 vensters tegelijk op het scherm?
Snap 4 Windows tegelijk op het scherm. Met de muis: 1. Sleep elk venster naar de hoek van het scherm waar u het wilt hebben. 2. Duw de hoek van het venster tegen de hoek van het scherm totdat u een omtrek ziet.
Hoe maak ik een venster naar rechts in Windows 10?
Als alternatief kunt u ook de sneltoets Windows-toets + pijl-links gebruiken om een venster naar links te klikken, of de sneltoets Windows-toets + pijl-rechts om een venster naar rechts te klikken. Om drie vensters vast te klikken, doet u het volgende: Klik op de titelbalk van een venster. Sleep het venster naar de linker- of rechterrand van het scherm.
Hoe gebruik ik snap assist op Windows 10?
Er zijn zes zones die je kunt gebruiken met Snap Assist. Sleep naar een hoek om het venster op dat kwart van het scherm uit te lijnen. Sleep naar de linker- of rechterrand om naar die helft van het scherm te snappen. In principe kunt u elke lay-out maken die in een 2 × 2-raster past: vierkwart vensters, een half en twee kwarten, of slechts twee helften.
Wat is er nieuw in Windows 10 voor snappen?
Met Windows 10 heeft Microsoft snappen echter naar een hoger niveau getild, door de mogelijkheid toe te voegen om uw scherm in vieren te splitsen en apps voor te stellen die u kunt gebruiken om lege ruimte op uw scherm te vullen. Hier leest u hoe u in Windows 10 klikt. 1.
Hoe zet ik apps op mijn startscherm op de iPhone?
Blijf een app op het scherm aanraken en tik vervolgens op Beginscherm bewerken . Sleep de app naar een andere plek, zoals het Dock onder aan het scherm. Tik op iPhone X en hoger op Gereed om op te slaan. Druk op iPhone 8 en eerder op de startknop. Als u veel apps heeft, kunt u uw gerelateerde apps in mappen plaatsen.
Hoe vind ik mijn apps op mijn iPhone?
Om naar het startscherm te gaan, veegt u omhoog vanaf de onderkant van het scherm (op een iPhone met Face ID) of drukt u op de startknop (op een iPhone met een startknop).Veeg naar links om door apps op andere startschermpagina’s te bladeren. Veeg naar links langs al je startschermpagina’s om de app-bibliotheek te zien, waar je apps op categorie zijn geordend.
Hoe verwijder ik apps van het startscherm van mijn iPhone?
Apps verwijderen. Voer een van de volgende handelingen uit: Een app van het startscherm verwijderen: raak de app op het startscherm aan en houd deze vast om een menu met snelle acties te openen, tik op ‘Verwijder app’ en tik vervolgens op ‘Verplaats naar app-bibliotheek’ om de app in de app-bibliotheek te laten staan, of tik op App verwijderen om deze van de iPhone te verwijderen.