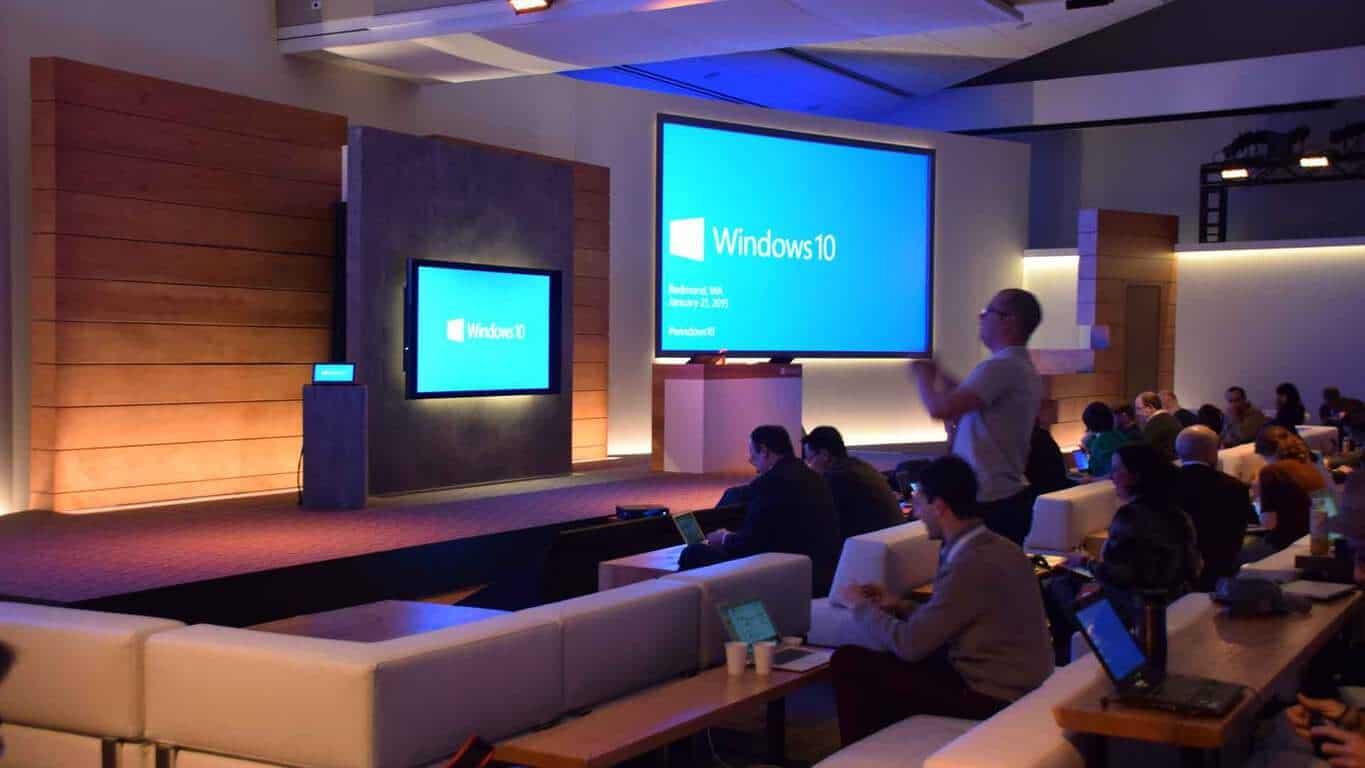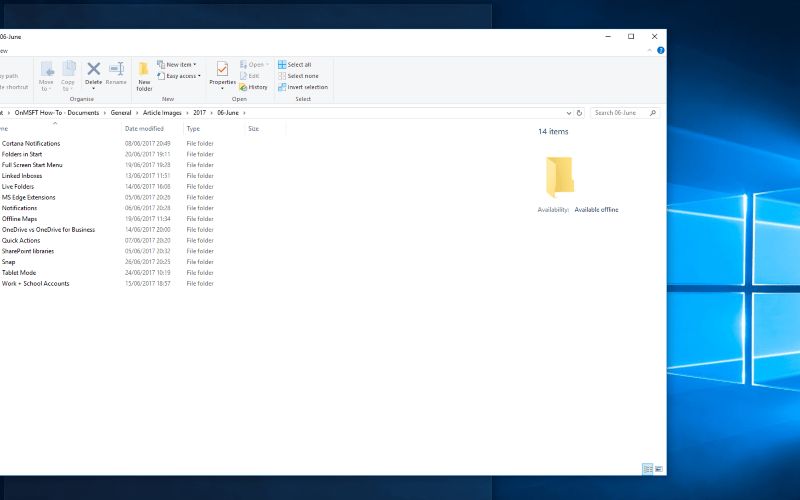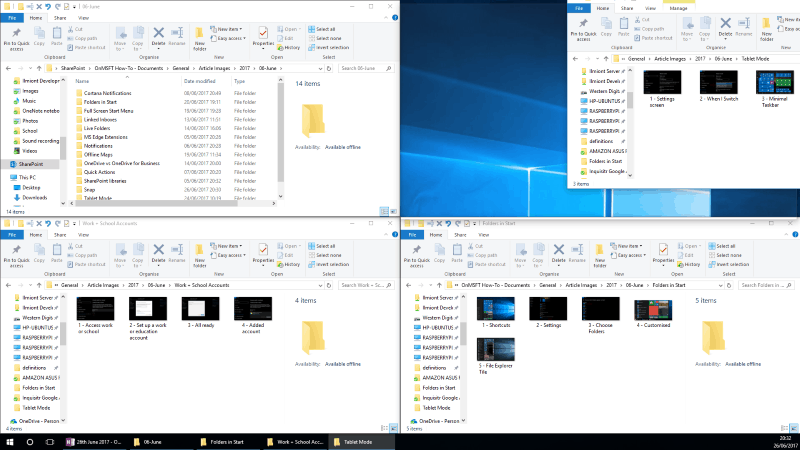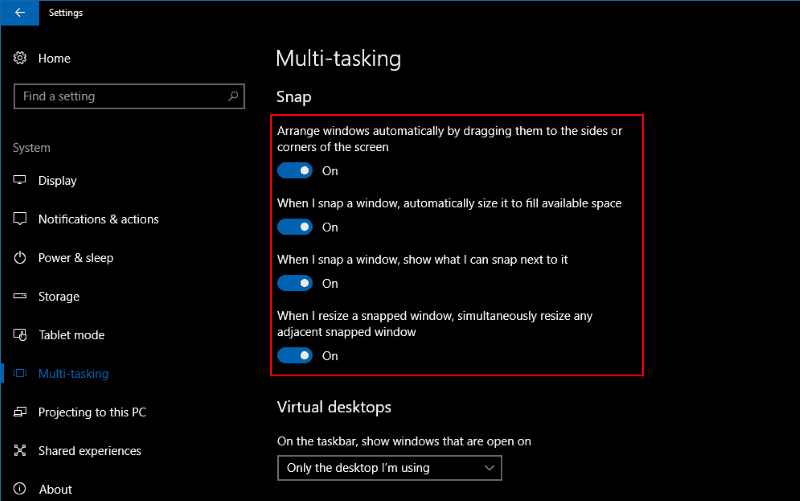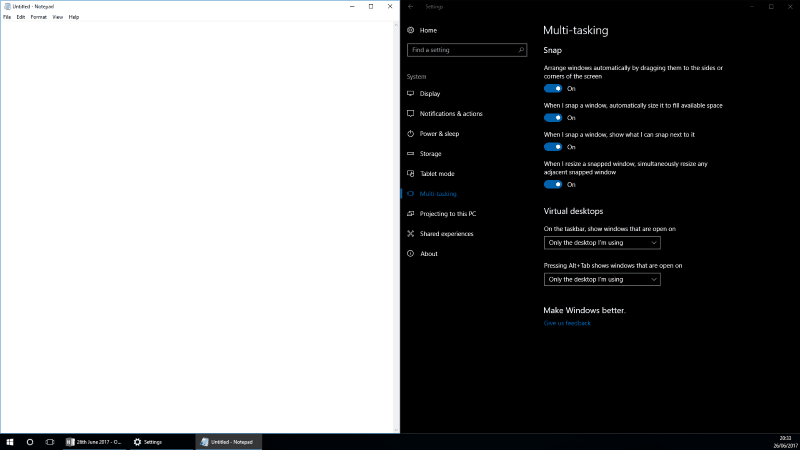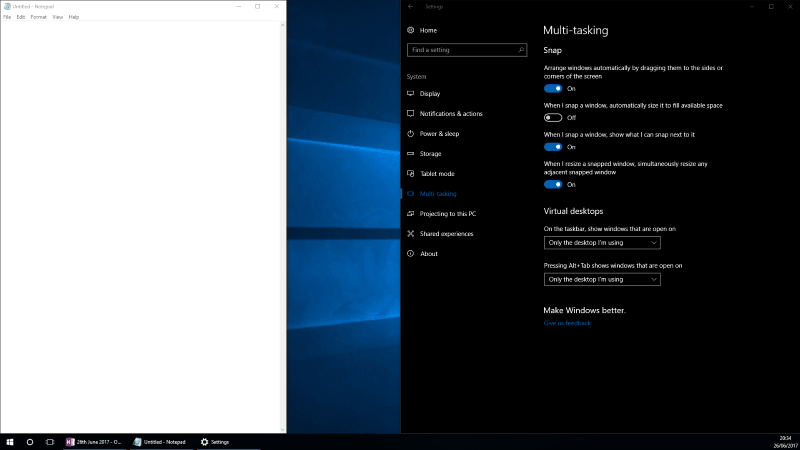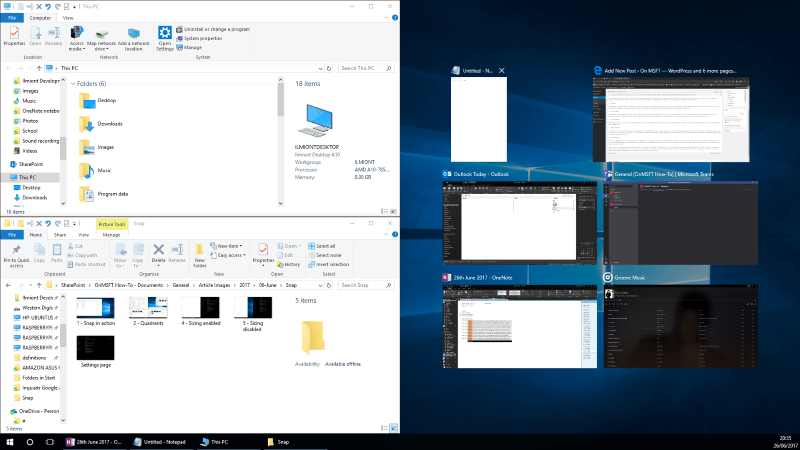Prichytenie systému Windows vám umožňuje potiahnuť okná aplikácií po stranách displeja a „prichytiť“ ich vedľa seba. Znižuje bolesť pri pokusoch o používanie dvoch aplikácií naraz tým, že vytváranie rozloženia s dvoma panelmi mení na klikanie a ťahanie.
Microsoft debutoval Snap so systémom Windows 7. Odvtedy sa funkcia správy okien ukázala ako veľmi populárna a poskytuje vám pohodlný spôsob, ako na vašom počítači vykonávať viacero úloh naraz. Snap bol vo Windowse 10 rozšírený o niekoľko nových možností, ktoré vám môžu zvýšiť produktivitu a skrátiť čas potrebný na nastavenie zložitého rozloženia okien s viacerými aplikáciami.
V systéme Windows 10 bol Snap rozšírený, aby teraz ponúkal štvorpanelové zobrazenie. Okná môžete potiahnuť do rohov obrazovky, čím získate rozloženie, v ktorom má každá aplikácia štvrtinu celkovej plochy. Usporiadanie môžete doladiť potiahnutím okrajov okien. Veľkosť susedného okna sa automaticky zmení, aby sa zachovalo čisté rozdelenie.
Toto správanie je možné zmeniť pomocou nových možností aplikácie Snap v aplikácii Nastavenia. Otvorte aplikáciu a prejdite do kategórie „Systém“. Vyberte stránku „Multi-tasking“ a prispôsobte si, ako funguje Snap. Ak chcete vypnúť automatickú zmenu veľkosti prichytených okien, prepnite tlačidlo „Keď zmením veľkosť prichyteného okna, súčasne zmením veľkosť priľahlého prichyteného okna“ do polohy vypnuté.
Stránka nastavení vám tiež umožňuje vybrať si, čo sa stane, keď sa okno prichytí do existujúceho rozloženia. Toto sa ovláda pomocou prepínacieho tlačidla „Keď prichytím okno, automaticky ho upravím tak, aby zaplnilo dostupné miesto“.
Táto možnosť nie je príliš známa ani dobre označená. Ak chcete pochopiť, čo robí, prichyťte okno na jednu stranu displeja a potom upravte jeho šírku. Keď prichytíte ďalšie okno na druhú stranu, uvidíte, že nová aplikácia zaberá všetok dostupný priestor, ak je toto nastavenie povolené. V opačnom prípade bude pevne zaberať polovicu displeja a potenciálne prekrýva prvú aplikáciu alebo medzi nimi zostane medzera.
Implementácia funkcie Snap v systéme Windows 10 prichádza aj s návrhmi aplikácií, ktoré možno budete chcieť používať vedľa seba. Keď prichytíte okno na jednu stranu obrazovky, v zostávajúcom priestore sa zobrazia miniatúry všetkých ostatných otvorených aplikácií. Kliknutím na jeden sa okamžite prichytí do rozloženia. Môžete to vypnúť pomocou tlačidla „Keď prichytím okno, zobraziť vedľa neho, čo môžem prichytiť“ v nastaveniach Snapu.
Snap je jednou z najlepších funkcií systému Windows, ktorú možno nenájdete, kým ju náhodou nespustíte. Umožňuje vám skočiť do výkonného multitaskingového rozloženia v priebehu niekoľkých sekúnd, čím sa zvýši vaša produktivita. Ak sa rozhodnete, že Snap nie je pre vás, môžete ho úplne zakázať v Nastaveniach. Prejdite na stránku „Multi-tasking“ v kategórii „Systém“ a vypnite možnosť „Usporiadať okná automaticky potiahnutím do strán alebo rohov obrazovky“.
FAQ
Ako môžem použiť snap na usporiadanie otvorených okien?
Pomocou funkcie Snap usporiadajte všetky otvorené okná pomocou myši, klávesnice alebo funkcie Snap Assist. Vyberte záhlavie okna, ktoré chcete prichytiť, a potiahnite ho na okraj obrazovky. Obrys označuje, kam sa okno prichytí, keď ho pustíte. Potiahnite ho na ľavú alebo pravú stranu obrazovky podľa toho, kam ho chcete prichytiť.
Ako prichytím aplikáciu na svojom iPhone?
Napravo od ikony „Prichytiť aplikáciu“ sa zobrazia miniatúry na rýchle prepínanie medzi prichytenými aplikáciami a odnímanie aplikácie. Táto obrazovka vám tiež umožňuje prichytiť ďalšiu aplikáciu, ktorá nahradí aplikáciu, ktorú ste už prichytili.
Ako okamžite nainštalovať alebo odstrániť aplikáciu?
Stručne povedané, môžete spustiť snap find APP_NAME alebo snap search APP_NAME a vyhľadať dostupné balíčky. Na inštaláciu alebo odstránenie aplikácie použite rýchlu inštaláciu PACKAGE_NAME alebo rýchle odstránenie PACKAGE_NAME. A spustite zoznam snapov a zobrazí sa zoznam všetkých nainštalovaných aplikácií snap.
Ako prichytiť v systéme Windows 10?
Tu je postup prichytenia v systéme Windows 10. Pomocou myši: 1. Potiahnite každé okno do rohu obrazovky, kam chcete. 2.Pritlačte roh okna k rohu obrazovky, kým neuvidíte obrys. VIAC: Ako inovovať na Windows 10. Vaše okno zaberie približne štvrtinu obrazovky.
Ako môžem použiť snap 4 okná na obrazovke naraz?
Prichytenie 4 okien na obrazovke naraz. Pomocou myši: 1. Potiahnite každé okno do rohu obrazovky, kam chcete. 2. Pritlačte roh okna k rohu obrazovky, kým neuvidíte obrys.
Ako prichytím okno doprava v systéme Windows 10?
Prípadne môžete použiť klávesovú skratku Windows + šípka doľava na prichytenie okna doľava alebo klávesovú skratku Windows + šípka doprava na prichytenie okna doprava. Ak chcete prichytiť tri okná, postupujte takto: Kliknite na záhlavie okna. Potiahnite okno na ľavý alebo pravý okraj obrazovky.
Ako môžem použiť asistenta snap v systéme Windows 10?
Existuje šesť zón, ktoré môžete použiť so systémom Snap Assist. Potiahnutím do rohu prichytíte okno k danej štvrtine obrazovky. Potiahnutím na ľavý alebo pravý okraj sa prichytíte k tejto polovici obrazovky. V podstate môžete urobiť akékoľvek rozloženie, ktoré sa zmestí do mriežky 2 × 2: štyri štvrtiny okien, jedna polovica a dve štvrtiny alebo len dve polovice.
Čo je nové v systéme Windows 10 pre prichytávanie?
S Windowsom 10 však spoločnosť Microsoft postúpila na ďalšiu úroveň, pridala možnosť rozdeliť obrazovku na štvrtiny a navrhla aplikácie, ktoré môžete použiť na vyplnenie prázdneho miesta na obrazovke. Tu je postup prichytenia v systéme Windows 10. 1.
Ako umiestnim aplikácie na domovskú obrazovku na iPhone?
Dotknite sa a podržte ľubovoľnú aplikáciu na obrazovke a potom klepnite na Upraviť domovskú obrazovku . Presuňte aplikáciu na iné miesto, napríklad do doku v spodnej časti obrazovky. Na iPhone X a novšom uložte klepnutím na Hotovo. Na iPhone 8 a staršom stlačte tlačidlo Domov. Ak máte veľa aplikácií, môžete súvisiace aplikácie umiestniť do priečinkov.
Ako nájdem svoje aplikácie na svojom iPhone?
Ak chcete prejsť na domovskú obrazovku, potiahnite prstom nahor od spodného okraja obrazovky (na iPhone s Face ID) alebo stlačte tlačidlo Domov (na iPhone s tlačidlom Domov).Potiahnutím doľava môžete prehľadávať aplikácie na iných stránkach domovskej obrazovky. Potiahnutím doľava za všetky stránky na ploche zobrazíte Knižnicu aplikácií, kde sú vaše aplikácie usporiadané podľa kategórií.
Ako odstránim aplikácie z domovskej obrazovky iPhone?
Odstráňte aplikácie. Vykonajte niektorý z nasledujúcich krokov: Odstránenie aplikácie z domovskej obrazovky: Dotknite sa a podržte aplikáciu na domovskej obrazovke, aby ste otvorili ponuku rýchlych akcií, klepnite na položku Odstrániť aplikáciu a potom klepnite na položku Presunúť do knižnice aplikácií, aby ste ju ponechali v knižnici aplikácií, alebo klepnite na Odstrániť aplikáciu, ak ju chcete odstrániť z iPhone.