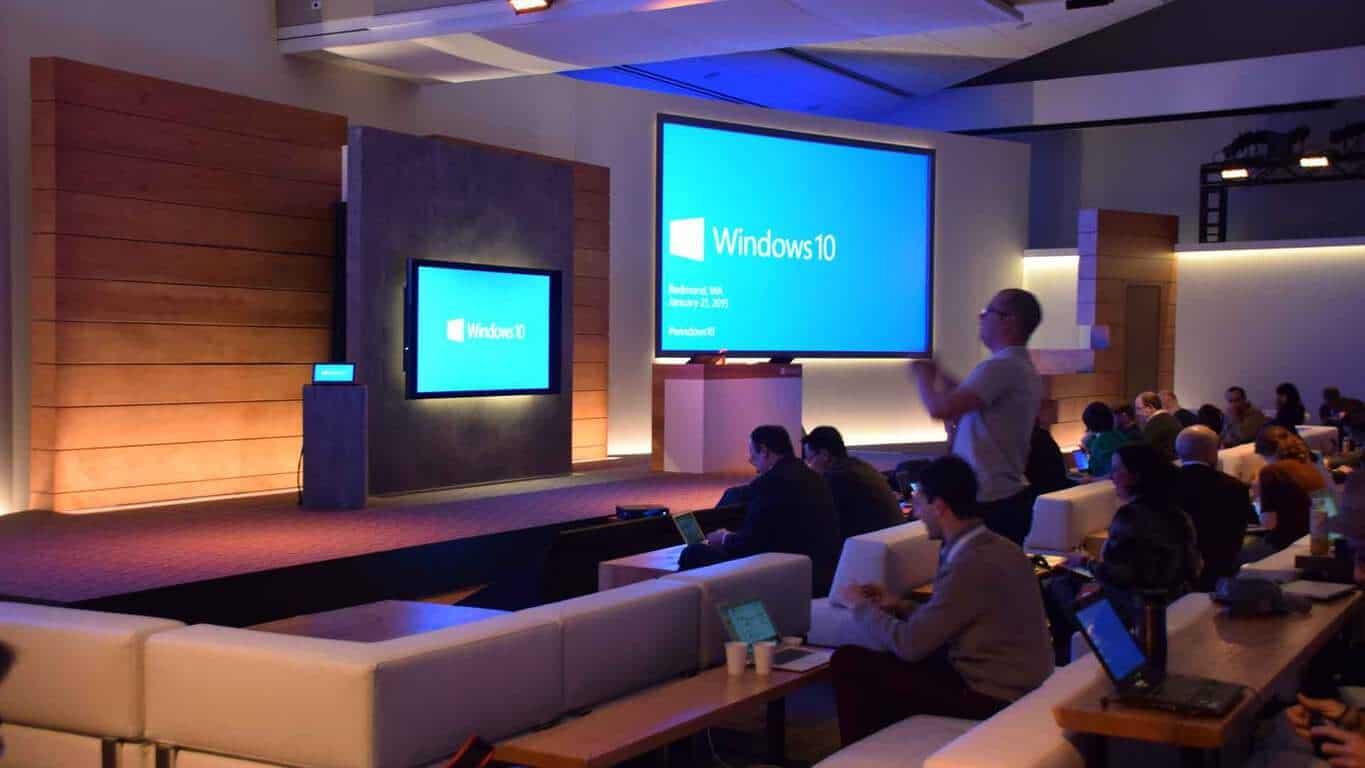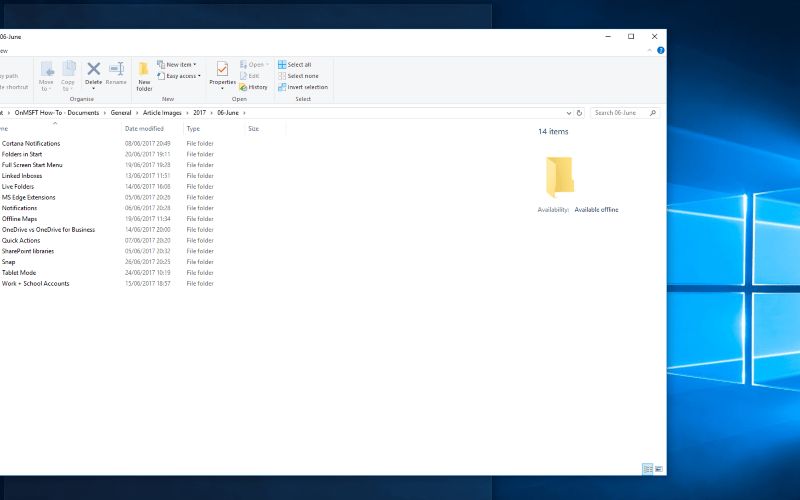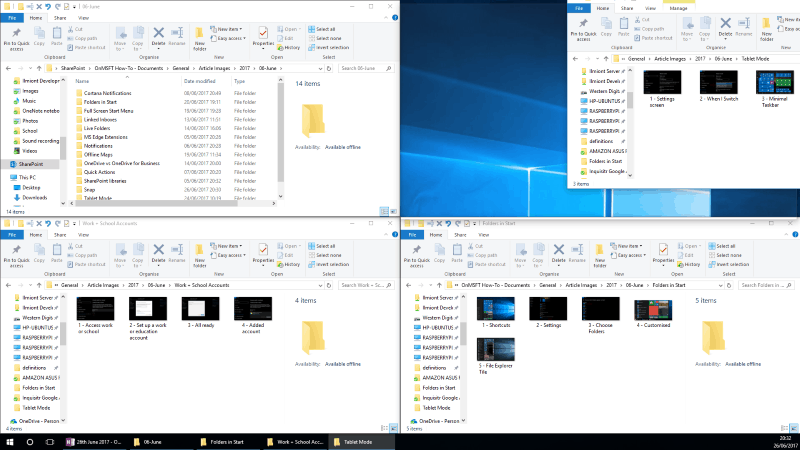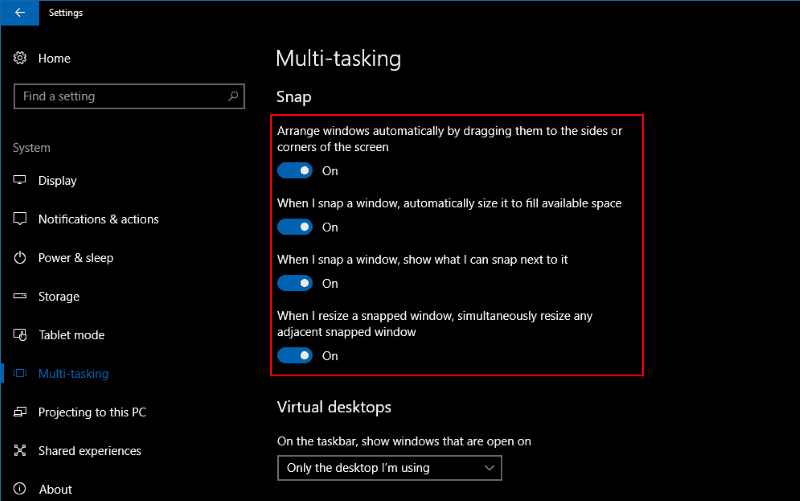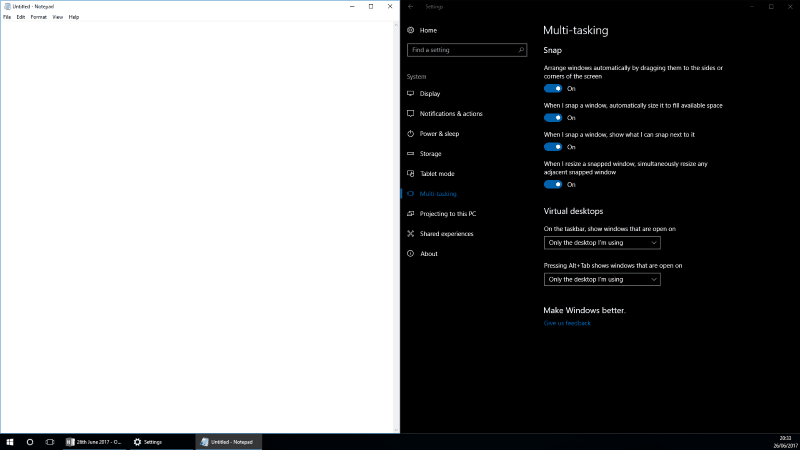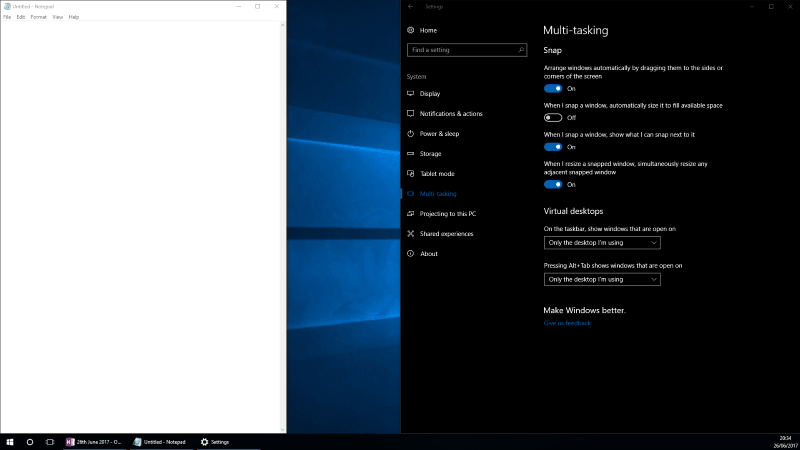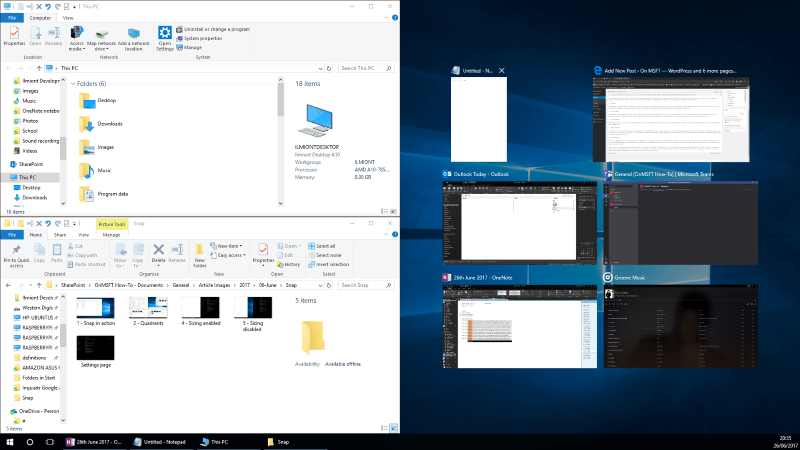Το Snap των Windows σάς επιτρέπει να σύρετε τα παράθυρα των εφαρμογών στα πλάγια της οθόνης σας για να τα “κουμπώσετε” δίπλα-δίπλα. Μειώνει τον πόνο από την προσπάθεια χρήσης δύο εφαρμογών ταυτόχρονα, μετατρέποντας τη δημιουργία μιας διάταξης δύο πλαισίων σε θέμα κλικ και μεταφοράς.
Η Microsoft έκανε το ντεμπούτο της στο Snap με Windows 7. Από τότε, η δυνατότητα διαχείρισης παραθύρων έχει αποδειχθεί πολύ δημοφιλής, δίνοντάς σας έναν βολικό τρόπο για πολλαπλές εργασίες στον υπολογιστή σας. Το Snap επεκτάθηκε στα Windows 10 με πολλές νέες επιλογές που μπορούν να σας κάνουν ακόμα πιο παραγωγικούς, μειώνοντας τον χρόνο που απαιτείται για τη ρύθμιση μιας περίπλοκης διάταξης παραθύρου πολλών εφαρμογών.
Στα Windows 10, το Snap επεκτάθηκε για να προσφέρει πλέον προβολή τεσσάρων παραθύρων. Μπορείτε να σύρετε τα παράθυρα στις γωνίες της οθόνης σας, δίνοντάς σας μια διάταξη όπου κάθε εφαρμογή έχει το ένα τέταρτο της συνολικής επιφάνειας. Μπορείτε να ρυθμίσετε τη διάταξη σύροντας τα περιγράμματα του παραθύρου. Το διπλανό παράθυρο θα αλλάξει το μέγεθός του αυτόματα για να διατηρήσει τον καθαρό διαχωρισμό.
Αυτή η συμπεριφορά μπορεί να αλλάξει χρησιμοποιώντας τις νέες επιλογές του Snap στην εφαρμογή Ρυθμίσεις. Ανοίξτε την εφαρμογή και κατευθυνθείτε στην κατηγορία “Σύστημα”. Επιλέξτε τη σελίδα “Πολλαπλές εργασίες” για να προσαρμόσετε τον τρόπο λειτουργίας του Snap. Για να απενεργοποιήσετε την αυτόματη αλλαγή μεγέθους των σπασμένων παραθύρων, αλλάξτε το κουμπί “Όταν αλλάζω το μέγεθος ενός σπασμένου παραθύρου, αλλάζω ταυτόχρονα το μέγεθος οποιουδήποτε παρακείμενου σπασμένου παραθύρου” στη θέση απενεργοποίησης.
Η σελίδα ρυθμίσεων σάς επιτρέπει επίσης να επιλέξετε τι θα συμβεί όταν ένα παράθυρο κουμπωθεί σε μια υπάρχουσα διάταξη. Αυτό ελέγχεται από το κουμπί εναλλαγής “Όταν κλείνω ένα παράθυρο, το μέγεθος του αυτόματα για να γεμίσει τον διαθέσιμο χώρο”.
Αυτή η επιλογή δεν είναι ιδιαίτερα γνωστή ή χαρακτηρισμένη. Για να καταλάβετε τι κάνει, κουμπώστε ένα παράθυρο στη μία πλευρά της οθόνης και, στη συνέχεια, προσαρμόστε το πλάτος της. Όταν κουμπώσετε ένα άλλο παράθυρο στην άλλη πλευρά, θα δείτε ότι η νέα εφαρμογή καταλαμβάνει όλο τον διαθέσιμο χώρο, εάν η ρύθμιση είναι ενεργοποιημένη. Διαφορετικά, θα καταλαμβάνει άκαμπτα το μισό της οθόνης, επικαλύπτοντας ενδεχομένως την πρώτη εφαρμογή ή αφήνοντας ένα κενό μεταξύ των δύο.
Η υλοποίηση του Snap στα Windows 10 συνοδεύεται επίσης από προτάσεις για τις εφαρμογές που μπορεί να θέλετε να χρησιμοποιήσετε δίπλα-δίπλα. Όταν κουμπώνετε ένα παράθυρο στη μία πλευρά της οθόνης σας, θα δείτε μικρογραφίες όλων των άλλων ανοιχτών εφαρμογών σας να εμφανίζονται στον υπόλοιπο χώρο. Κάνοντας κλικ σε ένα θα το κουμπώσει αμέσως στη διάταξη. Μπορείτε να το απενεργοποιήσετε με το κουμπί “Όταν κουμπώσω ένα παράθυρο, δείξτε τι μπορώ να κουμπώσω δίπλα του” στις ρυθμίσεις του Snap.
Το Snap είναι ένα από τα καλύτερα χαρακτηριστικά των Windows που μπορεί να μην βρείτε μέχρι να το ενεργοποιήσετε κατά λάθος. Σας επιτρέπει να μεταβείτε σε μια ισχυρή διάταξη πολλαπλών εργασιών μέσα σε λίγα δευτερόλεπτα, ενισχύοντας την παραγωγικότητά σας. Εάν αποφασίσετε ότι το Snap δεν είναι για εσάς, μπορείτε να το απενεργοποιήσετε εντελώς από τις Ρυθμίσεις. Μεταβείτε στη σελίδα “Πολλαπλές εργασίες” στην κατηγορία “Σύστημα” και απενεργοποιήστε την επιλογή “Αυτόματη διάταξη των παραθύρων σύροντάς τα στις πλευρές ή τις γωνίες της οθόνης”.
FAQ
Πώς μπορώ να χρησιμοποιήσω το snap για να τακτοποιήσω τα ανοιχτά παράθυρά μου;
Χρησιμοποιήστε το Snap για να τακτοποιήσετε όλα τα ανοιχτά παράθυρά σας χρησιμοποιώντας το ποντίκι, το πληκτρολόγιο ή τη λειτουργία Snap Assist. Επιλέξτε τη γραμμή τίτλου του παραθύρου που θέλετε να τραβήξετε και σύρετέ την στην άκρη της οθόνης σας. Ένα περίγραμμα υποδεικνύει πού θα κουμπώσει το παράθυρο μόλις το ρίξετε. Σύρετε το στην αριστερή ή δεξιά πλευρά της οθόνης σας, ανάλογα με το πού θέλετε να το κουμπώσετε.
Πώς μπορώ να αποσπάσω μια εφαρμογή στο iPhone μου;
Στα δεξιά του εικονιδίου “Αποσύνδεση εφαρμογής”, θα δείτε μικρογραφίες για γρήγορη εναλλαγή μεταξύ των αποσπασμένων εφαρμογών και αποσύνδεση μιας εφαρμογής. Αυτή η οθόνη σάς επιτρέπει επίσης να τραβήξετε μια άλλη εφαρμογή, αντικαθιστώντας την εφαρμογή που έχετε ήδη τραβήξει.
Πώς να εγκαταστήσετε ή να αφαιρέσετε μια εφαρμογή στο snap;
Εν συντομία, μπορείτε να εκτελέσετε snap find APP_NAME ή snap search APP_NAME για να αναζητήσετε διαθέσιμα πακέτα. Χρησιμοποιήστε το snap install PACKAGE_NAME ή snap remove PACKAGE_NAME για να εγκαταστήσετε ή να καταργήσετε μια εφαρμογή. Και εκτελέστε τη λίστα snap για να εμφανίσετε όλες τις εγκατεστημένες εφαρμογές snap.
Πώς να κάνετε snap στα Windows 10;
Δείτε πώς μπορείτε να κουμπώσετε στα Windows 10. Χρησιμοποιώντας το ποντίκι: 1. Σύρετε κάθε παράθυρο στη γωνία της οθόνης όπου το θέλετε. 2.Σπρώξτε τη γωνία του παραθύρου στη γωνία της οθόνης μέχρι να δείτε ένα περίγραμμα. ΠΕΡΙΣΣΟΤΕΡΑ: Πώς να κάνετε αναβάθμιση σε Windows 10. Το παράθυρό σας θα καταλαμβάνει περίπου το ένα τέταρτο της οθόνης.
Πώς μπορώ να χρησιμοποιήσω τα παράθυρα snap 4 στην οθόνη ταυτόχρονα;
Αποτύπωση 4 Windows στην οθόνη ταυτόχρονα. Χρησιμοποιώντας το ποντίκι: 1. Σύρετε κάθε παράθυρο στη γωνία της οθόνης όπου το θέλετε. 2. Σπρώξτε τη γωνία του παραθύρου στη γωνία της οθόνης μέχρι να δείτε ένα περίγραμμα.
Πώς μπορώ να κουμπώσω ένα παράθυρο στα δεξιά στα Windows 10;
Εναλλακτικά, μπορείτε επίσης να χρησιμοποιήσετε τη συντόμευση πληκτρολογίου πλήκτρο Windows + αριστερό βέλος για να κουμπώσετε ένα παράθυρο προς τα αριστερά ή το πλήκτρο Windows + τη συντόμευση πληκτρολογίου με το δεξί βέλος για να μετακινήσετε ένα παράθυρο προς τα δεξιά. Για να κλείσετε τρία παράθυρα, κάντε τα εξής: Κάντε κλικ στη γραμμή τίτλου ενός παραθύρου. Σύρετε το παράθυρο στην αριστερή ή τη δεξιά άκρη της οθόνης.
Πώς μπορώ να χρησιμοποιήσω το snap assist στα Windows 10;
Υπάρχουν έξι ζώνες που μπορείτε να χρησιμοποιήσετε με το Snap Assist. Σύρετε σε μια γωνία για να κουμπώσετε το παράθυρο σε αυτό το τέταρτο της οθόνης. Σύρετε προς την αριστερή ή τη δεξιά άκρη για να κουμπώσετε σε αυτό το μισό της οθόνης. Βασικά, μπορείτε να κάνετε οποιαδήποτε διάταξη που ταιριάζει σε ένα πλέγμα 2×2: παράθυρα τεσσάρων τετάρτων, μισό και δύο τέταρτα ή μόνο δύο μισά.
Τι νέο υπάρχει στα Windows 10 για το snapping;
Ωστόσο, με τα Windows 10, η Microsoft έχει προχωρήσει στο επόμενο επίπεδο, προσθέτοντας τη δυνατότητα να χωρίζετε την οθόνη σας σε τέταρτα και προτείνοντας εφαρμογές που μπορείτε να χρησιμοποιήσετε για να γεμίσετε τον κενό χώρο στην οθόνη σας. Δείτε πώς μπορείτε να κάνετε snap στα Windows 10. 1.
Πώς μπορώ να τοποθετήσω εφαρμογές στην αρχική οθόνη μου στο iPhone;
Αγγίξτε παρατεταμένα οποιαδήποτε εφαρμογή στην οθόνη και, στη συνέχεια, πατήστε Επεξεργασία αρχικής οθόνης . Σύρετε την εφαρμογή σε άλλο σημείο, όπως το Dock στο κάτω μέρος της οθόνης. Στο iPhone X και νεότερα, πατήστε Τέλος για αποθήκευση. Σε iPhone 8 και παλαιότερες εκδόσεις, πατήστε το κουμπί Home. Εάν έχετε πολλές εφαρμογές, μπορείτε να βάλετε τις σχετικές εφαρμογές σας σε φακέλους.
Πώς μπορώ να βρω τις εφαρμογές μου στο iPhone μου;
Για να μεταβείτε στην Αρχική οθόνη, σύρετε προς τα πάνω από το κάτω άκρο της οθόνης (σε iPhone με Face ID) ή πατήστε το κουμπί Αρχική σελίδα (σε iPhone με κουμπί Αρχική σελίδα).Σύρετε προς τα αριστερά για να περιηγηθείτε σε εφαρμογές σε άλλες σελίδες της Αρχικής οθόνης. Σύρετε προς τα αριστερά από όλες τις σελίδες της Αρχικής οθόνης σας για να δείτε τη Βιβλιοθήκη εφαρμογών, όπου οι εφαρμογές σας είναι οργανωμένες ανά κατηγορία.
Πώς μπορώ να αφαιρέσω εφαρμογές από την αρχική οθόνη του iPhone μου;
Κατάργηση εφαρμογών. Κάντε οποιοδήποτε από τα ακόλουθα: Αφαίρεση εφαρμογής από την Αρχική οθόνη: Αγγίξτε παρατεταμένα την εφαρμογή στην Αρχική οθόνη για να ανοίξετε ένα μενού γρήγορων ενεργειών, πατήστε Κατάργηση εφαρμογής και μετά πατήστε Μετακίνηση στη Βιβλιοθήκη εφαρμογών για να τη διατηρήσετε στη Βιβλιοθήκη εφαρμογών ή πατήστε Διαγράψτε την εφαρμογή για να τη διαγράψετε από το iPhone.