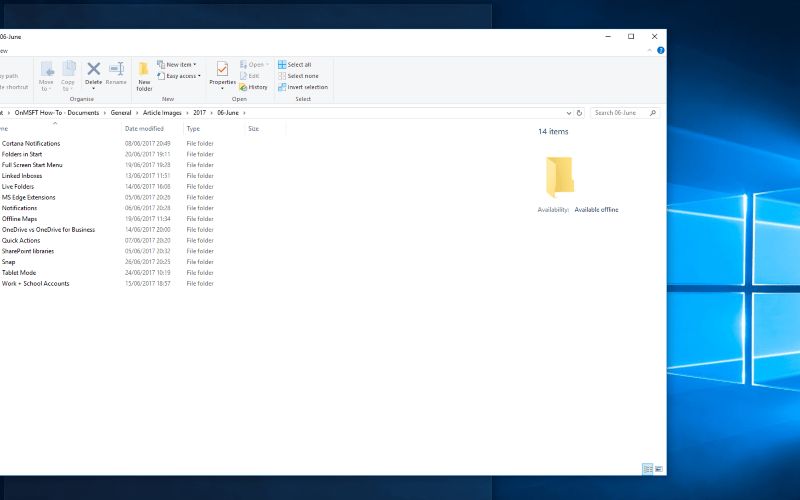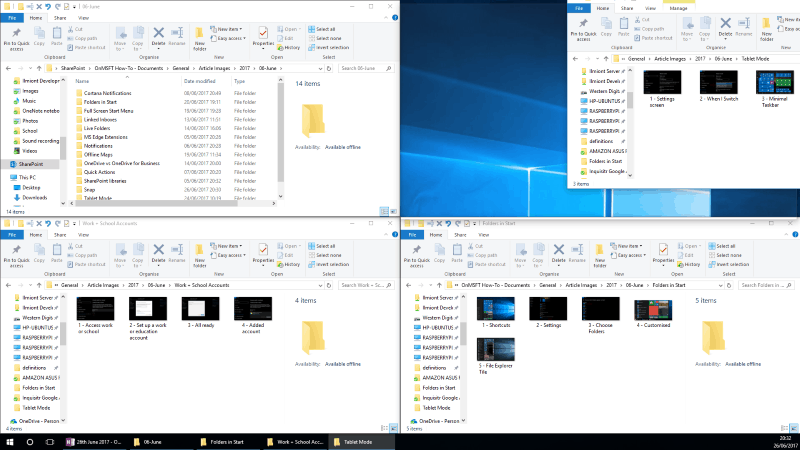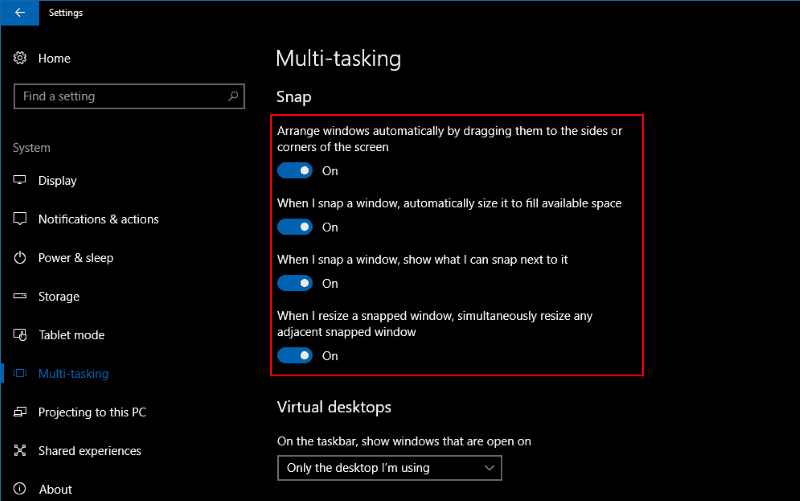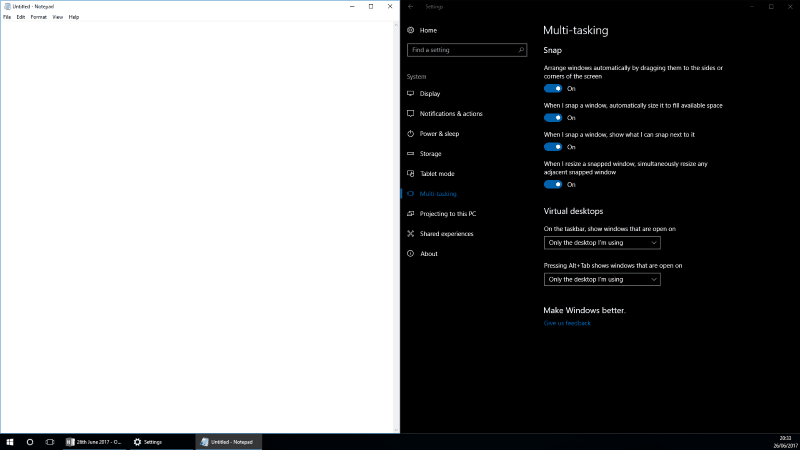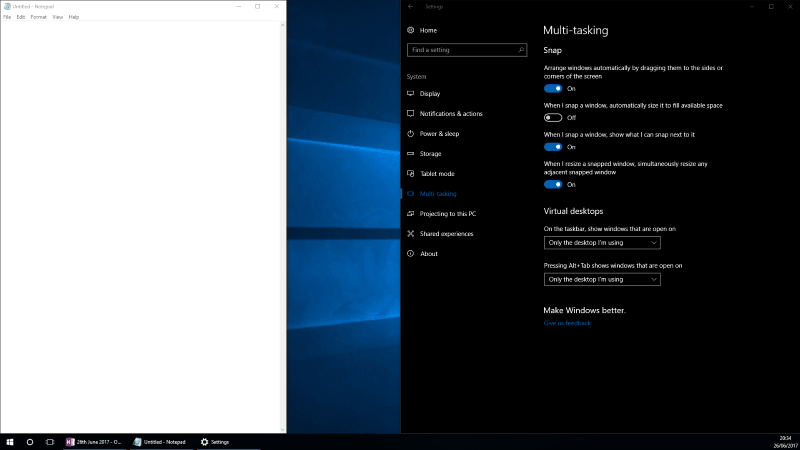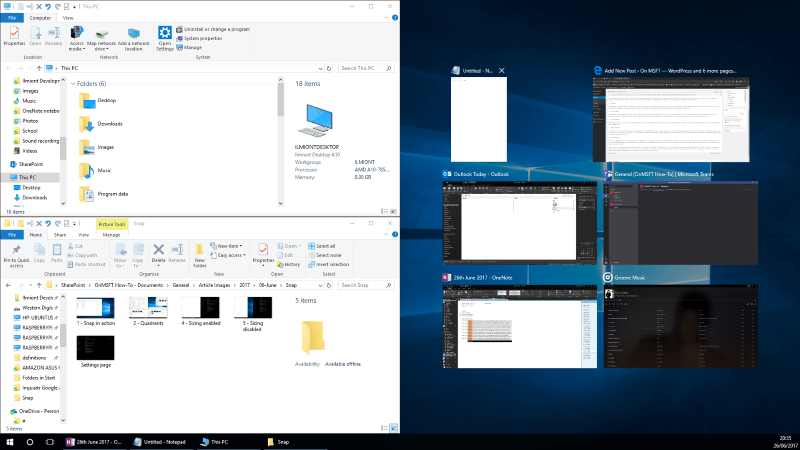Snap de Windows le permite arrastrar ventanas de aplicaciones a los lados de su pantalla para «ajustarlas» una al lado de la otra. Elimina el dolor de tratar de usar dos aplicaciones a la vez al convertir la creación de un diseño de dos paneles en una cuestión de hacer clic y arrastrar.
Microsoft presentó Snap con Windows 7. Desde entonces, la función de administración de ventanas ha demostrado ser muy popular, brindándole una forma conveniente de realizar múltiples tareas en su PC. Snap se amplió en Windows 10 con varias opciones nuevas que pueden hacerlo aún más productivo, reduciendo el tiempo necesario para configurar un diseño de ventana complejo de varias aplicaciones.
En Windows 10, Snap se amplió para ofrecer ahora una vista de cuatro paneles. Puede arrastrar ventanas a las esquinas de su pantalla, lo que le brinda un diseño donde cada aplicación tiene una cuarta parte del área total. Puede ajustar el arreglo arrastrando los bordes de la ventana. La ventana adyacente cambiará de tamaño automáticamente para conservar la división limpia.
Este comportamiento se puede cambiar usando las nuevas opciones de Snap en la aplicación Configuración. Abre la aplicación y dirígete a la categoría «Sistema». Seleccione la página «Multitarea» para personalizar cómo funciona Snap. Para deshabilitar el cambio de tamaño automático de las ventanas ajustadas, cambie el botón «Cuando cambio el tamaño de una ventana ajustada, cambie simultáneamente el tamaño de cualquier ventana ajustada adyacente» a la posición de apagado.
La página de configuración también le permite elegir qué sucede cuando una ventana se ajusta a un diseño existente. Esto se controla mediante el botón de alternancia «Cuando ajusto una ventana, automáticamente la dimensiono para llenar el espacio disponible».
Esta opción no es particularmente conocida ni está bien etiquetada. Para comprender lo que hace, ajuste una ventana a un lado de la pantalla y luego ajuste su ancho. Cuando ajusta otra ventana al otro lado, verá que la nueva aplicación ocupa todo el espacio disponible, si la configuración está habilitada. De lo contrario, ocupará rígidamente su mitad de la pantalla, superponiéndose potencialmente a la primera aplicación o dejando un espacio entre las dos.
La implementación de Snap de Windows 10 también viene con sugerencias para las aplicaciones que quizás desee usar en paralelo. Cuando ajusta una ventana a un lado de su pantalla, verá miniaturas de todas sus otras aplicaciones abiertas que aparecen en el espacio restante. Al hacer clic en uno, se ajustará inmediatamente al diseño. Puede deshabilitar esto con el botón «Cuando tomo una ventana, mostrar lo que puedo tomar junto a ella» en la configuración de Snap.
Snap es una de las mejores características de Windows que quizás no encuentre hasta que lo active accidentalmente. Le permite saltar a un poderoso diseño multitarea en cuestión de segundos, lo que aumenta su productividad. Si decide que Snap no es para usted, puede deshabilitarlo por completo desde Configuración. Dirígete a la página «Multitarea» en la categoría «Sistema» y desactiva la opción «Organizar ventanas automáticamente arrastrándolas a los lados o esquinas de la pantalla».
Preguntas más frecuentes
¿Cómo uso Snap para organizar mis ventanas abiertas?
Use Snap para organizar todas sus ventanas abiertas usando el mouse, el teclado o la función Snap Assist. Seleccione la barra de título de la ventana que desea ajustar y arrástrela hasta el borde de la pantalla. Un contorno indica dónde se ajustará la ventana una vez que la suelte. Arrástrelo hacia el lado izquierdo o derecho de su pantalla dependiendo de dónde quiera ajustarlo.
¿Cómo puedo colocar una aplicación en mi iPhone?
A la derecha del ícono «Ajustar una aplicación», verá miniaturas para cambiar rápidamente entre aplicaciones ajustadas y desabrochar una aplicación. Esta pantalla también le permite tomar otra aplicación, reemplazando la aplicación que ya tomó.
¿Cómo instalar o eliminar una aplicación en un instante?
En resumen, puede ejecutar Snap Find APP_NAME o Snap Search APP_NAME para buscar paquetes disponibles. Use la instalación instantánea de PACKAGE_NAME o la eliminación instantánea de PACKAGE_NAME para instalar o eliminar una aplicación. Y ejecute la lista de instantáneas para enumerar todas las aplicaciones instantáneas instaladas.
¿Cómo encajar en Windows 10?
Aquí se explica cómo encajar en Windows 10. Usando el mouse: 1. Arrastre cada ventana a la esquina de la pantalla donde lo desee. 2.Empuje la esquina de la ventana contra la esquina de la pantalla hasta que vea un contorno. MÁS: Cómo actualizar a Windows 10. Su ventana ocupará aproximadamente una cuarta parte de la pantalla.
¿Cómo uso ajustar 4 ventanas en la pantalla a la vez?
Ajusta 4 ventanas en la pantalla a la vez. Usando el mouse: 1. Arrastre cada ventana a la esquina de la pantalla donde lo desee. 2. Empuje la esquina de la ventana contra la esquina de la pantalla hasta que vea un contorno.
¿Cómo ajusto una ventana a la derecha en Windows 10?
Alternativamente, también puede usar el método abreviado de teclado de la tecla de Windows + flecha izquierda para ajustar una ventana a la izquierda, o el método abreviado de teclado de la tecla de Windows + flecha derecha para ajustar una ventana a la derecha. Para ajustar tres ventanas, haga lo siguiente: Haga clic en la barra de título de una ventana. Arrastra la ventana al borde izquierdo o derecho de la pantalla.
¿Cómo uso la asistencia instantánea en Windows 10?
Hay seis zonas que puede usar con Snap Assist. Arrastre a una esquina para ajustar la ventana a ese cuarto de la pantalla. Arrastre hacia el borde izquierdo o derecho para ajustarse a esa mitad de la pantalla. Básicamente, puede hacer cualquier diseño que quepa en una cuadrícula de 2 × 2: ventanas de cuatro cuartos, una mitad y dos cuartos o solo dos mitades.
¿Qué hay de nuevo en Windows 10 para ajustar?
Sin embargo, con Windows 10, Microsoft ha llevado el ajuste al siguiente nivel, agregando la capacidad de dividir su pantalla en cuartos y sugiriendo aplicaciones que puede usar para llenar el espacio vacío en su pantalla. Aquí se explica cómo encajar en Windows 10. 1.
¿Cómo coloco aplicaciones en mi pantalla de inicio en iPhone?
Toque y mantenga presionada cualquier aplicación en la pantalla, luego toque Editar pantalla de inicio . Arrastre la aplicación a otro lugar, como el Dock en la parte inferior de la pantalla. En el iPhone X y posterior, toca Listo para guardar. En iPhone 8 y versiones anteriores, presione el botón Inicio. Si tiene muchas aplicaciones, puede colocar las aplicaciones relacionadas en carpetas.
¿Cómo encuentro mis aplicaciones en mi iPhone?
Para ir a la pantalla de inicio, desliza hacia arriba desde el borde inferior de la pantalla (en un iPhone con Face ID) o presiona el botón de inicio (en un iPhone con botón de inicio).Deslice el dedo hacia la izquierda para buscar aplicaciones en otras páginas de la pantalla de inicio. Deslice el dedo hacia la izquierda más allá de todas las páginas de la pantalla de inicio para ver la biblioteca de aplicaciones, donde sus aplicaciones están organizadas por categoría.
¿Cómo elimino aplicaciones de la pantalla de inicio de mi iPhone?
Eliminar aplicaciones. Realice cualquiera de las siguientes acciones: Quite una aplicación de la pantalla de inicio: toque y mantenga presionada la aplicación en la pantalla de inicio para abrir un menú de acciones rápidas, toque Eliminar aplicación, luego toque Mover a la biblioteca de aplicaciones para mantenerla en la biblioteca de aplicaciones, o toque Eliminar aplicación para eliminarla del iPhone.