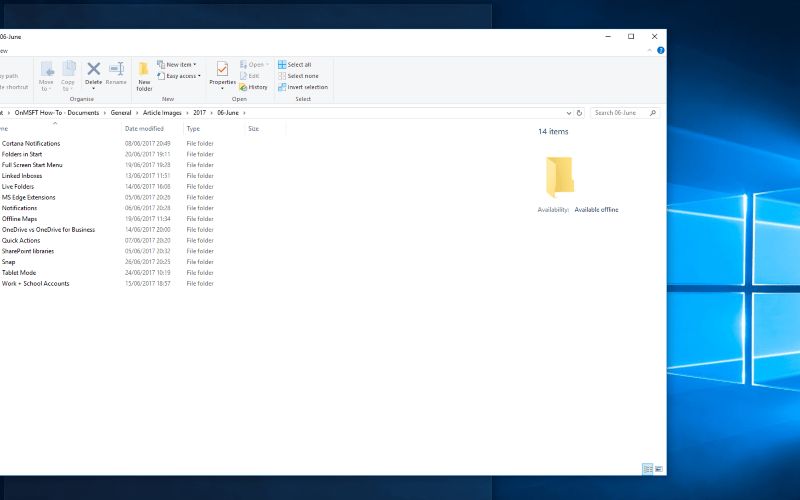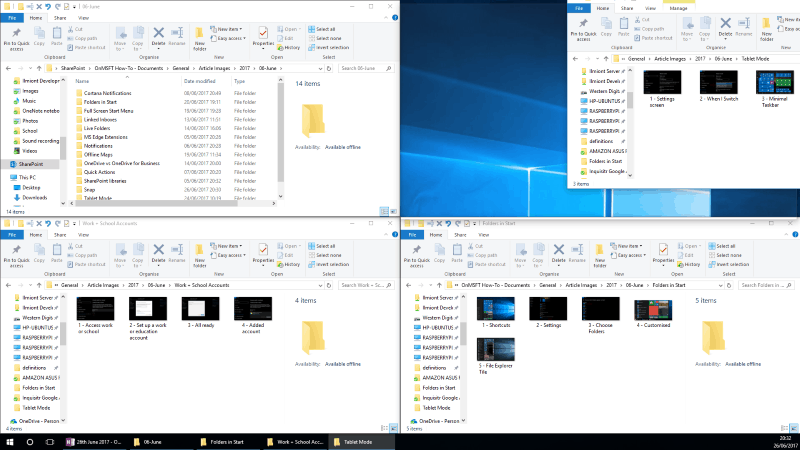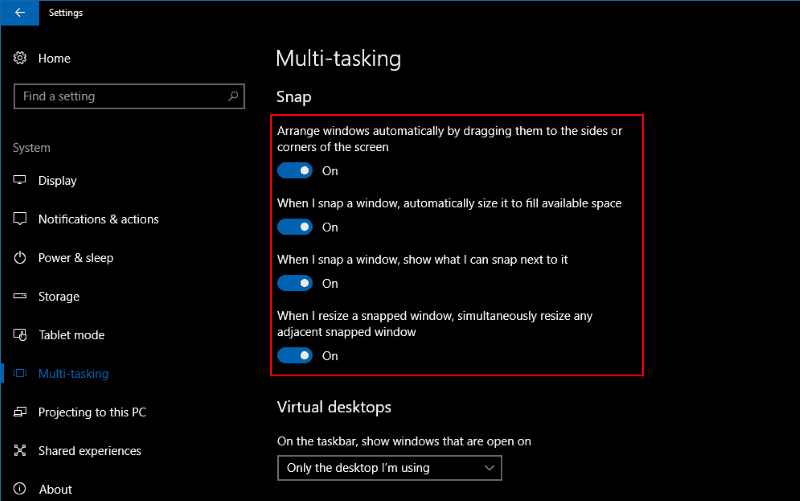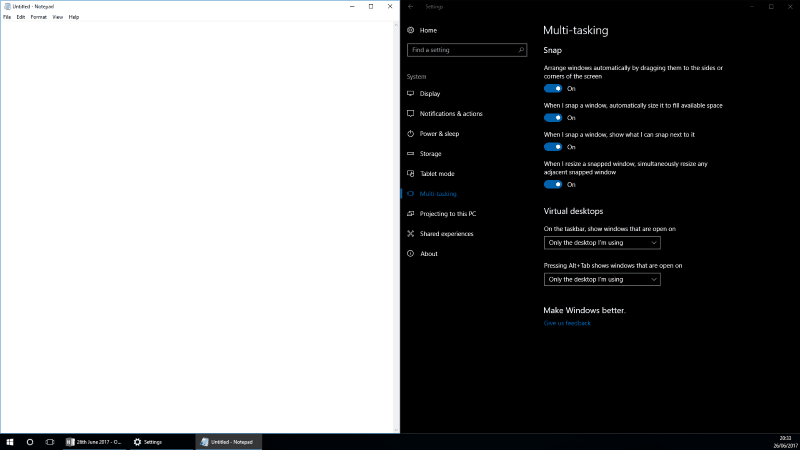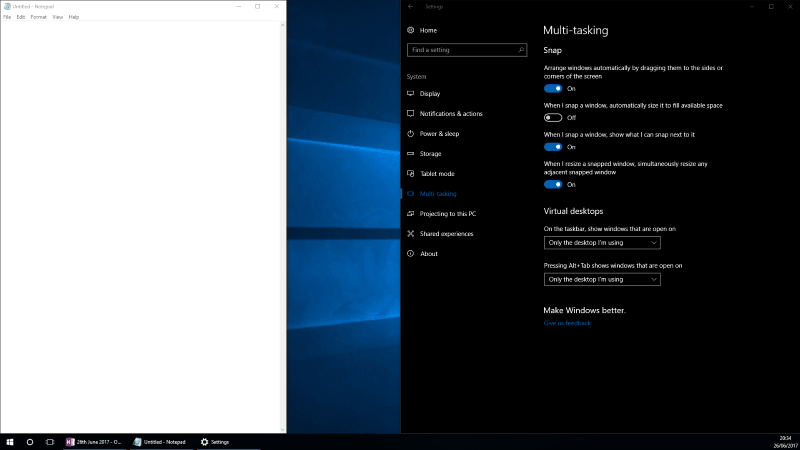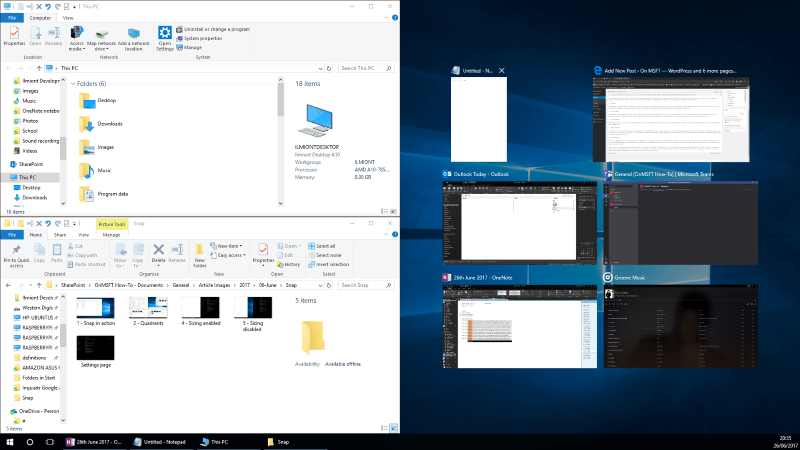A Windows Snap funkciója lehetővé teszi, hogy az alkalmazásablakokat a kijelző oldalára húzza, hogy egymás mellé illessze őket. Kiküszöböli a két alkalmazás egyidejű használatának fájdalmát azáltal, hogy a kétpaneles elrendezés létrehozását kattintás és húzás feladatává változtatja.
A Microsoft bemutatta a Snap-et a Windows 7-tel. Azóta az ablakkezelő funkció nagyon népszerűnek bizonyult, kényelmes módot kínálva a többfeladatos feladatok elvégzésére a számítógépen. A Snap a Windows 10 rendszerben számos új lehetőséggel bővült, amelyek még termelékenyebbé tehetik Önt, csökkentve a több alkalmazásból álló összetett ablakelrendezés beállításához szükséges időt.
A Windows 10 rendszerben a Snap kibővült, és immár négy ablaktáblás nézetet kínál. Az ablakokat a képernyő sarkaiba húzhatja, így olyan elrendezést kaphat, amelyben minden alkalmazás a teljes terület negyedét tartalmazza. Az ablakszegélyek húzásával finomhangolhatja az elrendezést. A szomszédos ablak automatikusan átméretezi magát, hogy megőrizze a tiszta felosztást.
Ez a viselkedés a Snap új beállításaival módosítható a Beállítások alkalmazásban. Nyissa meg az alkalmazást, és lépjen a „Rendszer” kategóriához. Válassza a „Többfeladatos” oldalt a Snap működésének testreszabásához. A bepattintott ablakok automatikus átméretezésének letiltásához kapcsolja ki a „Ha átméretezek egy bepattintott ablakot, egyidejűleg minden szomszédos bepattintott ablakot” gombot kapcsolja ki.
A beállítások oldalon azt is kiválaszthatja, hogy mi történjen, ha egy ablakot egy meglévő elrendezésbe illesztenek. Ezt a „Ha bepattintok egy ablakot, automatikusan méretezzük úgy, hogy kitöltse a rendelkezésre álló helyet” váltógomb vezérli.
Ez a lehetőség nem különösebben ismert vagy jól címkézett. Ahhoz, hogy megértse, mit csinál, illesszen egy ablakot a kijelző egyik oldalára, majd állítsa be a szélességét. Ha egy másik ablakot a másik oldalra kattint, látni fogja, hogy az új alkalmazás az összes rendelkezésre álló helyet elfoglalja, ha a beállítás engedélyezve van. Ellenkező esetben mereven elfoglalja a kijelző felét, esetleg átfedve az első alkalmazást, vagy rést hagyva a kettő között.
A Windows 10 Snap implementációja javaslatokat is tartalmaz azokra az alkalmazásokra vonatkozóan, amelyeket érdemes lehet egymás mellett használni. Ha a képernyő egyik oldalára kattint egy ablakot, az összes többi megnyitott alkalmazás bélyegképei megjelennek a fennmaradó területen. Az egyikre kattintva azonnal beilleszthető az elrendezésbe. Ezt a Snap beállításainál a „Ha bepattintok egy ablakot, mutasd meg, hogy mit tudok bepattintani” gombbal tilthatod le.
A Snap az egyik legjobb Windows-szolgáltatás, amelyet addig nem találhat meg, amíg véletlenül nem aktiválja. Segítségével pillanatok alatt átugorhat egy erőteljes többfeladatos elrendezésbe, növelve ezzel a termelékenységet. Ha úgy dönt, hogy a Snap nem az Ön számára való, teljesen letilthatja a Beállításokban. Menjen a „Rendszer” kategóriában a „Többfeladatos” oldalra, és kapcsolja ki az „Ablakok automatikus elrendezése a képernyő oldalára vagy sarkaira húzással” lehetőséget.
GYIK
Hogyan használhatom a snap-et a nyitott ablakok elrendezésére?
A Snap segítségével elrendezheti az összes megnyitott ablakot az egér, a billentyűzet vagy a Snap Assist funkció segítségével. Jelölje ki a bepattintani kívánt ablak címsorát, és húzza a képernyő szélére. Egy körvonal jelzi, hogy az ablak hova kattan, ha leejti. Húzza a képernyő bal vagy jobb oldalára attól függően, hogy hova szeretné rögzíteni.
Hogyan készíthetek alkalmazást az iPhone-omon?
Az „Alkalmazás rögzítése” ikontól jobbra bélyegképek jelennek meg, amelyek segítségével gyorsan válthat a rákattintott alkalmazások között, és feloldhatja az alkalmazást. Ezen a képernyőn egy másik alkalmazást is bekattinthat, a már korábban letöltött alkalmazás helyett.
Hogyan telepíthetek vagy távolíthatok el egy alkalmazást azonnal?
Röviden: futtassa a snap find APP_NAME alkalmazást vagy a snap search APP_NAME alkalmazást az elérhető csomagok kereséséhez. Egy alkalmazás telepítéséhez vagy eltávolításához használja a PACKAGE_NAME azonnali telepítését vagy a PACKAGE_NAME azonnali eltávolítását. És futtassa a snap listát az összes telepített snap alkalmazás listázásához.
Windows 10-ben hogyan lehet bepattanni?
A Windows 10 rendszerben a következőképpen illesztheti be. Az egér használata: 1. Húzza az egyes ablakokat a képernyő azon sarkába, ahová szeretné. 2.Tolja az ablak sarkát a képernyő sarkához, amíg meg nem lát egy körvonalat. TOVÁBBI: Frissítés Windows 10 rendszerre. Az ablak a képernyő körülbelül egynegyedét fogja elfoglalni.
Hogyan használhatom a snap 4 ablakot egyszerre a képernyőn?
Helyezzen egyszerre 4 ablakot a képernyőre. Az egér használatával: 1. Húzza az egyes ablakokat a képernyő azon sarkába, ahová szeretné. 2. Tolja az ablak sarkát a képernyő sarkához, amíg meg nem jelenik egy körvonal.
Hogyan pattinthatok jobbra egy ablakot a Windows 10 rendszerben?
Alternatív megoldásként használhatja a Windows billentyű + balra nyíl billentyűkombinációt is az ablak balra illesztéséhez, vagy a Windows billentyű + jobbra nyíl billentyűparancsot az ablak jobbra illesztéséhez. Három ablak rögzítéséhez tegye a következőket: Kattintson egy ablak címsorára. Húzza az ablakot a képernyő bal vagy jobb szélére.
Hogyan használhatom a snap assistot Windows 10 rendszeren?
Hat zóna használható a Snap Assist segítségével. Húzza a sarokba, hogy az ablakot a képernyő adott negyedéhez illessze. Húzza a bal vagy a jobb szélre, hogy a képernyő erre a felére ugorjon. Alapvetően bármilyen elrendezést elkészíthet, amely egy 2×2-es rácsba illeszkedik: négynegyedes ablakok, fele és kétnegyed, vagy csak két fél.
Milyen újdonságok vannak a Windows 10-ben a snapping terén?
A Windows 10-zel azonban a Microsoft a következő szintre emelte a lépést, hozzáadva a képernyő negyedekre osztásának lehetőségét, és olyan alkalmazásokat javasol, amelyek segítségével kitöltheti a képernyőn lévő üres helyet. A Windows 10 rendszerbe való beillesztése a következőképpen történik. 1.
Hogyan helyezhetek alkalmazásokat a kezdőképernyőmre iPhone-on?
Érintse meg és tartsa lenyomva bármelyik alkalmazást a képernyőn, majd koppintson a Kezdőképernyő szerkesztése elemre. Húzza az alkalmazást egy másik helyre, például a képernyő alján lévő dokkolóra. iPhone X és újabb készülékeken koppintson a Kész elemre a mentéshez. iPhone 8 és korábbi verziókon nyomja meg a Kezdőlap gombot. Ha sok alkalmazása van, a kapcsolódó alkalmazásokat mappákba helyezheti.
Hogyan találhatom meg az alkalmazásaimat az iPhone-omon?
A Kezdőképernyőre lépéshez csúsztassa felfelé az ujját a képernyő alsó szélétől (Face ID-vel rendelkező iPhone esetén), vagy nyomja meg a Kezdőképernyő gombot (Kezdőképernyő gombbal rendelkező iPhone esetén).Csúsztassa balra az alkalmazásokat a kezdőképernyő más oldalain. Csúsztassa balra a kezdőképernyő összes oldalát az Alkalmazáskönyvtár megtekintéséhez, ahol az alkalmazásai kategóriák szerint vannak rendezve.
Hogyan távolíthatok el alkalmazásokat az iPhone kezdőképernyőjéről?
Távolítsa el az alkalmazásokat. Tegye a következők valamelyikét: Alkalmazás eltávolítása a Kezdőképernyőről: Érintse meg és tartsa lenyomva az alkalmazást a Kezdőképernyőn a gyorsműveletek menü megnyitásához, koppintson az Alkalmazás eltávolítása elemre, majd koppintson az Áthelyezés az alkalmazáskönyvtárba, hogy az alkalmazáskönyvtárban maradjon, vagy érintse meg a Az alkalmazás törlése az iPhone készülékről való törléséhez.