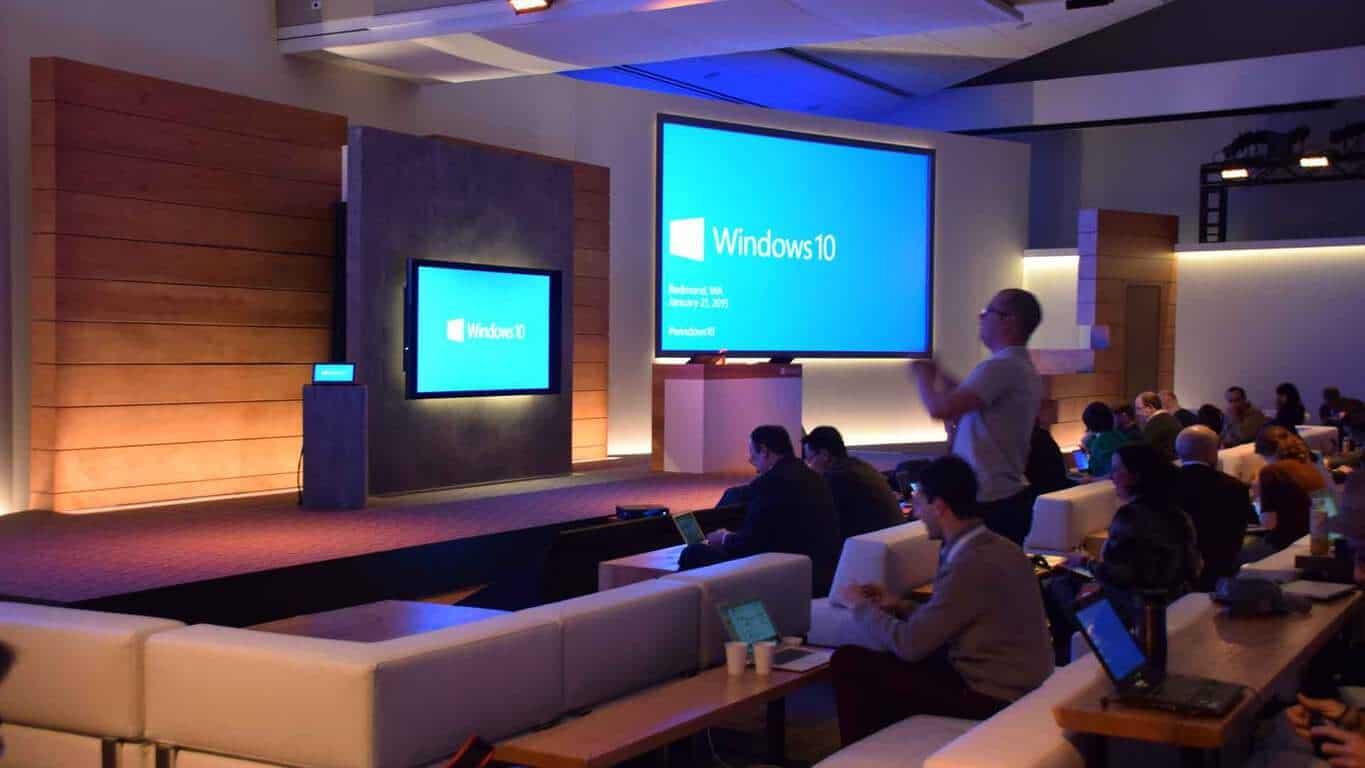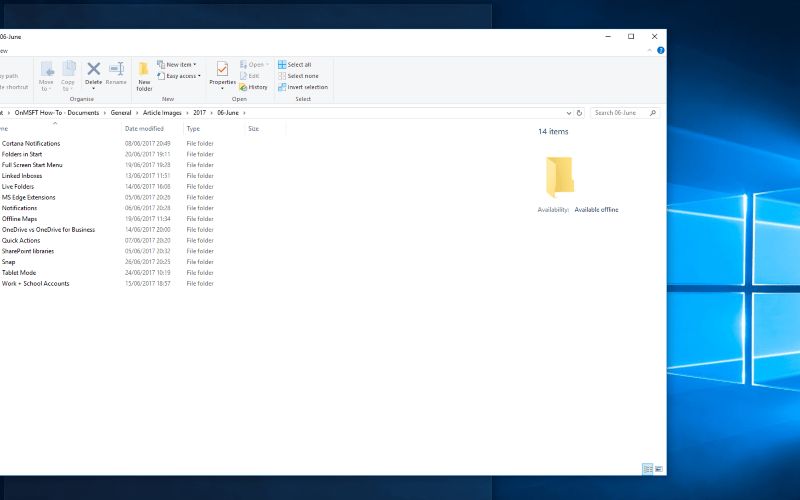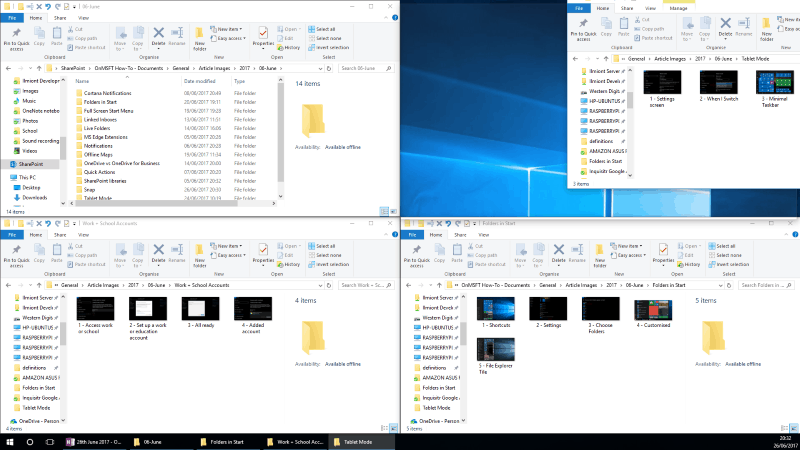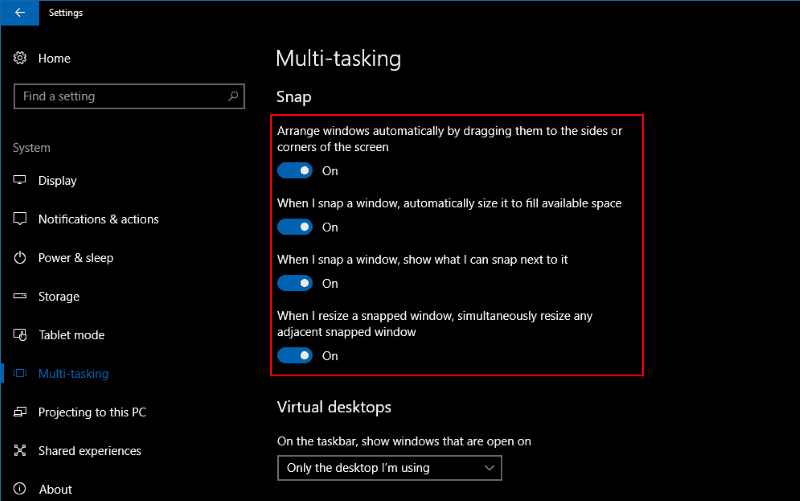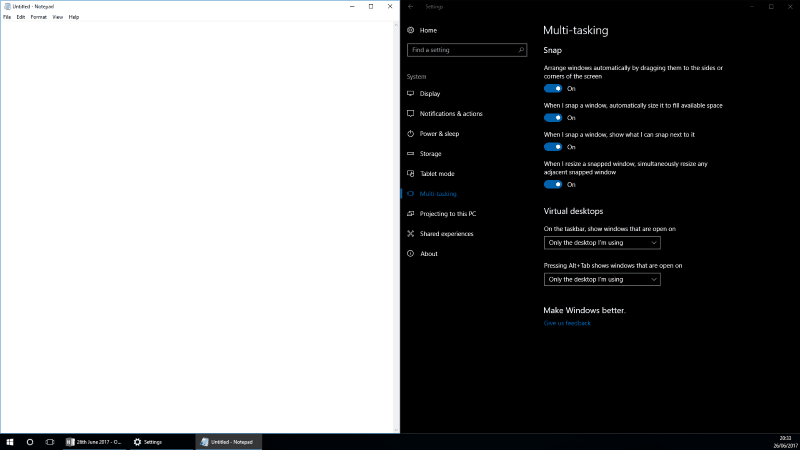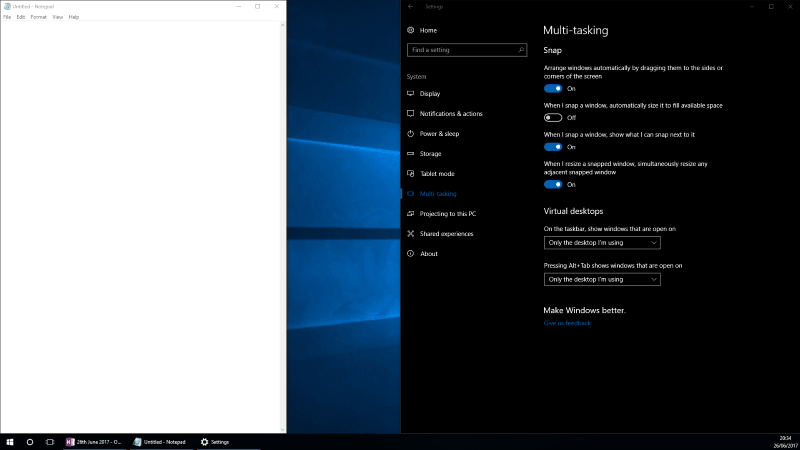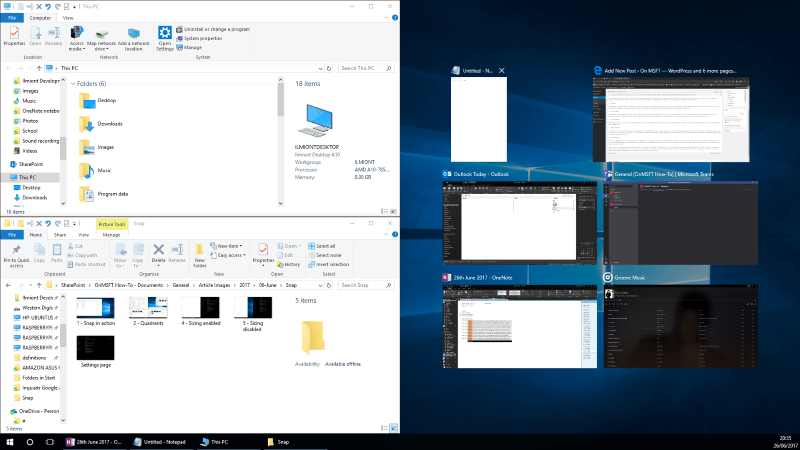Med Windows Snap kan du dra appfönster till sidorna av skärmen för att ”snäppa” dem sida vid sida. Det minskar smärtan av att försöka använda två appar samtidigt genom att göra skapandet av en layout med två paneler till en fråga om att klicka och dra.
Microsoft debuterade Snap med Windows 7. Sedan dess har fönsterhanteringsfunktionen visat sig vara mycket populär, vilket ger dig ett bekvämt sätt att utföra flera uppgifter på din PC. Snap utökades i Windows 10 med flera nya alternativ som kan göra dig ännu mer produktiv, vilket minskar tiden som behövs för att skapa en komplex fönsterlayout för flera appar.
I Windows 10 utökades Snap för att nu erbjuda en fyra-panelsvy. Du kan dra fönster till hörnen på skärmen, vilket ger dig en layout där varje app har en fjärdedel av den totala ytan. Du kan finjustera arrangemanget genom att dra fönsterkanterna. Det intilliggande fönstret kommer att ändra storlek på sig självt automatiskt för att bevara den rena uppdelningen.
Detta beteende kan ändras med hjälp av Snaps nya alternativ i appen Inställningar. Öppna appen och gå till kategorin ”System”. Välj sidan ”Multi-tasking” för att anpassa hur Snap fungerar. Om du vill inaktivera den automatiska storleksändringen av fastnade fönster, växlar du knappen ”När jag ändrar storlek på ett snappat fönster, ändra storlek på alla intilliggande snappade fönster samtidigt” till av-läget.
Inställningssidan låter dig också välja vad som händer när ett fönster fästs i en befintlig layout. Detta styrs av växlingsknappen ”När jag knäpper ett fönster, storleksanpassa det automatiskt för att fylla tillgängligt utrymme”.
Det här alternativet är inte särskilt välkänt eller välmärkt. För att förstå vad den gör, fäst ett fönster på ena sidan av skärmen och justera sedan dess bredd. När du fäster ett annat fönster på andra sidan ser du att den nya appen tar upp allt tillgängligt utrymme, om inställningen är aktiverad. Annars kommer den att uppta halvan av skärmen, vilket kan överlappa den första appen eller lämna ett gap mellan de två.
Windows 10:s implementering av Snap kommer också med förslag på appar du kanske vill använda sida vid sida. När du fäster ett fönster på ena sidan av skärmen ser du miniatyrbilder av alla dina andra öppna appar i det återstående utrymmet. Om du klickar på en kommer den omedelbart att fästas i layouten. Du kan inaktivera detta med knappen ”När jag knäpper ett fönster, visa vad jag kan knäppa bredvid det” i Snaps inställningar.
Snap är en av de bästa Windows-funktionerna som du kanske inte hittar förrän du utlöser den av misstag. Den låter dig hoppa in i en kraftfull multitasking-layout på några sekunder, vilket ökar din produktivitet. Om du bestämmer dig för att Snap inte är något för dig kan du inaktivera det helt från Inställningar. Gå till sidan ”Multi-tasking” i kategorin ”System” och stäng av alternativet ”Ordna fönster automatiskt genom att dra dem till sidorna eller hörnen av skärmen”.
FAQ
Hur använder jag snap för att ordna mina öppna fönster?
Använd Snap för att ordna alla dina öppna fönster med hjälp av musen, tangentbordet eller Snap Assist-funktionen. Välj titelraden för det fönster du vill fästa och dra det till kanten av skärmen. En kontur anger var fönstret kommer att fästa när du släpper det. Dra den till vänster eller höger sida av skärmen beroende på var du vill fästa den.
Hur knäpper jag en app på min iPhone?
Till höger om ikonen ”Snap an App” ser du miniatyrer för att snabbt växla mellan snappade appar och ta bort en app. Den här skärmen låter dig också knäppa en annan app, som ersätter den app du redan har knäppt.
Hur installerar eller tar man bort en applikation i snap?
Kortfattat kan du köra snap find APP_NAME eller snap search APP_NAME för att söka efter tillgängliga paket. Använd snapinstall PACKAGE_NAME eller snap remove PACKAGE_NAME för att installera eller ta bort en app. Och kör snap list för att lista alla installerade snap-program.
Hur man snappar i Windows 10?
Så här snappar du in Windows 10. Använda musen: 1. Dra varje fönster till hörnet på skärmen där du vill ha det. 2.Tryck fönstrets hörn mot skärmhörnet tills du ser en kontur. MER: Hur man uppgraderar till Windows 10. Ditt fönster kommer att ta upp ungefär en fjärdedel av skärmen.
Hur använder jag snap 4-fönster på skärmen samtidigt?
Snäpp 4 Windows på skärmen samtidigt. Använda musen: 1. Dra varje fönster till hörnet på skärmen där du vill ha det. 2. Tryck fönstrets hörn mot skärmhörnet tills du ser en kontur.
Hur knäpper jag ett fönster till höger i Windows 10?
Alternativt kan du också använda Windows-tangent + vänsterpil för att fästa ett fönster till vänster, eller Windows-tangent + högerpil för att fästa ett fönster till höger. För att fästa tre fönster, gör följande: Klicka på namnlisten för ett fönster. Dra fönstret till vänster eller höger kant av skärmen.
Hur använder jag snap assist på Windows 10?
Det finns sex zoner som du kan använda med Snap Assist. Dra till ett hörn för att fästa fönstret till den fjärdedelen av skärmen. Dra till vänster eller höger kant för att fästa till den halvan av skärmen. I grund och botten kan du göra vilken layout som helst som passar i ett 2×2-rutnät: fyra fjärdedels fönster, en halv och två fjärdedelar, eller bara två halvor.
Vad är nytt i Windows 10 för att snappa?
Men med Windows 10 har Microsoft tagit snapping till nästa nivå, lagt till möjligheten att dela din skärm i kvartal och föreslå appar som du kan använda för att fylla tomt utrymme på skärmen. Så här snappar du i Windows 10. 1.
Hur lägger jag appar på min startskärm på iPhone?
Peka och håll kvar valfri app på skärmen och tryck sedan på Redigera startskärm . Dra appen till en annan plats, som Dock längst ned på skärmen. På iPhone X och senare trycker du på Klar för att spara. På iPhone 8 och tidigare trycker du på hemknappen. Om du har många appar kan du lägga dina relaterade appar i mappar.
Hur hittar jag mina appar på min iPhone?
För att gå till startskärmen sveper du uppåt från skärmens nedre kant (på en iPhone med Face ID) eller trycker på hemknappen (på en iPhone med en hemknapp).Svep åt vänster för att bläddra i appar på andra hemskärmssidor. Svep åt vänster förbi alla dina hemskärmssidor för att se appbiblioteket, där dina appar är organiserade efter kategori.
Hur tar jag bort appar från min iPhone-startskärm?
Ta bort appar. Gör något av följande: Ta bort en app från startskärmen: Peka och håll ned appen på startskärmen för att öppna en snabbåtgärdsmeny, tryck på Ta bort app och tryck sedan på Flytta till appbibliotek för att behålla den i appbiblioteket, eller tryck på Ta bort appen för att ta bort den från iPhone.