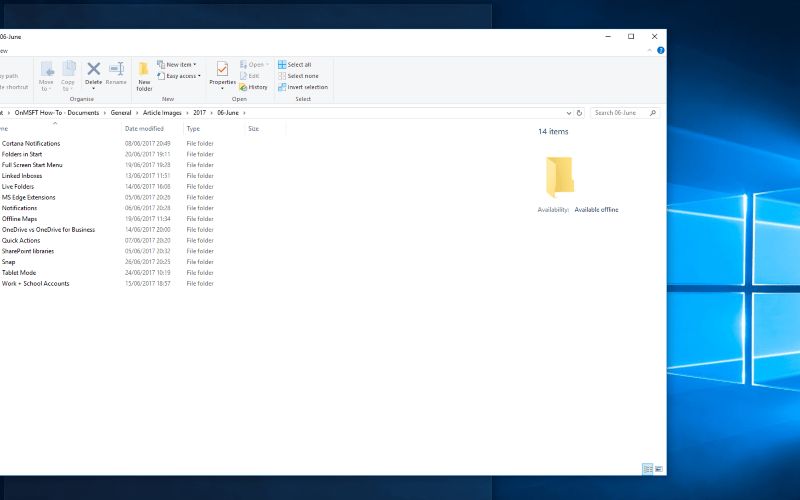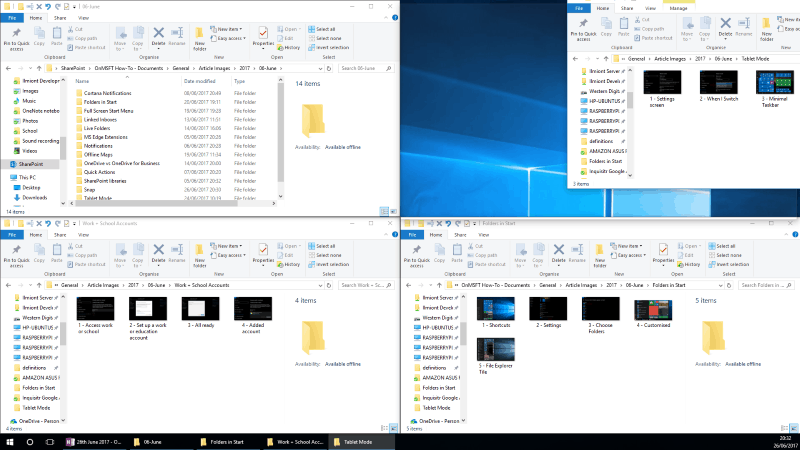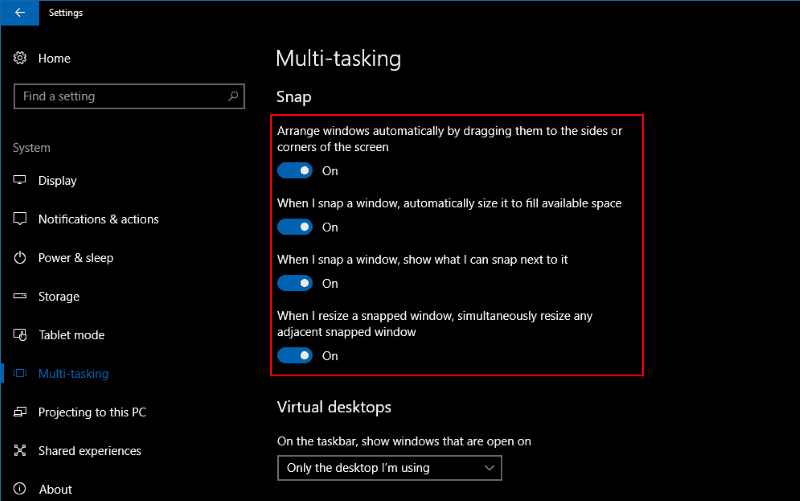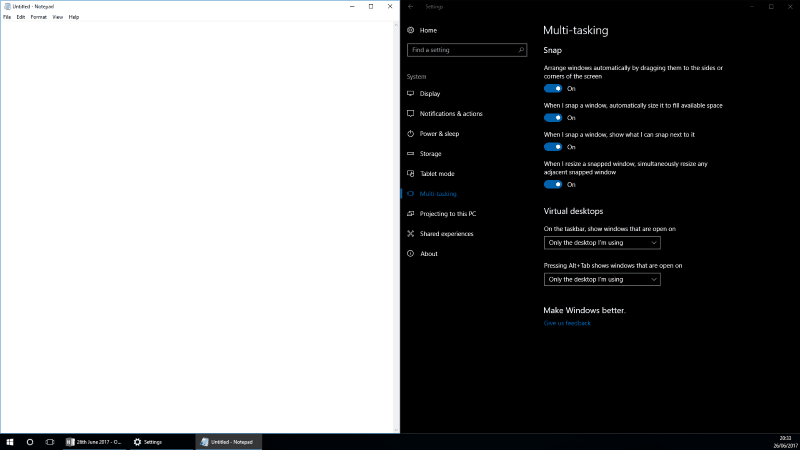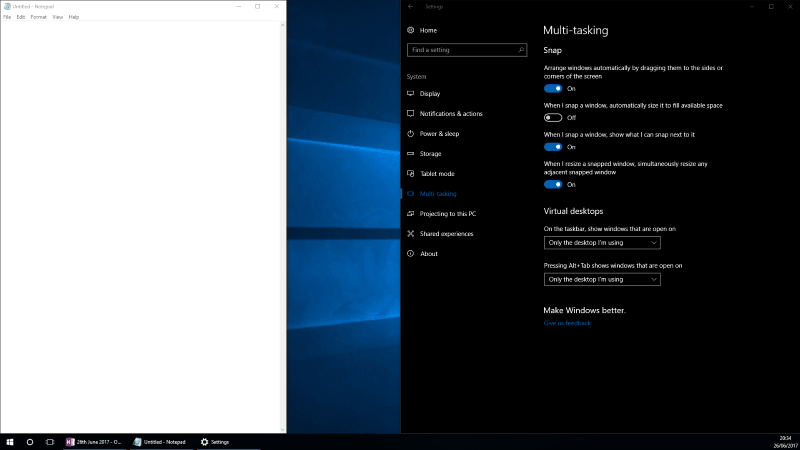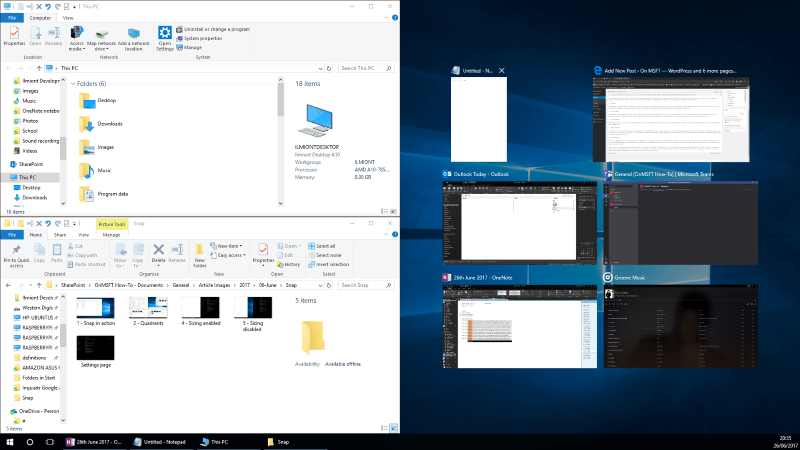Mit Windows Snap können Sie App-Fenster an die Seiten Ihres Displays ziehen, um sie nebeneinander zu „einrasten“. Es erleichtert den Versuch, zwei Apps gleichzeitig zu verwenden, indem es die Erstellung eines Layouts mit zwei Fenstern in eine Angelegenheit des Klickens und Ziehens verwandelt.
Microsoft hat Snap mit Windows 7 eingeführt. Seitdem hat sich die Fensterverwaltungsfunktion als sehr beliebt erwiesen und bietet Ihnen eine bequeme Möglichkeit für Multitasking auf Ihrem PC. Snap wurde in Windows 10 um mehrere neue Optionen erweitert, die Sie noch produktiver machen und den Zeitaufwand für die Einrichtung eines komplexen Fensterlayouts mit mehreren Apps reduzieren können.
In Windows 10 wurde Snap erweitert und bietet jetzt eine Ansicht mit vier Fenstern. Sie können Fenster in die Ecken Ihres Bildschirms ziehen, um ein Layout zu erhalten, in dem jede App ein Viertel der Gesamtfläche hat. Sie können die Anordnung feinabstimmen, indem Sie die Fensterränder ziehen. Die Größe des angrenzenden Fensters wird automatisch angepasst, um die saubere Teilung beizubehalten.
Dieses Verhalten kann mit den neuen Optionen von Snap in der App „Einstellungen“ geändert werden. Öffnen Sie die App und gehen Sie zur Kategorie „System“. Wählen Sie die Seite „Multitasking“, um die Funktionsweise von Snap anzupassen. Um die automatische Größenanpassung von eingerasteten Fenstern zu deaktivieren, schalten Sie die Schaltfläche „Wenn ich die Größe eines eingerasteten Fensters ändere, gleichzeitig die Größe aller angrenzenden eingerasteten Fenster ändern“ auf die Position „Aus“ um.
Auf der Einstellungsseite können Sie auch auswählen, was passiert, wenn ein Fenster in ein vorhandenes Layout eingerastet wird. Dies wird durch die Umschaltfläche „Wenn ich ein Fenster einraste, automatisch so anpassen, dass es den verfügbaren Platz ausfüllt“ gesteuert.
Diese Option ist nicht besonders bekannt oder gut gekennzeichnet. Um zu verstehen, was es tut, rasten Sie ein Fenster an einer Seite der Anzeige ein und passen Sie dann seine Breite an. Wenn Sie ein weiteres Fenster auf der anderen Seite ausrichten, sehen Sie, dass die neue App den gesamten verfügbaren Speicherplatz einnimmt, wenn die Einstellung aktiviert ist. Andernfalls wird es seine Hälfte des Displays starr einnehmen und möglicherweise die erste App überlappen oder eine Lücke zwischen den beiden hinterlassen.
Die Windows 10-Implementierung von Snap enthält auch Vorschläge für die Apps, die Sie möglicherweise nebeneinander verwenden möchten. Wenn Sie ein Fenster an einer Seite Ihres Bildschirms einrasten lassen, werden auf dem verbleibenden Platz Miniaturansichten aller Ihrer anderen geöffneten Apps angezeigt. Wenn Sie auf eines klicken, wird es sofort in das Layout eingerastet. Sie können dies mit der Schaltfläche „Wenn ich ein Fenster schnappe, zeigen, was ich daneben schnappen kann“ in den Einstellungen von Snap deaktivieren.
Snap ist eine der besten Windows-Funktionen, die Sie möglicherweise erst finden, wenn Sie sie versehentlich auslösen. Damit können Sie in Sekundenschnelle in ein leistungsstarkes Multitasking-Layout wechseln und so Ihre Produktivität steigern. Wenn Sie entscheiden, dass Snap nichts für Sie ist, können Sie es in den Einstellungen vollständig deaktivieren. Gehen Sie zur Seite „Multitasking“ in der Kategorie „System“ und deaktivieren Sie die Option „Fenster automatisch anordnen, indem Sie sie an die Seiten oder Ecken des Bildschirms ziehen“.
FAQ
Wie verwende ich Snap, um meine geöffneten Fenster anzuordnen?
Verwenden Sie Snap, um alle Ihre geöffneten Fenster mit der Maus, der Tastatur oder der Snap-Assist-Funktion anzuordnen. Wählen Sie die Titelleiste des Fensters, das Sie aufnehmen möchten, und ziehen Sie es an den Rand Ihres Bildschirms. Ein Umriss zeigt an, wo das Fenster einrastet, wenn Sie es fallen lassen. Ziehen Sie es auf die linke oder rechte Seite Ihres Bildschirms, je nachdem, wo Sie es einrasten möchten.
Wie schnappe ich eine App auf meinem iPhone auf?
Rechts neben dem Symbol „Snap an App“ sehen Sie Miniaturansichten, mit denen Sie schnell zwischen Snap-Apps wechseln und eine App entfernen können. Auf diesem Bildschirm können Sie auch eine andere App schnappen und die bereits geschossene App ersetzen.
Wie installiere oder entferne ich eine Anwendung im Handumdrehen?
Kurz gesagt, Sie können snap find APP_NAME oder snap search APP_NAME ausführen, um nach verfügbaren Paketen zu suchen. Verwenden Sie Snap Install PACKAGE_NAME oder Snap Remove PACKAGE_NAME, um eine Anwendung zu installieren oder zu entfernen. Führen Sie die Snap-Liste aus, um alle installierten Snap-Anwendungen aufzulisten.
Wie schnappe ich Windows 10 ein?
So fügen Sie Windows 10 ein. Mit der Maus: 1. Ziehen Sie jedes Fenster an die gewünschte Ecke des Bildschirms. 2.Drücken Sie die Ecke des Fensters gegen die Ecke des Bildschirms, bis Sie einen Umriss sehen. MEHR: So aktualisieren Sie auf Windows 10. Ihr Fenster nimmt etwa ein Viertel des Bildschirms ein.
Wie verwende ich Snap 4-Fenster gleichzeitig auf dem Bildschirm?
Lassen Sie 4 Fenster gleichzeitig auf dem Bildschirm einrasten. Mit der Maus: 1. Ziehen Sie jedes Fenster in die gewünschte Ecke des Bildschirms. 2. Drücken Sie die Ecke des Fensters gegen die Ecke des Bildschirms, bis Sie einen Umriss sehen.
Wie raste ich ein Fenster in Windows 10 rechts ein?
Alternativ können Sie auch die Tastenkombination Windows-Taste + Pfeil nach links verwenden, um ein Fenster nach links auszurichten, oder die Tastenkombination Windows-Taste + Pfeil nach rechts, um ein Fenster nach rechts auszurichten. Um drei Fenster auszurichten, gehen Sie wie folgt vor: Klicken Sie auf die Titelleiste eines Fensters. Ziehen Sie das Fenster an den linken oder rechten Rand des Bildschirms.
Wie verwende ich Snap Assist unter Windows 10?
Es gibt sechs Zonen, die Sie mit Snap Assist verwenden können. Ziehen Sie in eine Ecke, um das Fenster an diesem Viertel des Bildschirms auszurichten. Ziehen Sie zum linken oder rechten Rand, um diese Hälfte des Bildschirms einzurasten. Grundsätzlich können Sie jedes Layout erstellen, das in ein 2 × 2-Raster passt: Vierviertelfenster, eine Hälfte und zwei Viertel oder nur zwei Hälften.
Was ist neu in Windows 10 zum Snappen?
Mit Windows 10 hat Microsoft das Fotografieren jedoch auf die nächste Stufe gebracht, indem es die Möglichkeit hinzugefügt hat, Ihren Bildschirm in Viertel zu teilen, und Apps vorschlägt, mit denen Sie leeren Platz auf Ihrem Bildschirm füllen können. Hier erfahren Sie, wie Sie Windows 10 einrasten lassen. 1.
Wie platziere ich Apps auf meinem Startbildschirm auf dem iPhone?
Berühren und halten Sie eine beliebige App auf dem Bildschirm und tippen Sie dann auf Startbildschirm bearbeiten . Ziehen Sie die App an eine andere Stelle, z. B. das Dock am unteren Bildschirmrand. Tippen Sie auf dem iPhone X und höher zum Speichern auf „Fertig“. Drücken Sie auf dem iPhone 8 und älter die Home-Taste. Wenn Sie viele Apps haben, können Sie Ihre zugehörigen Apps in Ordnern ablegen.
Wie finde ich meine Apps auf meinem iPhone?
Um zum Startbildschirm zu gelangen, wischen Sie vom unteren Bildschirmrand nach oben (auf einem iPhone mit Face ID) oder drücken Sie die Home-Taste (auf einem iPhone mit Home-Taste).Streichen Sie nach links, um Apps auf anderen Startbildschirmseiten zu durchsuchen. Streichen Sie nach links über alle Seiten Ihres Startbildschirms hinaus, um die App-Bibliothek anzuzeigen, in der Ihre Apps nach Kategorien organisiert sind.
Wie entferne ich Apps von meinem iPhone-Startbildschirm?
Anwendungen entfernen. Führen Sie einen der folgenden Schritte aus: Eine App vom Startbildschirm entfernen: Berühren und halten Sie die App auf dem Startbildschirm, um ein Schnellaktionsmenü zu öffnen, tippen Sie auf App entfernen und dann auf In App-Bibliothek verschieben, um sie in der App-Bibliothek zu behalten, oder tippen Sie auf App löschen, um sie vom iPhone zu löschen.