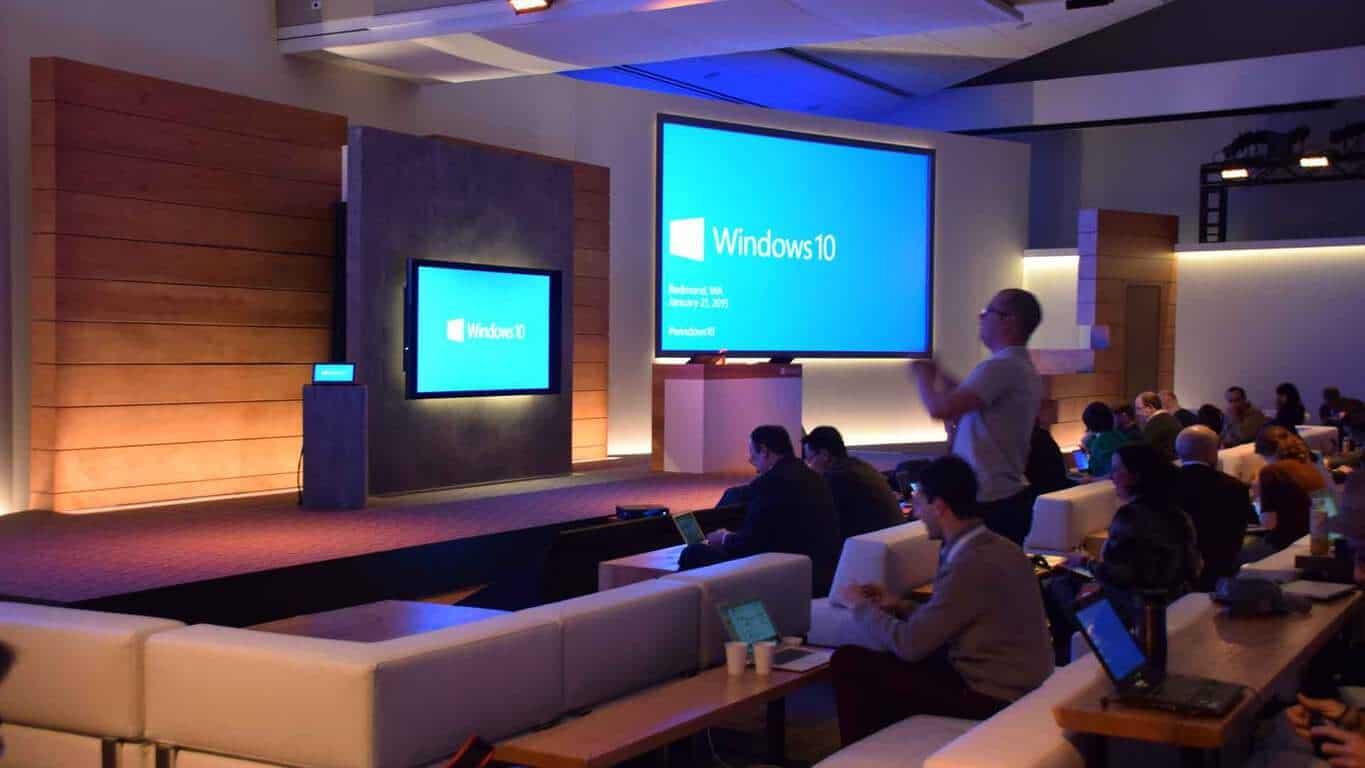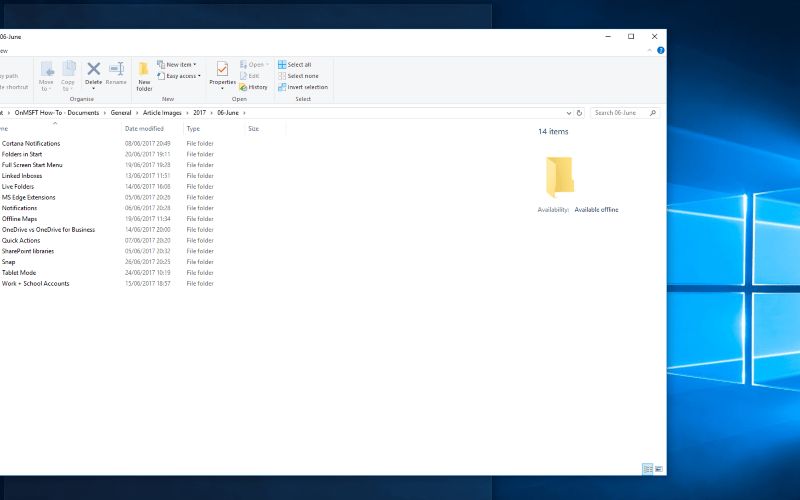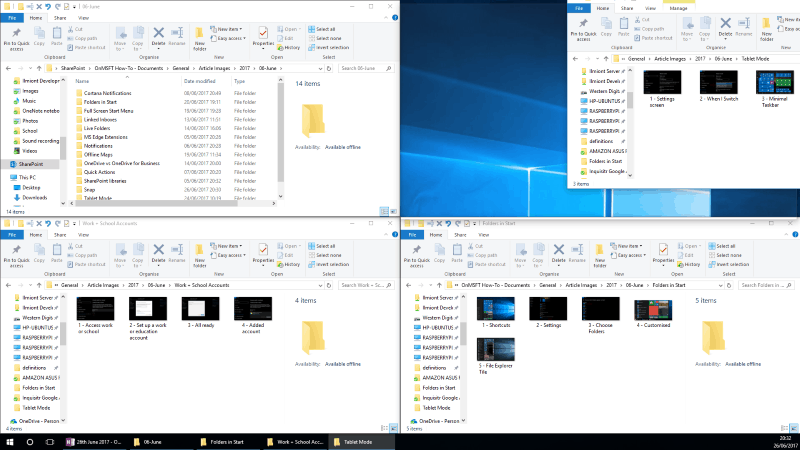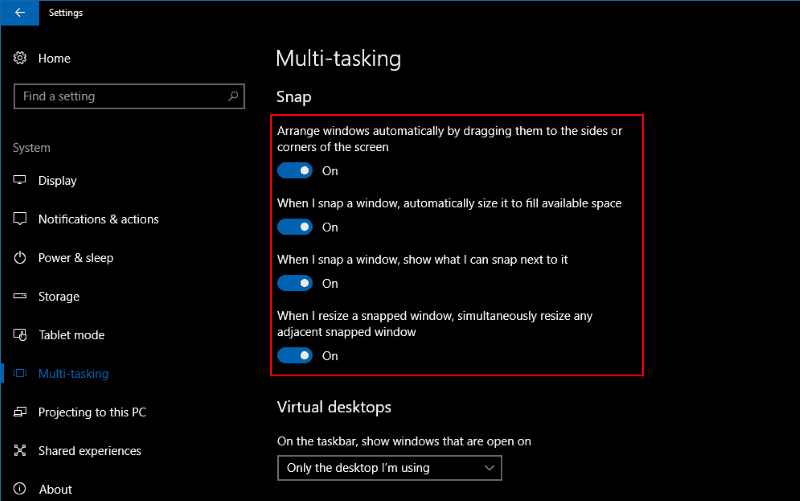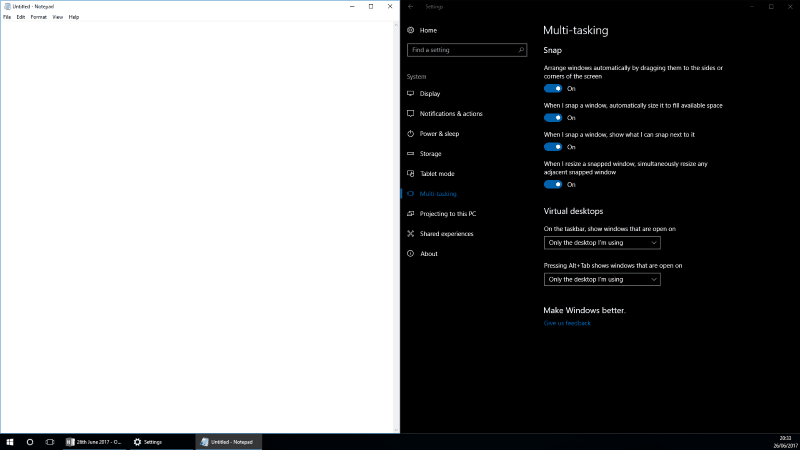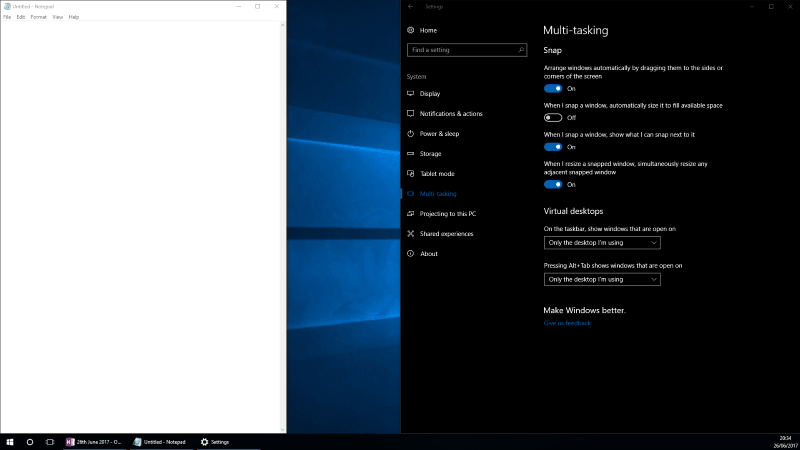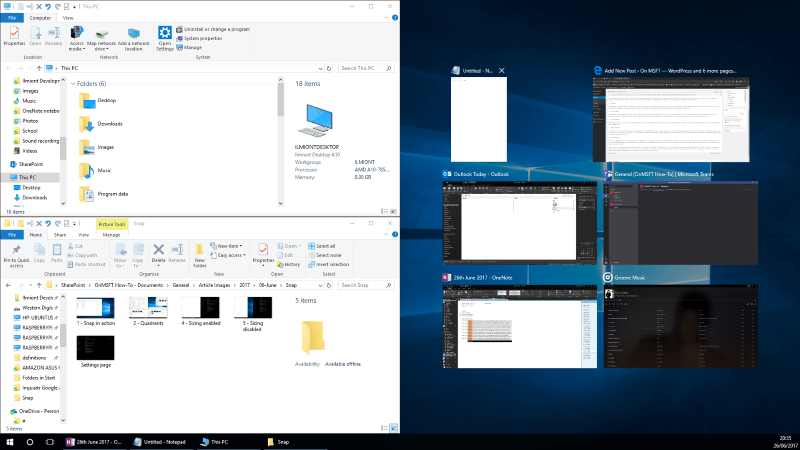Windowsin Snapin avulla voit vetää sovellusikkunoita näytön reunoille ”napsauttaa” ne vierekkäin. Se helpottaa kahden sovelluksen samanaikaista käyttöä muuttamalla kahden ruudun asettelun luomisen napsauttamalla ja vetämällä.
Microsoft julkaisi Snapin Windows 7:n kanssa. Siitä lähtien ikkunanhallintaominaisuus on osoittautunut erittäin suosituksi, ja se tarjoaa sinulle kätevän tavan tehdä useita tehtäviä tietokoneellasi. Snapia laajennettiin Windows 10:ssä useilla uusilla vaihtoehdoilla, jotka voivat tehdä sinusta entistä tuottavamman, mikä lyhentää useiden sovellusten monimutkaisen ikkunaasettelun määrittämiseen tarvittavaa aikaa.
Windows 10:ssä Snapia laajennettiin tarjoamaan nyt neljän ruudun näkymä. Voit vetää ikkunoita näytön kulmiin, jolloin saat asettelun, jossa kullakin sovelluksella on neljäsosa kokonaispinta-alasta. Voit hienosäätää järjestelyä vetämällä ikkunan reunoja. Viereisen ikkunan koko muuttuu automaattisesti puhtaan jaon säilyttämiseksi.
Tätä toimintaa voidaan muuttaa Snapin uusilla asetuksilla Asetukset-sovelluksessa. Avaa sovellus ja siirry ”Järjestelmä”-luokkaan. Valitse ”Monitehtävä” -sivu muokataksesi Snapin toimintaa. Voit poistaa napsautettujen ikkunoiden automaattisen koon muuttamisen käytöstä vaihtamalla ”Kun muutan napsautetun ikkunan kokoa, muuta samanaikaisesti minkä tahansa viereisen napsautetun ikkunan kokoa” -painike pois päältä.
Asetussivulla voit myös valita, mitä tapahtuu, kun ikkuna napsautetaan olemassa olevaan asetteluun. Tätä ohjataan ”Kun avaan ikkunan, kokoa se automaattisesti täyttämään käytettävissä olevan tilan” -vaihtopainikkeella.
Tämä vaihtoehto ei ole erityisen tunnettu tai hyvin merkitty. Ymmärtääksesi, mitä se tekee, napsauta ikkuna näytön toiselle puolelle ja säädä sen leveyttä. Kun napsautat toisen ikkunan toiselle puolelle, näet, että uusi sovellus vie kaiken käytettävissä olevan tilan, jos asetus on käytössä. Muussa tapauksessa se vie jäykästi puolet näytöstä, mahdollisesti päällekkäin ensimmäisen sovelluksen kanssa tai jättää raon näiden kahden väliin.
Windows 10:n Snap-toteutus sisältää myös ehdotuksia sovelluksista, joita saatat haluta käyttää rinnakkain. Kun napsautat ikkunan näytön toiselle puolelle, näet kaikkien muiden avoimien sovelluksiesi pikkukuvat jäljellä olevassa tilassa. Napsauttaminen napsauttaa sitä välittömästi asetteluun. Voit poistaa tämän käytöstä Snapin asetusten ”Kun napsautan ikkunan, näytä mitä voin napsauttaa sen vieressä” -painikkeella.
Snap on yksi parhaista Windows-ominaisuuksista, jota et ehkä löydä ennen kuin käynnistät sen vahingossa. Sen avulla voit hypätä tehokkaaseen moniajoasetteluun muutamassa sekunnissa, mikä lisää tuottavuuttasi. Jos päätät, että Snap ei ole sinua varten, voit poistaa sen kokonaan käytöstä asetuksista. Siirry ”Järjestelmä”-luokan ”Monitehtävä”-sivulle ja poista ”Järjestä ikkunat automaattisesti vetämällä ne näytön sivuille tai kulmiin” -vaihtoehto käytöstä.
FAQ
Kuinka järjestän avoimet ikkunani snapilla?
Käytä Snapia järjestääksesi kaikki avoimet ikkunasi hiiren, näppäimistön tai Snap Assist -ominaisuuden avulla. Valitse napsautettavan ikkunan otsikkopalkki ja vedä se näytön reunaan. Ääriviivat osoittavat, mihin ikkuna napsahtaa, kun pudotat sen. Vedä se näytön vasemmalle tai oikealle puolelle riippuen siitä, mihin haluat kiinnittää sen.
Kuinka napsautan sovelluksen iPhoneen?
”Snap an App” -kuvakkeen oikealla puolella näet pikkukuvat, joilla voit vaihtaa nopeasti napsautettujen sovellusten välillä ja poistaa sovelluksen. Tämän näytön avulla voit myös napsauttaa toisen sovelluksen, joka korvaa jo nappaamasi sovelluksen.
Kuinka asentaa tai poistaa sovellus hetkessä?
Lyhyesti sanottuna voit suorittaa snap find APP_NAME tai snap search APP_NAME etsiäksesi saatavilla olevia paketteja. Käytä pika-asennusta PACKAGE_NAME tai Snap Remove PACKAGE_NAME sovelluksen asentamiseen tai poistamiseen. Ja suorita snap list listataksesi kaikki asennetut snap-sovellukset.
Kuinka napsauttaa Windows 10?
Voit napsauttaa Windows 10:ssä seuraavasti. Hiiren käyttäminen: 1. Vedä jokainen ikkuna näytön kulmaan haluamaasi kohtaan. 2.Työnnä ikkunan kulmaa näytön kulmaa vasten, kunnes näet ääriviivat. LISÄÄ: Windows 10:een päivittäminen. Ikkunasi vie noin neljänneksen näytöstä.
Kuinka voin käyttää snap 4 -ikkunaa näytöllä kerralla?
Aseta 4 Windowsia näytölle kerralla. Hiiren käyttäminen: 1. Vedä jokainen ikkuna näytön kulmaan haluamaasi kohtaan. 2. Työnnä ikkunan kulmaa näytön kulmaa vasten, kunnes näet ääriviivat.
Kuinka napsautan ikkunan oikealle Windows 10:ssä?
Vaihtoehtoisesti voit myös napsauttaa ikkunan vasemmalle painamalla Windows-näppäin + vasen nuoli-pikanäppäintä tai napsauttaa ikkunan oikealle Windows-näppäin + oikea nuoli-pikanäppäin. Voit napsauttaa kolme ikkunaa seuraavasti: Napsauta ikkunan otsikkopalkkia. Vedä ikkuna näytön vasempaan tai oikeaan reunaan.
Kuinka käytän snap-apua Windows 10:ssä?
Voit käyttää Snap Assistin kanssa kuutta vyöhykettä. Vedä kulmaan napsauttaaksesi ikkunan näytön kyseiseen neljännekseen. Vedä vasempaan tai oikeaan reunaan napsauttaaksesi näytön kyseiseen puoliskoon. Periaatteessa voit tehdä minkä tahansa asettelun, joka sopii 2 × 2 -ruudukkoon: neljän neljäsosan ikkunat, puolet ja kaksi neljäsosaa tai vain kaksi puolikasta.
Mitä uutta Windows 10:ssä napsautuskäyttöön?
Windows 10:n myötä Microsoft on kuitenkin vienyt toiminnan seuraavalle tasolle lisäämällä mahdollisuuden jakaa näyttösi neljään osaan ja ehdottamalla sovelluksia, joilla voit täyttää tyhjän tilan näytöllä. Näin voit napsauttaa Windows 10:ssä. 1.
Kuinka laitan sovelluksia aloitusnäytölle iPhonessa?
Kosketa ja pidä painettuna mitä tahansa sovellusta näytöllä ja napauta sitten Muokkaa aloitusnäyttöä . Vedä sovellus toiseen kohtaan, kuten näytön alareunassa olevaan Dockiin. Tallenna iPhone X:ssä ja uudemmissa napauttamalla Valmis. Paina aloituspainiketta iPhone 8:ssa ja aiemmissa laitteissa. Jos sinulla on paljon sovelluksia, voit laittaa niihin liittyvät sovellukset kansioihin.
Kuinka löydän sovellukseni iPhonestani?
Pääset aloitusnäyttöön pyyhkäisemällä ylös näytön alareunasta (iPhonessa, jossa on Face ID) tai painamalla aloituspainiketta (iPhonessa, jossa on Home-painike).Pyyhkäise vasemmalle selataksesi sovelluksia muilla aloitusnäytön sivuilla. Pyyhkäise vasemmalle kaikkien aloitusnäyttösivujesi ohi nähdäksesi sovelluskirjaston, jossa sovelluksesi on järjestetty luokkiin.
Kuinka poistan sovelluksia iPhonen aloitusnäytöltä?
Poista sovelluksia. Tee jokin seuraavista: Poista sovellus aloitusnäytöstä: Kosketa ja pidä sovellusta aloitusnäytössä avataksesi pikatoimintojen valikon, napauta Poista sovellus ja napauta sitten Siirrä sovelluskirjastoon säilyttääksesi sen sovelluskirjastossa, tai napauta Poista sovellus poistaaksesi sen iPhonesta.