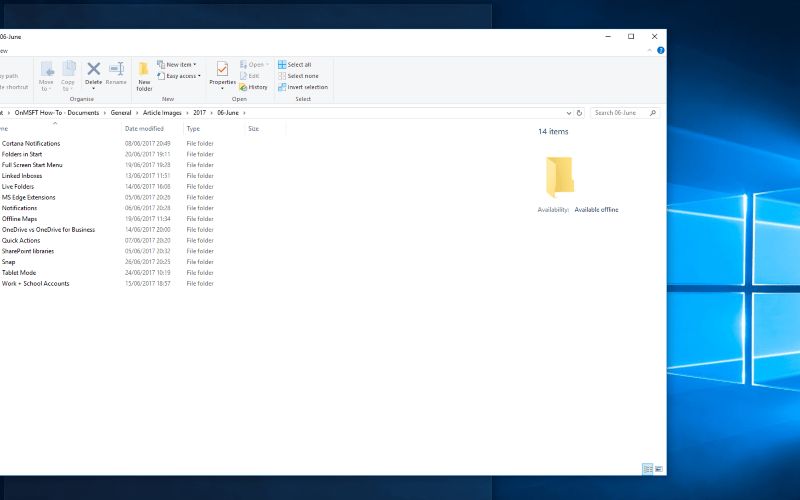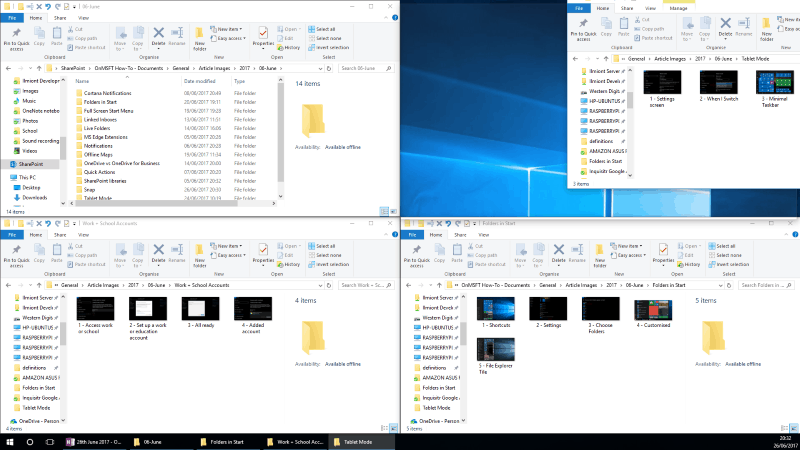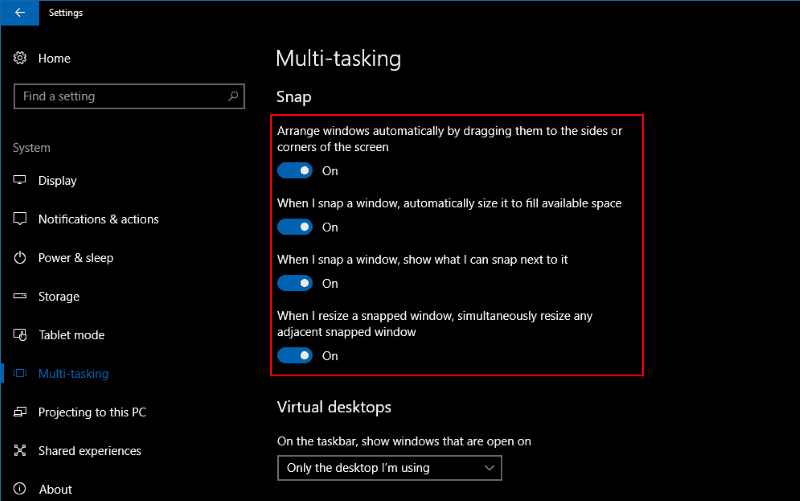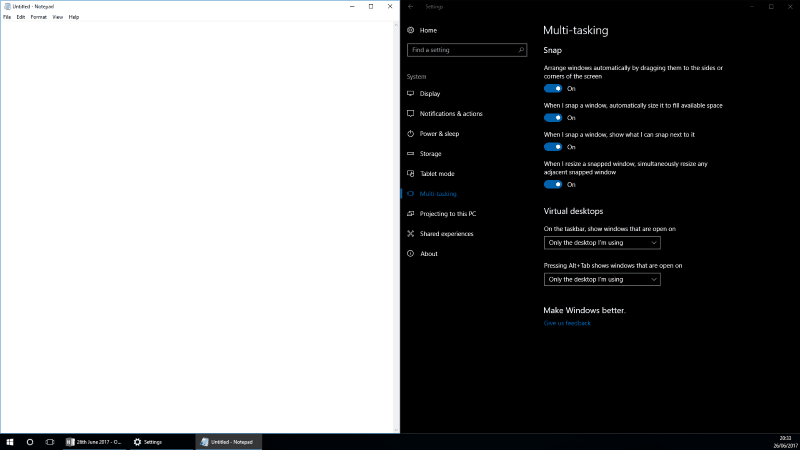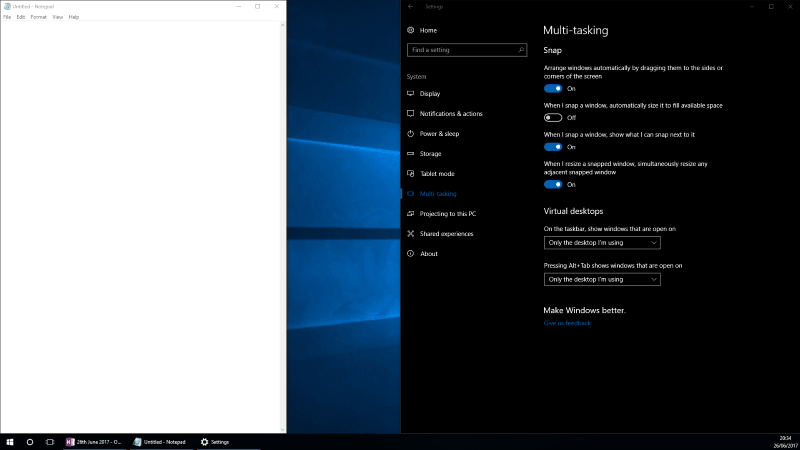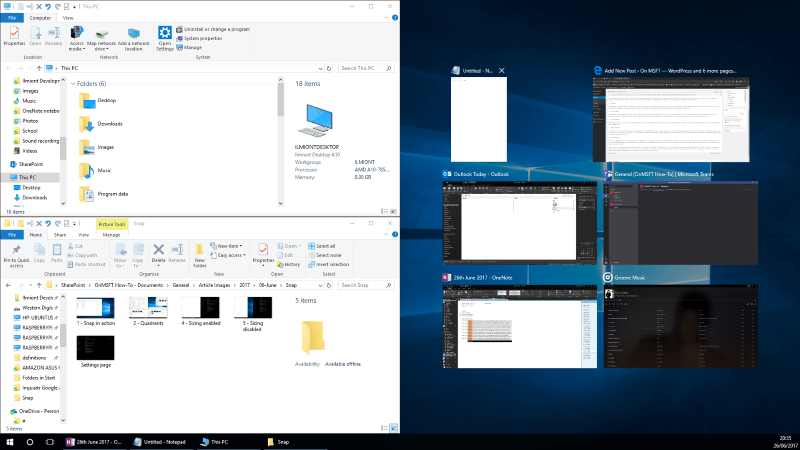Snap systemu Windows pozwala przeciągać okna aplikacji na boki ekranu, aby „przyciągać” je obok siebie. Eliminuje to ból związany z próbą korzystania z dwóch aplikacji jednocześnie, zmieniając tworzenie dwupanelowego układu w kwestię klikania i przeciągania.
Microsoft zadebiutował Snap w systemie Windows 7. Od tego czasu funkcja zarządzania oknami okazała się bardzo popularna, dając wygodny sposób na wielozadaniowość na komputerze. Snap został rozszerzony w systemie Windows 10 o kilka nowych opcji, które mogą jeszcze bardziej zwiększyć produktywność, skracając czas potrzebny na skonfigurowanie złożonego układu okien wielu aplikacji.
W systemie Windows 10 Snap został rozszerzony, aby teraz oferować widok z czterema panelami. Możesz przeciągać okna do rogów ekranu, uzyskując układ, w którym każda aplikacja ma jedną czwartą całkowitego obszaru. Możesz dostosować aranżację, przeciągając obramowania okien. Sąsiednie okno zmieni rozmiar automatycznie, aby zachować czysty podział.
To zachowanie można zmienić za pomocą nowych opcji Snap w aplikacji Ustawienia. Otwórz aplikację i przejdź do kategorii „System”. Wybierz stronę „Wielozadaniowość”, aby dostosować działanie Snap. Aby wyłączyć automatyczną zmianę rozmiaru przyciągniętych okien, przełącz przycisk „Kiedy zmieniam rozmiar przyciągniętego okna, jednocześnie zmień rozmiar sąsiedniego przyciągniętego okna” do pozycji wyłączonej.
Strona ustawień pozwala również wybrać, co się stanie, gdy okno zostanie przyciągnięte do istniejącego układu. Jest to kontrolowane za pomocą przycisku przełącznika „Kiedy przyciągam okno, automatycznie dostosuj jego rozmiar, aby wypełnić dostępne miejsce”.
Ta opcja nie jest szczególnie znana ani dobrze oznakowana. Aby zrozumieć, co robi, przyciągnij okno z boku ekranu, a następnie dostosuj jego szerokość. Gdy przyciągniesz kolejne okno po drugiej stronie, zobaczysz, że nowa aplikacja zajmuje całe dostępne miejsce, jeśli ustawienie jest włączone. W przeciwnym razie sztywno zajmie połowę ekranu, potencjalnie nachodząc na pierwszą aplikację lub pozostawiając lukę między nimi.
Implementacja Snap w systemie Windows 10 zawiera również sugestie dotyczące aplikacji, których możesz chcieć używać obok siebie. Gdy przyciągniesz okno z jednej strony ekranu, zobaczysz miniatury wszystkich innych otwartych aplikacji, które pojawią się w pozostałym miejscu. Kliknięcie jednego spowoduje natychmiastowe wciągnięcie go do układu. Możesz to wyłączyć za pomocą przycisku „Kiedy przyciągnę okno, pokaż, co mogę przyciągnąć obok niego” w ustawieniach Snap.
Snap to jedna z najlepszych funkcji systemu Windows, której możesz nie znaleźć, dopóki nie uruchomisz jej przypadkowo. Pozwala w ciągu kilku sekund przejść do potężnego układu wielozadaniowego, zwiększając wydajność. Jeśli zdecydujesz, że Snap nie jest dla Ciebie, możesz go całkowicie wyłączyć w Ustawieniach. Przejdź do strony „Wielozadaniowość” w kategorii „System” i wyłącz opcję „Automatycznie rozmieszczaj okna, przeciągając je do boków lub rogów ekranu”.
FAQ
Jak użyć przyciągania do rozmieszczenia otwartych okien?
Użyj funkcji Snap, aby rozmieścić wszystkie otwarte okna za pomocą myszy, klawiatury lub funkcji Snap Assist. Wybierz pasek tytułu okna, które chcesz przyciągnąć, i przeciągnij go do krawędzi ekranu. Kontur wskazuje, gdzie okno zostanie przyciągnięte po upuszczeniu. Przeciągnij go na lewą lub prawą stronę ekranu w zależności od tego, gdzie chcesz go przyciągnąć.
Jak zatrzasnąć aplikację na moim iPhonie?
Po prawej stronie ikony „Przyciągnij aplikację” zobaczysz miniatury do szybkiego przełączania między przyciągniętymi aplikacjami i odczepiania aplikacji. Ten ekran umożliwia również przyciągnięcie innej aplikacji, zastępując aplikację, którą już przyciągnięto.
Jak szybko zainstalować lub usunąć aplikację?
W skrócie, możesz uruchomić snap find APP_NAME lub snap search APP_NAME, aby wyszukać dostępne pakiety. Użyj przystawki instalacji PACKAGE_NAME lub przystawki usuń PACKAGE_NAME, aby zainstalować lub usunąć aplikację. I uruchom listę snapów, aby wyświetlić listę wszystkich zainstalowanych aplikacji snap.
Jak zatrzasnąć się w systemie Windows 10?
Oto jak wykonać przyciąganie w systemie Windows 10. Za pomocą myszy: 1. Przeciągnij każde okno w żądany róg ekranu. 2.Dociśnij róg okna do rogu ekranu, aż zobaczysz kontur. WIĘCEJ: Jak uaktualnić do systemu Windows 10. Twoje okno zajmie około jednej czwartej ekranu.
Jak używać przyciągania 4 okien na ekranie jednocześnie?
Snap 4 okna na ekranie w tym samym czasie. Używając myszy: 1. Przeciągnij każde okno do rogu ekranu, tam gdzie chcesz. 2. Dociśnij róg okna do rogu ekranu, aż zobaczysz kontur.
Jak przyciągnąć okno z prawej strony w systemie Windows 10?
Możesz też użyć skrótu klawiszowego Windows + strzałka w lewo, aby przyciągnąć okno w lewo, lub skrótu klawiszowego Windows + strzałka w prawo, aby przyciągnąć okno w prawo. Aby przyciągnąć trzy okna, wykonaj następujące czynności: Kliknij pasek tytułu okna. Przeciągnij okno do lewej lub prawej krawędzi ekranu.
Jak korzystać z asystenta przyciągania w systemie Windows 10?
Istnieje sześć stref, których można używać z funkcją Snap Assist. Przeciągnij do rogu, aby przyciągnąć okno do tej ćwiartki ekranu. Przeciągnij do lewej lub prawej krawędzi, aby przyciągnąć do tej połowy ekranu. Zasadniczo możesz zrobić dowolny układ, który mieści się w siatce 2×2: cztery czwarte okien, pół i dwie czwarte lub tylko dwie połówki.
Co nowego w systemie Windows 10 do przyciągania?
Jednak w systemie Windows 10 firma Microsoft przeniosła się na wyższy poziom, dodając możliwość podzielenia ekranu na ćwiartki i sugerując aplikacje, których można użyć do wypełnienia pustej przestrzeni na ekranie. Oto jak zatrzasnąć w systemie Windows 10. 1.
Jak umieścić aplikacje na ekranie głównym iPhone’a?
Dotknij dowolnej aplikacji na ekranie i przytrzymaj ją, a następnie stuknij opcję Edytuj ekran główny . Przeciągnij aplikację w inne miejsce, takie jak Dock u dołu ekranu. Na iPhonie X i nowszych stuknij opcję Gotowe, aby zapisać. Na iPhonie 8 i wcześniejszych naciśnij przycisk Początek. Jeśli masz dużo aplikacji, możesz umieścić powiązane aplikacje w folderach.
Jak znaleźć moje aplikacje na moim iPhonie?
Aby przejść do ekranu głównego, przesuń palcem w górę od dolnej krawędzi ekranu (na iPhonie z Face ID) lub naciśnij przycisk Początek (na iPhonie z przyciskiem Początek).Przesuń w lewo, aby przeglądać aplikacje na innych stronach ekranu głównego. Przesuń w lewo obok wszystkich stron na ekranie głównym, aby wyświetlić Bibliotekę aplikacji, w której Twoje aplikacje są uporządkowane według kategorii.
Jak usunąć aplikacje z ekranu głównego iPhone’a?
Usuń aplikacje. Wykonaj dowolną z następujących czynności: Usuń aplikację z ekranu głównego: Dotknij i przytrzymaj aplikację na ekranie głównym, aby otworzyć menu szybkich czynności, stuknij opcję Usuń aplikację, a następnie stuknij opcję Przenieś do biblioteki aplikacji, aby zachować ją w bibliotece aplikacji, lub stuknij opcję Usuń aplikację, aby usunąć ją z iPhone’a.