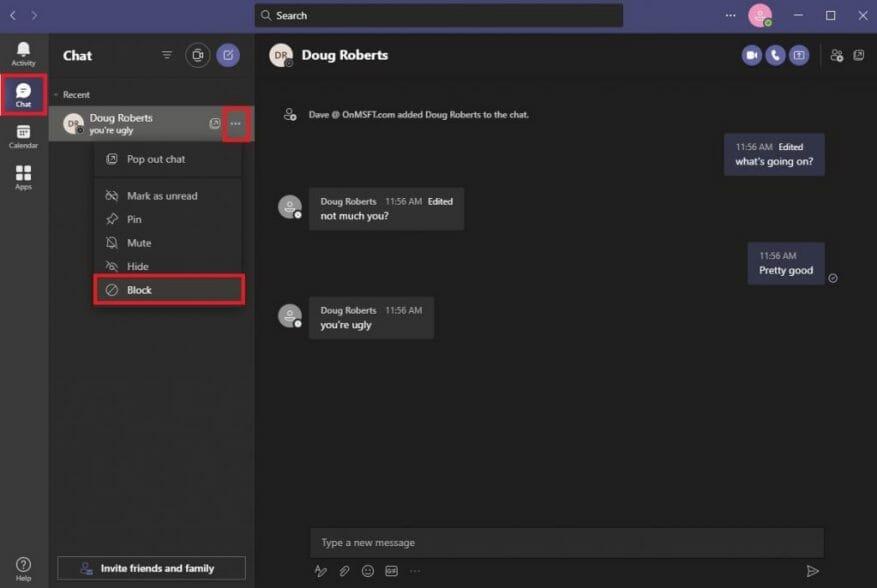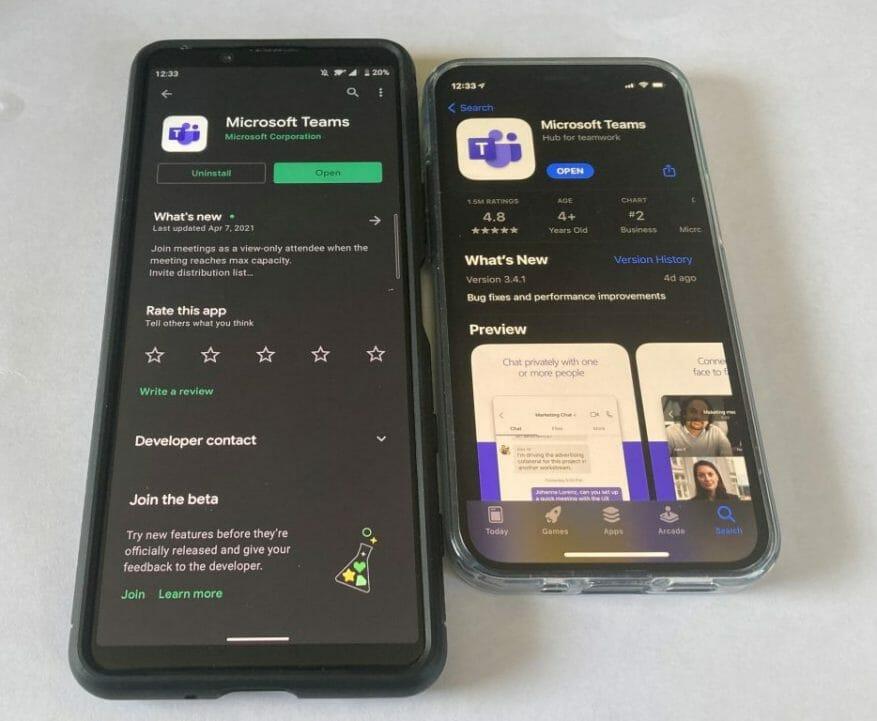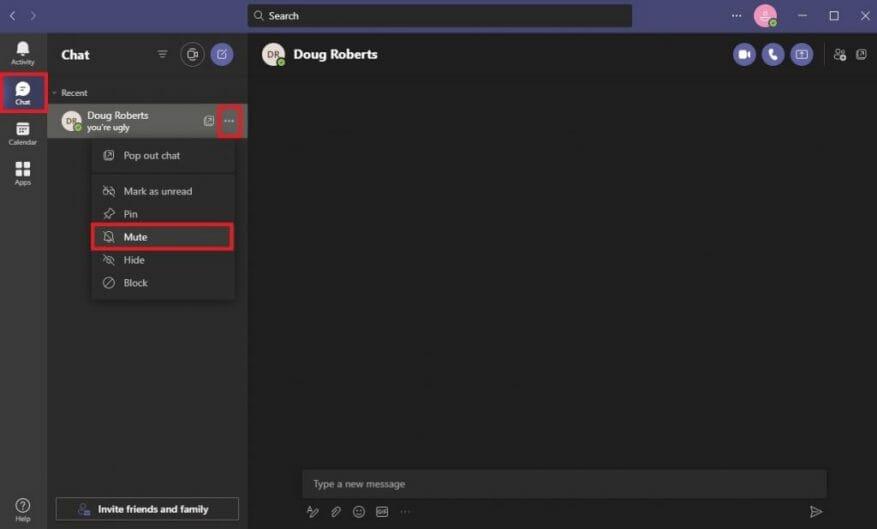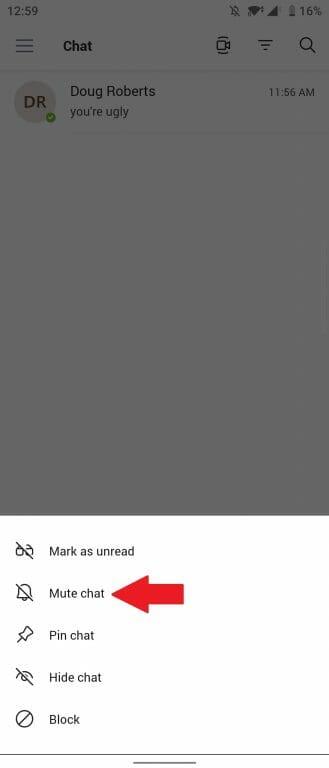Microsoft Teams er et fantastisk samarbejds- og kommunikationsværktøj på Windows 10. Nogle gange kan du dog opleve behovet for at blokere nogen på Microsoft Teams.
På Microsoft Teams er kommunikation normalt låst, fordi den, du kan sende beskeder til eller ringe til, ikke er åben for alle, medmindre en autoriseret bruger inviterer denne person til at deltage i et team.
Så hvis du støder på et problem, hvor en bestemt bruger bliver et problem, uanset om det er gennem mobning, stalking eller anden chikane (dvs. spam), kan du blokere nogen i Microsoft Teams.
Kan jeg blokere nogen på Microsoft Teams?
Muligheden for at blokere nogen er en populær funktionsanmodning i Microsoft Teams UserVoice. Der er en måde at blokere nogen fra at kontakte dig på Teams, men funktionen er kun tilgængelig for at blokere en gæstebruger, der er inviteret til en Teams-kanal, der ikke er en del af din organisation.
Hvis du har brug for at blokere nogen på Microsoft Teams fra din arbejds- eller skolekonto, skal du kontakte din systemadministrator og/eller HR-afdelingen i din organisation, da der i øjeblikket ikke er nogen måde at blokere en bruger, der er i din organisation.
Du kan selvfølgelig altid slå alle notifikationer fra den specifikke person fra på Teams eller bare forlade holdkanalen.
Bloker en gæstebruger på Microsoft Teams desktop eller webapp
Hvis du ønsker at blokere nogen på Microsoft Teams på skrivebordet eller webappen, er her, hvad du skal gøre.
1. Åbn Microsoft Teams
2. Gå til Chat-fanen
3. Venstre-klik på knappen Flere valgmuligheder (menuen med tre prikker)
4. Vælg Blok fra rullemenuen
Bloker en gæstebruger på Microsoft Teams på Android eller iOS
Hvis du bruger Microsoft Teams på Android eller iOS, kan du også blokere en kontakt ved at følge disse trin.
1. Åbn Microsoft Teams
2. Gå til Snak fanen
3. Tryk på samtaletråden
4. Tryk på kontaktens navn
5. Tryk på Bloker kontakt
Slå lyden fra for nogen på Microsoft Teams
Hvis du ikke har mulighed for at blokere nogen i Microsoft Teams, kan du altid slå chatten fra. Når du ignorerer en chat, vil du ikke længere modtage notifikationer, når den person, du har slået lyden fra, sender dig en besked i Teams.
Hvis du vil slå lyden fra for en kontakt på Microsoft Teams, er her, hvad du skal gøre.
1. Åbn Microsoft Teams
2. Gå til Chat-fanen
3. For den bruger, du vil slå lyden fra, skal du venstreklikke på knappen Flere valgmuligheder (menuen med tre prikker)
4. Vælg Stum fra rullemenuen
At dæmpe en chat på Microsoft Teams på Android og iOS svarer til processen for at blokere nogen. Her er, hvad du skal gøre.
1. Åbn Microsoft Teams
2. Gå til Snak fanen
3. Tryk på samtaletråden
4. Tryk på kontaktens navn
5. Tryk på Slå chat fra
Resumé
Microsoft Teams bruges primært til arbejde eller skolekommunikation og samarbejde. Teams er desværre ikke konfigureret til at give enkeltpersoner mulighed for at blokere personer, der er inden for organisationen, i virksomheden.
Microsoft Teams er en app, der er bygget på Microsoft 365 og bringer folk sammen for at opnå mere. Desværre er blokering af enkeltpersoner ikke den tilsigtede use-case for Microsoft Teams, i stedet er den ene ting, du kan gøre separate grupper af mennesker i en organisation.
Sørg for at tjekke vores dedikerede Microsoft Teams-hub for flere nyheder og opdateringer! Hvis du gerne vil gøre din stemme hørt, når du anmoder om muligheden for at blokere nogen i Microsoft Teams, kan du gå over til UserVoice her.
Synes du, der skal være en mulighed for at blokere folk i Microsoft Teams? Fortæl os det i kommentarerne!
FAQ
Hvordan blokerer jeg en medarbejder i at logge ind?
Gå til siden Brugere > Aktive brugere i administrationscenteret. Vælg navnet på den medarbejder, du ønsker at blokere, og vælg under brugerens navn symbolet for Bloker denne bruger. Vælg Bloker brugeren fra at logge ind, og vælg derefter Gem.
Hvordan blokerer man en e-mailadresse på outlook?
Sådan blokerer du en e-mail-adresse i Outlook 1 Gå til Indstillinger. 2 Klik på Mail nederst i ruden. 3 I venstre rude skal du vælge Mail > Konti > Bloker eller tillad. 4 Under Blokerede afsendere skal du indtaste den e-mailadresse eller domæne, du vil blokere, og vælge. 5 Vælg Gem. Se mere….
Hvordan blokerer jeg nogen fra at sende mig beskeder?
Bloker en afsender Når du ikke længere ønsker at se beskeder fra nogen, kan du blokere en afsender. Højreklik på en meddelelse fra den afsender, du vil blokere, og klik derefter på Uønsket > Bloker afsender.
Hvordan blokerer jeg en bruger i Office 365 administrationscenter?
For at blokere en bruger og afslutte deres aktive sessioner ved hjælp af Office 365 Admin Center* Log ind på Office 365 som global administrator. I Brugere, aktive brugere, søg og vælg den bruger, du vil blokere. Klik på ‘Bloker login’, Gem. Klik på Gem, luk.
Hvordan blokerer man en bruger i at logge ind på Office 365?
Der er ingen politik indbygget i Office 365, der matcher det, du beskriver (blokerer automatisk brugere fra at logge ind efter en bestemt periode med inaktivitet). Du kan dog oprette en Azure-funktion eller en planlagt opgave på en server for at køre et PowerShell-script for at finde inaktive brugere og blokere dem regelmæssigt.
Hvordan forhindrer man tidligere ansatte i at få adgang til Office 365-kontoen?
Log ind på Office 365 Admins konto og gå til administrationscenteret 2. Vælg Brugere og derefter Aktive Brugere 3. Vælg en bruger og klik på Nulstil en adgangskode (et nøgleikon) 4. Generer en ny adgangskode automatisk, eller opret den selv og nulstil adgangskode. Fra nu af vil en tidligere ansat ikke kunne få adgang til virksomhedens konto og data 5.
Hvordan blokerer man en medarbejder i Admin Center?
Besøg administrationscenteret, og klik på Brugere > Aktive brugere. 2. Vælg medarbejderens navn; til højre vil du se vinduet med muligheden for at blokere denne bruger. 3.
Hvordan blokerer jeg en tidligere medarbejders adgang til Microsoft 365-tjenester?
Bloker en tidligere medarbejders adgang til Microsoft 365-tjenester 1 Gå til siden Brugere > Aktive brugere i administrationscenteret.2 Vælg navnet på den medarbejder, du ønsker at blokere, og under brugerens navn, vælg symbolet for Bloker denne bruger. 3 Vælg Bloker brugeren fra at logge på, og vælg derefter Gem. Mere …
Hvordan blokerer jeg uønsket e-mail i outlook?
1 Vælg Indstillinger > Vis alle Outlook-indstillinger. 2 Vælg Mail > Uønsket e-mail. 3 Hvis du vil blokere en e-mail-adresse, skal du indtaste e-mailadressen i Blokerede afsendere og vælge Tilføj. Hvis du vil blokere al e-mail fra et domæne, skal du indtaste domænenavnet i Blokerede domæner og vælge Tilføj. 4 Vælg Gem.
Hvordan blokerer man e-mail efter afsendernavn i Office 365?
Bloker e-mail efter afsendernavn — office 365 1 Log på EAC (Exchange admin center) med en Office 365 global admin konto. 2 Naviger til mailflow > regler. 3 Klik på knappen Tilføj, og klik derefter på Opret en ny regel. 4 Klik på Flere muligheder… på siden, og opret derefter en regel, som billedet viser nedenfor: Mere …
Hvordan blokerer jeg specifikke e-mailadresser fra at nå min indbakke?
Du kan blokere meddelelser fra bestemte e-mailadresser eller domæner fra at nå din indbakke. Når du tilføjer en e-mailadresse eller et domæne til din liste over blokerede afsendere, flytter Outlook på nettet automatisk meddelelser fra den pågældende afsender til mappen Uønsket e-mail. Bemærk: Du kan have op til 1.024 adresser eller domæner på listen over blokerede afsendere og sikre afsendere.