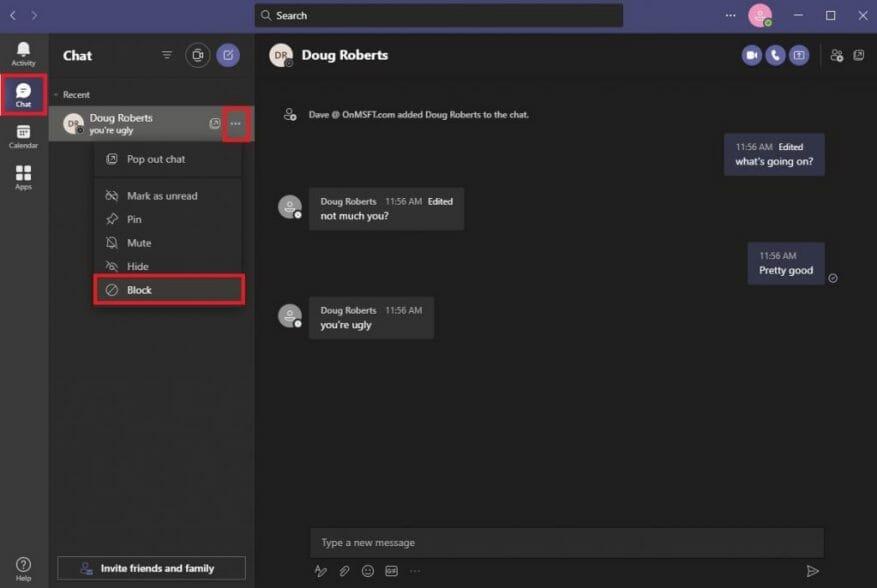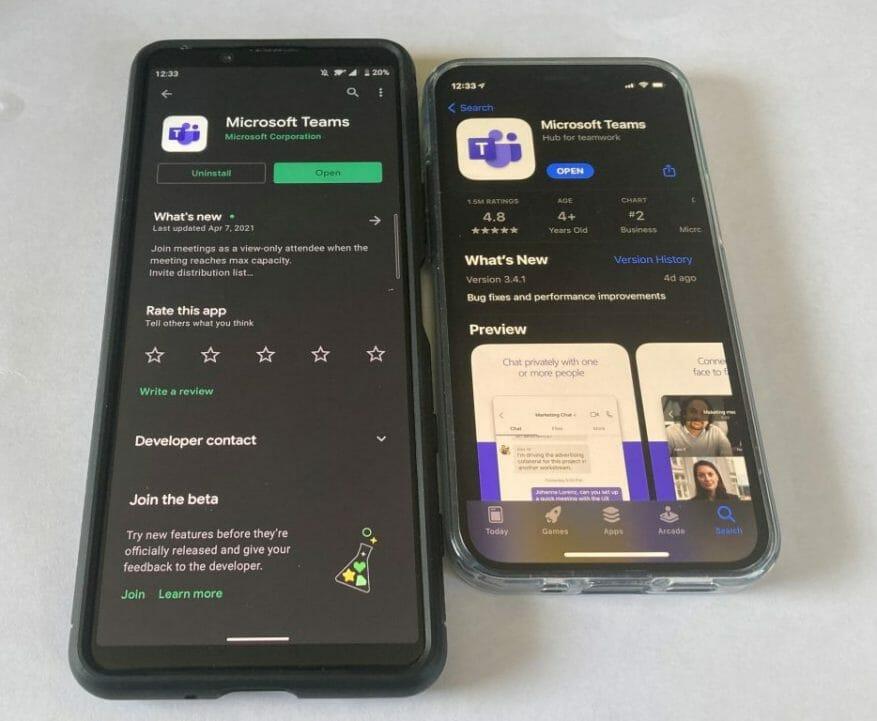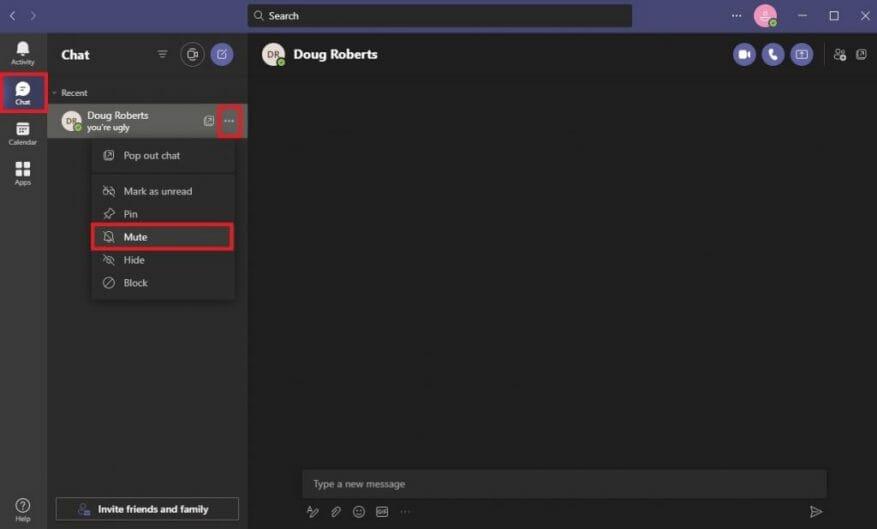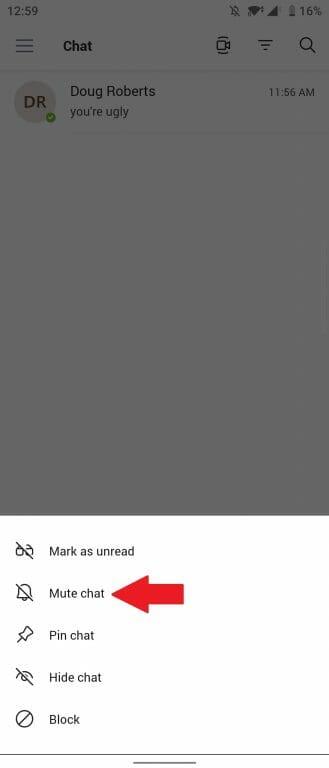Microsoft Teams je skvělý nástroj pro spolupráci a komunikaci ve Windows 10. Někdy se však můžete setkat s potřebou někoho zablokovat v Microsoft Teams.
V Microsoft Teams je komunikace obvykle uzamčena, protože komu můžete psát nebo volat, není přístupný jen tak někomu, pokud autorizovaný uživatel nepozve tuto osobu, aby se připojila k týmu.
Pokud tedy narazíte na problém, kdy se určitý uživatel stane problémem, ať už v důsledku šikany, pronásledování nebo jiného obtěžování (tj. spam), můžete někoho zablokovat v Microsoft Teams.
Mohu někoho zablokovat v Microsoft Teams?
Možnost někoho zablokovat je oblíbeným požadavkem na funkci v Microsoft Teams UserVoice. Existuje způsob, jak někoho zablokovat, aby vás nemohl kontaktovat v Teams, ale tato funkce je k dispozici pouze pro blokování uživatele typu host, který je pozván do kanálu Teams, který není součástí vaší organizace.
Pokud potřebujete zablokovat někoho v Microsoft Teams ze svého pracovního nebo školního účtu, budete se muset obrátit na správce systému a/nebo oddělení lidských zdrojů (HR) ve vaší organizaci, protože v současné době neexistuje způsob, jak zablokovat uživatele, který ve vaší organizaci.
Samozřejmě můžete vždy vypnout všechna upozornění od konkrétní osoby v Teams nebo jen opustit týmový kanál.
Zablokujte uživatele hosta v desktopové nebo webové aplikaci Microsoft Teams
Pokud chcete někoho zablokovat v Microsoft Teams na ploše nebo ve webové aplikaci, musíte udělat toto.
1. Otevřete Microsoft Teams
2. Přejděte na Karta Chat
3. Klikněte levým tlačítkem na tlačítko více možností (nabídka se třemi tečkami)
4. Vyberte si Blok z rozbalovací nabídky
Zablokujte uživatele typu host v Microsoft Teams na Androidu nebo iOS
Pokud používáte Microsoft Teams na Androidu nebo iOS, můžete také zablokovat kontakt podle těchto kroků.
1. Otevřete Microsoft Teams
2. Přejděte na Povídat si tab
3. Klepněte na vlákno konverzace
4. Klepněte na jméno kontaktu
5. Klepněte na Zablokovat kontakt
Ignorovat někoho v Microsoft Teams
Pokud nemáte možnost někoho zablokovat v Microsoft Teams, můžete chat vždy ztlumit. Když ztlumíte chat, už nebudete dostávat oznámení, kdykoli vám osoba, kterou jste ztlumili, pošle zprávu v Teams.
Pokud chcete ztlumit kontakt v Microsoft Teams, musíte udělat toto.
1. Otevřete Microsoft Teams
2. Přejděte na Karta Chat
3. U uživatele, kterého chcete ztlumit, klikněte levým tlačítkem na tlačítko více možností (nabídka se třemi tečkami)
4. Vyberte si Ztlumit z rozbalovací nabídky
Ztlumení chatu v Microsoft Teams na Androidu a iOS je podobné jako proces blokování někoho. Zde je to, co musíte udělat.
1. Otevřete Microsoft Teams
2. Přejděte na Povídat si tab
3. Klepněte na vlákno konverzace
4. Klepněte na jméno kontaktu
5. Klepněte na Ztlumit chat
souhrn
Microsoft Teams se primárně používá pro pracovní nebo školní komunikaci a spolupráci. Bohužel v podnikovém prostoru není Teams nastaven tak, aby jednotlivcům umožňoval blokovat lidi v rámci organizace.
Microsoft Teams je aplikace, která je postavena na Microsoft 365 a spojuje lidi, aby dosáhli více. Bohužel blokování jednotlivců není zamýšleným případem použití pro Microsoft Teams, místo toho můžete udělat jednu věc oddělené skupiny lidí v rámci organizace.
Nezapomeňte se podívat na naše specializované centrum Microsoft Teams, kde najdete další novinky a aktualizace! Pokud chcete, aby byl váš hlas slyšet při žádosti o možnost zablokovat někoho v Microsoft Teams, můžete přejít na UserVoice zde.
Myslíte si, že by měla existovat možnost blokovat lidi v Microsoft Teams? Dejte nám vědět v komentářích!
FAQ
Jak zablokuji přihlášení zaměstnance?
V centru pro správu přejděte na stránku Uživatelé > Aktivní uživatelé. Vyberte jméno zaměstnance, kterého chcete zablokovat, a pod jménem uživatele vyberte symbol pro Blokovat tohoto uživatele. Vyberte Blokovat přihlášení uživatele a poté vyberte Uložit.
Jak zablokovat e-mailovou adresu v aplikaci Outlook?
Jak zablokovat e-mailovou adresu v aplikaci Outlook 1 Přejděte do Nastavení. 2 V dolní části podokna klepněte na Pošta. 3 V levém podokně vyberte Pošta > Účty > Blokovat nebo povolit. 4 V části Blokovaní odesílatelé zadejte e-mailovou adresu nebo doménu, kterou chcete zablokovat, a vyberte ji. 5 Vyberte Uložit. Vidět víc….
Jak zablokuji, aby mi někdo neposílal zprávy?
Blokování odesílatele Když už nechcete od někoho vidět zprávy, můžete odesílatele zablokovat. Klikněte pravým tlačítkem na zprávu od odesílatele, kterého chcete zablokovat, a poté klikněte na Nevyžádaná pošta > Blokovat odesílatele.
Jak zablokuji uživatele v centru pro správu Office 365?
Chcete-li zablokovat uživatele a ukončit jeho aktivní relace pomocí Centra pro správu Office 365* Přihlaste se do Office 365 jako globální správce. V části Uživatelé, Aktivní uživatelé vyhledejte a vyberte uživatele, kterého chcete zablokovat. Klikněte na ‚Blokovat přihlášení‘, Uložit. Klikněte na Uložit, Zavřít.
Jak zablokovat uživatele v přihlášení k Office 365?
V Office 365 není integrována žádná zásada, která by odpovídala tomu, co popisujete (automaticky zablokovat uživatelům přihlášení po určité době nečinnosti). Můžete však vytvořit funkci Azure nebo naplánovanou úlohu na serveru, abyste spustili skript PowerShellu, abyste našli neaktivní uživatele a pravidelně je blokovali.
Jak zabránit bývalým zaměstnancům v přístupu k účtu Office 365?
Přihlaste se k účtu správce Office 365 a přejděte do Centra pro správu 2. Vyberte možnost Uživatelé, poté Aktivní uživatelé 3. Vyberte uživatele a klikněte na tlačítko Obnovit heslo (ikona klíče) 4. Vygenerujte nové heslo automaticky nebo si ho vytvořte sami a resetujte Heslo. Od této chvíle nebude mít bývalý zaměstnanec přístup k firemnímu účtu a datům 5.
Jak zablokovat zaměstnance v Admin Center?
Navštivte centrum pro správu a klikněte na stránku Uživatelé > Aktivní uživatelé. 2. Vyberte jméno zaměstnance; vpravo uvidíte okno s možností zablokovat tohoto uživatele. 3.
Jak zablokuji přístup bývalého zaměstnance ke službám Microsoft 365?
Zablokování přístupu bývalého zaměstnance ke službám Microsoft 365 1 V centru pro správu přejděte na stránku Uživatelé > Aktivní uživatelé.2 Vyberte jméno zaměstnance, kterého chcete zablokovat, a pod jménem uživatele vyberte symbol pro Blokovat tohoto uživatele. 3 Vyberte Blokovat přihlášení uživatele a poté vyberte Uložit. Více …
Jak blokovat nevyžádané e-maily v aplikaci Outlook?
1 Vyberte Nastavení > Zobrazit všechna nastavení aplikace Outlook. 2 Vyberte možnost Mail > Nevyžádaná pošta. 3 Pokud chcete zablokovat e-mailovou adresu, zadejte ji do pole Blokovaní odesílatelé a vyberte možnost Přidat. Pokud chcete blokovat všechny e-maily z domény, zadejte název domény do pole Blokované domény a vyberte Přidat. 4 Vyberte možnost Uložit.
Jak blokovat e-maily podle jména odesílatele v Office 365?
Blokování e-mailů podle jména odesílatele — office 365 1 Přihlaste se do EAC ( Exchange Admin Center) pomocí účtu globálního správce Office 365. 2 Přejděte na tok pošty > pravidla. 3 Klepněte na tlačítko Přidat a poté klepněte na Vytvořit nové pravidlo. 4 Na stránce klikněte na Další možnosti… a poté vytvořte pravidlo, jak ukazuje obrázek níže: Další …
Jak zablokuji konkrétní e-mailové adresy, aby se nedostaly do mé doručené pošty?
Můžete blokovat zprávy z konkrétních e-mailových adres nebo domén, aby se nedostaly do vaší doručené pošty. Když přidáte e-mailovou adresu nebo doménu do seznamu blokovaných odesílatelů, Outlook na webu automaticky přesune zprávy od tohoto odesílatele do složky Nevyžádaná pošta. Poznámka: V seznamech blokovaných odesílatelů a bezpečných odesílatelů můžete mít až 1 024 adres nebo domén.