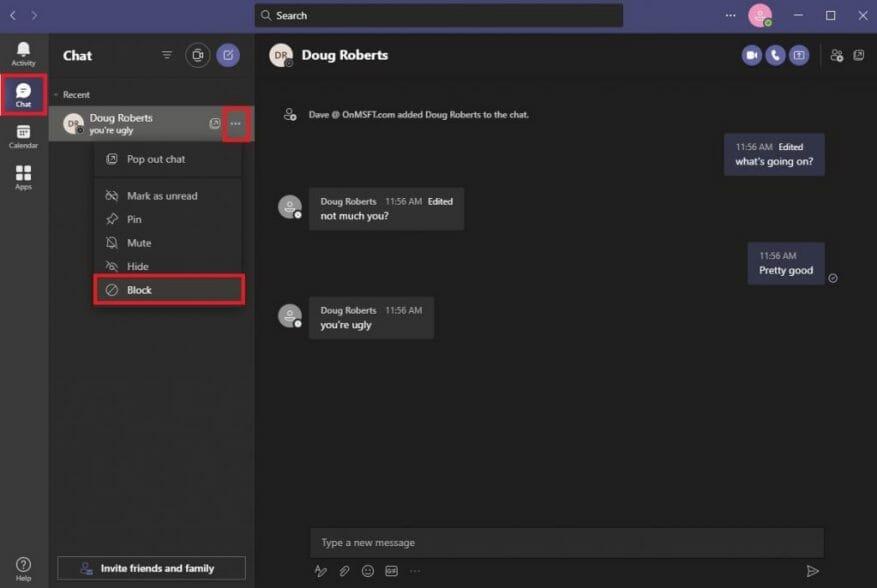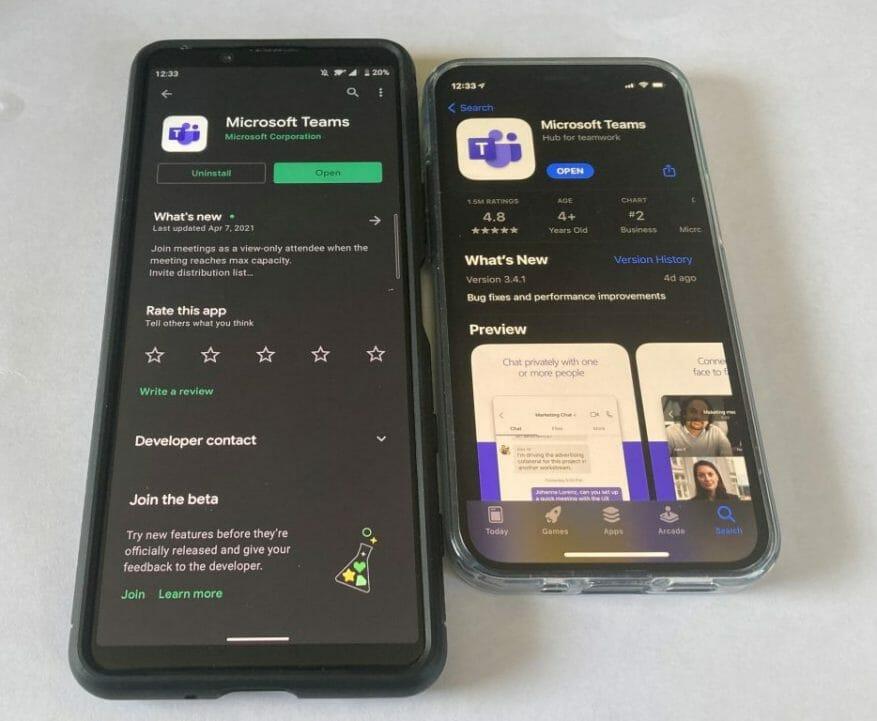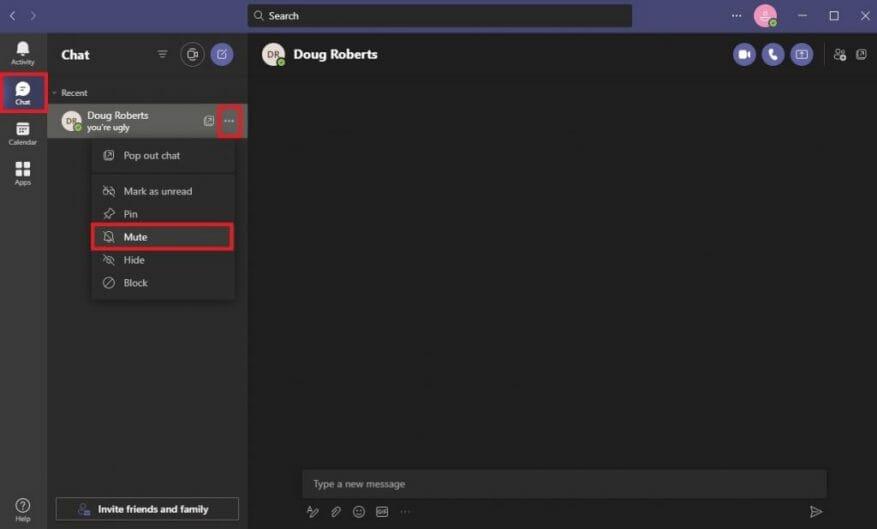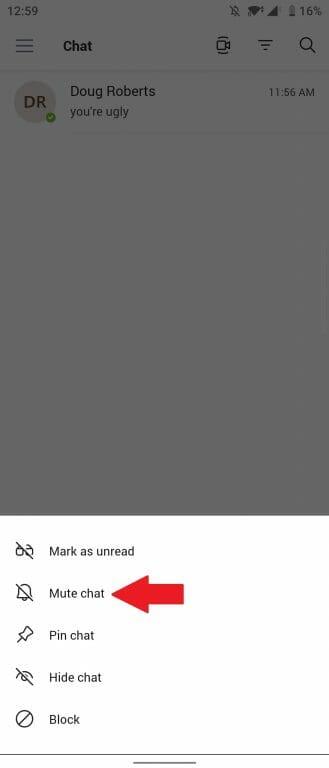Microsoft Teams è un ottimo strumento di collaborazione e comunicazione su Windows 10. Tuttavia, a volte potresti dover bloccare qualcuno in Microsoft Teams.
In Microsoft Teams, la comunicazione è in genere bloccata perché chi puoi inviare messaggi o chiamare non è aperto a chiunque, a meno che un utente autorizzato non inviti quella persona a entrare a far parte di un team.
Pertanto, se riscontri un problema in cui un determinato utente diventa un problema a causa di bullismo, stalking o altre molestie (ad esempio spam), puoi bloccare qualcuno in Microsoft Teams.
Posso bloccare qualcuno su Microsoft Teams?
La possibilità di bloccare qualcuno è una richiesta di funzionalità popolare in Microsoft Teams UserVoice. C’è un modo per impedire a qualcuno di contattarti in Teams, ma la funzionalità è disponibile solo per bloccare un utente guest invitato a un canale Teams che non fa parte della tua organizzazione.
Se devi bloccare qualcuno in Microsoft Teams dal tuo account aziendale o dell’istituto di istruzione, dovrai contattare il tuo amministratore di sistema e/o il dipartimento Risorse umane (HR) della tua organizzazione, poiché al momento non è possibile bloccare un utente che è nella tua organizzazione.
Ovviamente, puoi sempre disattivare tutte le notifiche dalla persona specifica su Teams o semplicemente abbandonare il canale della squadra.
Blocca un utente ospite su desktop o app Web di Microsoft Teams
Se stai cercando di bloccare qualcuno su Microsoft Teams sul desktop o sull’app Web, ecco cosa devi fare.
1. Apri Microsoft Team
2. Vai al Scheda Chat
3. Fare clic con il pulsante sinistro del mouse sul pulsante Altre opzioni (menu a tre punti)
4. Scegli Bloccare dal menu a tendina
Blocca un utente ospite su Microsoft Teams su Android o iOS
Se utilizzi Microsoft Teams su Android o iOS, puoi anche bloccare un contatto seguendo questi passaggi.
1. Apri Microsoft Team
2. Vai al Chiacchierata scheda
3. Tocca il thread della conversazione
4. Tocca il nome del contatto
5. Tocca Bloccare un contatto
Disattiva l’audio di qualcuno su Microsoft Teams
Se non hai la possibilità di bloccare qualcuno in Microsoft Teams, puoi sempre disattivare l’audio della chat. Quando disattivi una chat, non riceverai più notifiche ogni volta che la persona che hai disattivato ti invia un messaggio in Teams.
Se vuoi disattivare l’audio di un contatto su Microsoft Teams, ecco cosa devi fare.
1. Apri Microsoft Team
2. Vai al Scheda Chat
3. Per l’utente che desideri disattivare, fai clic con il pulsante sinistro del mouse sul pulsante Altre opzioni (menu a tre punti)
4. Scegli Muto dal menu a tendina
Disattivare l’audio di una chat su Microsoft Teams su Android e iOS è simile al processo per bloccare qualcuno. Ecco cosa devi fare.
1. Apri Microsoft Team
2. Vai al Chiacchierata scheda
3. Tocca il thread della conversazione
4. Tocca il nome del contatto
5. Tocca Chat silenziosa
Riepilogo
Microsoft Teams viene utilizzato principalmente per comunicazioni e collaborazioni di lavoro o scolastiche. Sfortunatamente, nello spazio aziendale, Teams non è impostato per offrire alle persone la possibilità di bloccare le persone che fanno parte dell’organizzazione.
Microsoft Teams è un’app basata su Microsoft 365 che unisce le persone per ottenere di più. Sfortunatamente, il blocco delle persone non è il caso d’uso previsto per Microsoft Teams, invece l’unica cosa che puoi fare è gruppi separati di persone all’interno di un’organizzazione.
Assicurati di controllare il nostro hub dedicato di Microsoft Teams per ulteriori notizie e aggiornamenti! Se desideri far sentire la tua voce nel richiedere la possibilità di bloccare qualcuno in Microsoft Teams, puoi andare a UserVoice qui.
Pensi che dovrebbe esserci un’opzione per bloccare le persone in Microsoft Teams? Fateci sapere nei commenti!
FAQ
Come posso impedire a un dipendente di accedere?
Nell’interfaccia di amministrazione, vai alla pagina Utenti > Utenti attivi. Selezionare il nome del dipendente che si desidera bloccare e, sotto il nome dell’utente, selezionare il simbolo Blocca questo utente. Seleziona Impedisci all’utente di accedere e quindi seleziona Salva.
Come bloccare un indirizzo email su Outlook?
Come bloccare un indirizzo e-mail su Outlook 1 Vai su Impostazioni. 2 Nella parte inferiore del riquadro, fare clic su Posta. 3 Nel riquadro sinistro, selezionare Posta > Account > Blocca o consenti. 4 In Mittenti bloccati, immettere l’indirizzo e-mail o il dominio che si desidera bloccare e selezionare. 5 Selezionare Salva. Vedi altro….
Come posso impedire a qualcuno di inviarmi messaggi?
Blocca un mittente Quando non vuoi più vedere i messaggi di qualcuno, puoi bloccare un mittente. Fare clic con il pulsante destro del mouse su un messaggio del mittente che si desidera bloccare, quindi fare clic su Posta indesiderata > Blocca mittente.
Come si blocca un utente nell’interfaccia di amministrazione di Office 365?
Per bloccare un utente e terminare le sessioni attive utilizzando l’interfaccia di amministrazione di Office 365* Accedi a Office 365 come amministratore globale. In Utenti, Utenti attivi, cerca e seleziona l’utente che desideri bloccare. Fai clic su “Blocca accesso”, Salva. Fare clic su Salva, Chiudi.
Come impedire a un utente di accedere a Office 365?
Non esiste alcun criterio integrato in Office 365 che corrisponda a ciò che stai descrivendo (blocca automaticamente gli utenti dall’accesso dopo un determinato periodo di inattività). È tuttavia possibile creare un funzionamento di Azure o un’attività pianificata su un server per eseguire uno script di PowerShell per trovare utenti inattivi e bloccarli regolarmente.
Come impedire agli ex dipendenti di accedere all’account Office 365?
Accedi all’account dell’amministratore di Office 365 e vai all’interfaccia di amministrazione 2. Seleziona Utenti, quindi Utenti attivi 3. Seleziona un utente e fai clic su Reimposta una password (icona a forma di chiave) 4. Genera automaticamente una nuova password o creala tu stesso e reimposta il parola d’ordine. D’ora in poi, un ex dipendente non potrà più accedere all’account aziendale e ai dati 5.
Come bloccare un dipendente nell’Admin Center?
Visita l’interfaccia di amministrazione e fai clic su Utenti > Pagina Utenti attivi. 2. Scegli il nome del dipendente; sulla destra, vedrai la finestra con l’opzione Blocca questo utente. 3.
Come posso bloccare l’accesso di un ex dipendente ai servizi di Microsoft 365?
Bloccare l’accesso di un ex dipendente ai servizi di Microsoft 365 1 Nell’interfaccia di amministrazione, vai alla pagina Utenti > Utenti attivi.2 Selezionare il nome del dipendente che si desidera bloccare e, sotto il nome dell’utente, selezionare il simbolo Blocca questo utente. 3 Selezionare Impedisci all’utente di accedere, quindi selezionare Salva. Di più …
Come bloccare la posta indesiderata in Outlook?
1 Selezionare Impostazioni > Visualizza tutte le impostazioni di Outlook. 2 Selezionare Posta > Posta indesiderata. 3 Se si desidera bloccare un indirizzo e-mail, immettere l’indirizzo e-mail in Mittenti bloccati e selezionare Aggiungi. Se desideri bloccare tutta la posta elettronica da un dominio, inserisci il nome del dominio in Domini bloccati e seleziona Aggiungi. 4 Selezionare Salva.
Come bloccare la posta elettronica in base al nome del mittente in Office 365?
Blocca la posta elettronica in base al nome del mittente — office 365 1 Accedere a EAC (Exchange admin center) con un account amministratore globale di Office 365. 2 Passare a flusso di posta > regole. 3 Fare clic sul pulsante Aggiungi, quindi su Crea una nuova regola. 4 Fare clic su Altre opzioni… nella pagina, quindi creare una regola come mostrato nell’immagine seguente: Altro…
Come posso impedire a indirizzi email specifici di raggiungere la mia casella di posta?
Puoi impedire ai messaggi provenienti da indirizzi e-mail o domini specifici di raggiungere la tua casella di posta. Quando aggiungi un indirizzo di posta elettronica o un dominio all’elenco dei mittenti bloccati, Outlook sul Web sposta automaticamente i messaggi da quel mittente alla cartella Posta indesiderata. Nota: puoi avere fino a 1.024 indirizzi o domini negli elenchi di mittenti bloccati e mittenti attendibili.