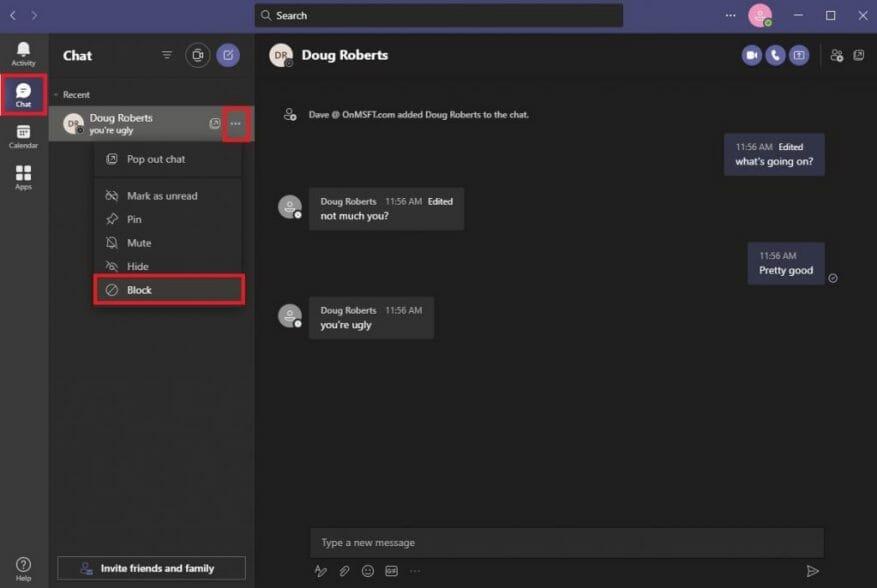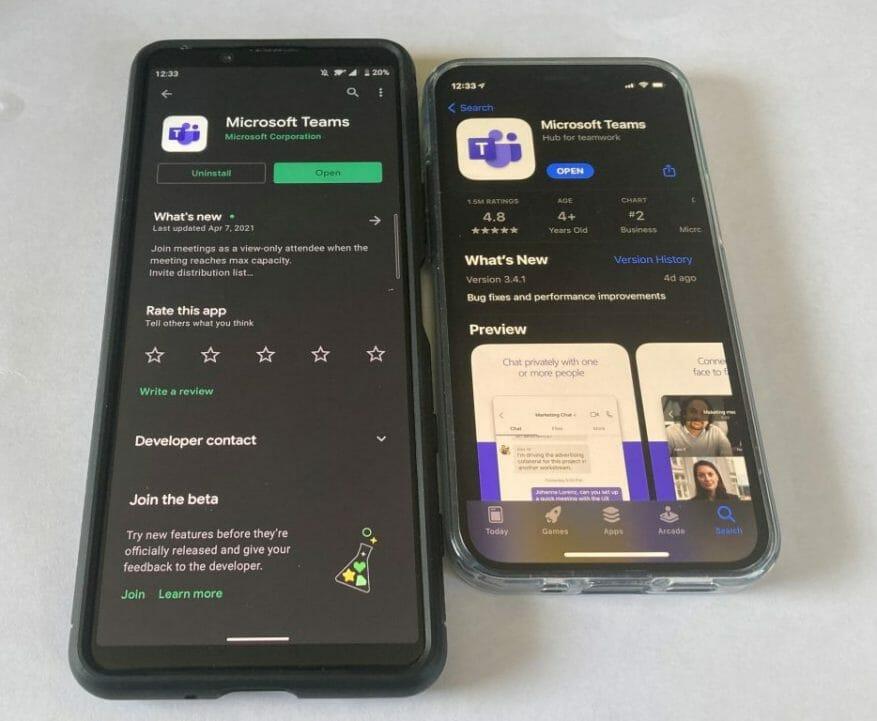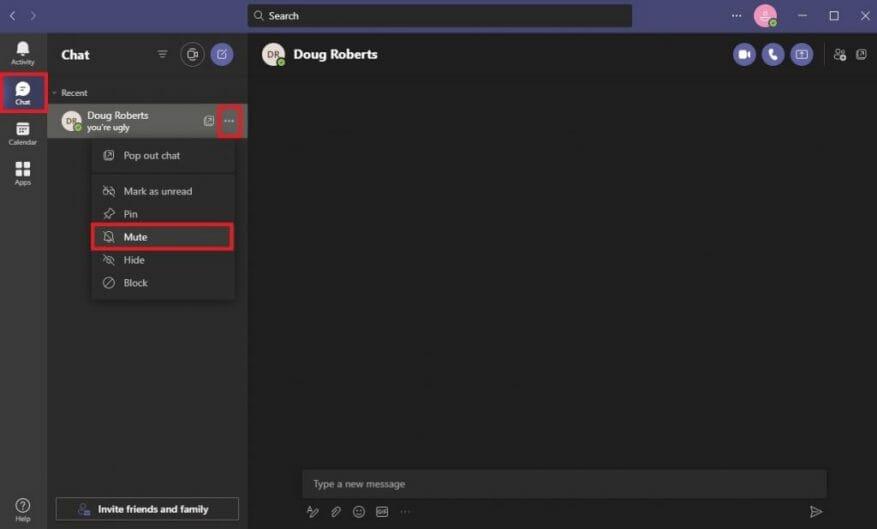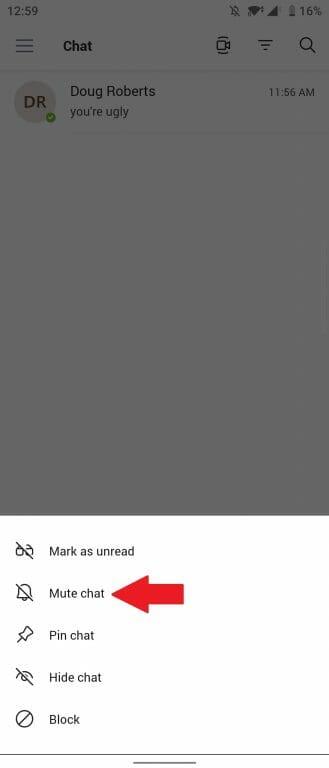Microsoft Teams är ett utmärkt samarbets- och kommunikationsverktyg på Windows 10. Men ibland kan du behöva blockera någon på Microsoft Teams.
På Microsoft Teams är kommunikation vanligtvis låst eftersom vem du kan skicka meddelanden till eller ringa inte är öppen för vem som helst, såvida inte en auktoriserad användare bjuder in den personen att gå med i ett team.
Så om du stöter på ett problem där en viss användare blir ett problem, antingen genom mobbning, förföljelse eller andra trakasserier (d.v.s. spam), kan du blockera någon i Microsoft Teams.
Kan jag blockera någon på Microsoft Teams?
Möjligheten att blockera någon är en populär funktionsbegäran i Microsoft Teams UserVoice. Det finns ett sätt att blockera någon från att kontakta dig på Teams, men funktionen är endast tillgänglig för att blockera en gästanvändare som är inbjuden till en Teams-kanal som inte är en del av din organisation.
Om du behöver blockera någon på Microsoft Teams från ditt jobb- eller skolkonto måste du kontakta din systemadministratör och/eller personalavdelningen (HR) i din organisation, eftersom det för närvarande inte finns något sätt att blockera en användare som är i din organisation.
Naturligtvis kan du alltid stänga av alla aviseringar från den specifika personen på Teams eller bara lämna teamkanalen.
Blockera en gästanvändare på Microsoft Teams skrivbord eller webbapp
Om du vill blockera någon på Microsoft Teams på skrivbordet eller webbappen, är det här vad du behöver göra.
1. Öppna Microsoft Teams
2. Gå till Chattfliken
3. Vänsterklicka på knappen för fler alternativ (meny med tre punkter)
4. Välj Blockera från rullgardinsmenyn
Blockera en gästanvändare på Microsoft Teams på Android eller iOS
Om du använder Microsoft Teams på Android eller iOS kan du också blockera en kontakt genom att följa dessa steg.
1. Öppna Microsoft Teams
2. Gå till Chatt flik
3. Tryck på konversationstråden
4. Tryck på kontaktens namn
5. Tryck på Blockera kontakt
Stäng av ljudet för någon i Microsoft Teams
Om du inte har möjlighet att blockera någon i Microsoft Teams kan du alltid stänga av chatten. När du stänger av en chatt kommer du inte längre att få aviseringar när personen du stängde av skickar ett meddelande till dig i Teams.
Om du vill stänga av ljudet för en kontakt på Microsoft Teams är det här vad du behöver göra.
1. Öppna Microsoft Teams
2. Gå till Chattfliken
3. För den användare du vill stänga av ljudet, vänsterklicka på knappen för fler alternativ (meny med tre punkter)
4. Välj Stum från rullgardinsmenyn
Att stänga av en chatt på Microsoft Teams på Android och iOS liknar processen för att blockera någon. Här är vad du behöver göra.
1. Öppna Microsoft Teams
2. Gå till Chatt flik
3. Tryck på konversationstråden
4. Tryck på kontaktens namn
5. Tryck på Stäng av chatten
Sammanfattning
Microsoft Teams används främst för arbete eller skola kommunikation och samarbete. Tyvärr är Teams inte inrättat på företagsområdet för att ge individer möjlighet att blockera personer som finns inom organisationen.
Microsoft Teams är en app som bygger på Microsoft 365 och som sammanför människor för att uppnå mer. Tyvärr är blockering av individer inte det avsedda användningsfallet för Microsoft Teams, istället är det enda du kan göra separata grupper av människor inom en organisation.
Se till att kolla in vår dedikerade Microsoft Teams-hub för fler nyheter och uppdateringar! Om du vill göra din röst hörd när du begär möjligheten att blockera någon i Microsoft Teams, kan du gå över till UserVoice här.
Tycker du att det borde finnas ett alternativ att blockera personer i Microsoft Teams? Låt oss veta i kommentarerna!
FAQ
Hur blockerar jag en anställd från att logga in?
I administratörscentret går du till sidan Användare > Aktiva användare. Välj namnet på den anställde som du vill blockera och under användarens namn, välj symbolen för Blockera denna användare. Välj Blockera användaren från att logga in och välj sedan Spara.
Hur blockerar man en e-postadress på outlook?
Så här blockerar du en e-postadress i Outlook 1 Gå till Inställningar. 2 Klicka på Mail längst ned i rutan. 3 I den vänstra rutan väljer du E-post > Konton > Blockera eller tillåt. 4 Under Blockerade avsändare anger du e-postadressen eller domänen som du vill blockera och väljer. 5 Välj Spara. Se mer….
Hur blockerar jag någon från att skicka meddelanden till mig?
Blockera en avsändare När du inte längre vill se meddelanden från någon kan du blockera en avsändare. Högerklicka på ett meddelande från avsändaren som du vill blockera och klicka sedan på Skräp > Blockera avsändare.
Hur blockerar jag en användare i Office 365 admin center?
För att blockera en användare och avsluta deras aktiva sessioner med Office 365 Admin Center* Logga in på Office 365 som en global administratör. I Användare, aktiva användare, sök och välj den användare du vill blockera. Klicka på ”Blockera inloggning”, Spara. Klicka på Spara, Stäng.
Hur blockerar man en användare från att logga in på Office 365?
Det finns ingen policy inbyggd i Office 365 som matchar det du beskriver (blockera automatiskt användare från att logga in efter en viss period av inaktivitet). Du kan dock skapa en Azure-funktion eller en schemalagd uppgift på en server för att köra ett PowerShell-skript för att hitta inaktiva användare och blockera dem regelbundet.
Hur förhindrar man före detta anställda från att komma åt Office 365-kontot?
Logga in på Office 365 Admins konto och gå till administratörscentret 2. Välj Användare och sedan Aktiva användare 3. Välj en användare och klicka på Återställ ett lösenord (en nyckelikon) 4. Skapa ett nytt lösenord automatiskt eller skapa det själv och återställ Lösenord. Från och med nu kommer en före detta anställd inte att kunna komma åt företagskonto och data 5.
Hur blockerar man en anställd i Admin Center?
Besök administratörscentret och klicka på Användare > Sidan Aktiva användare. 2. Välj den anställdes namn; till höger ser du fönstret med alternativet att blockera den här användaren. 3.
Hur blockerar jag en tidigare anställds åtkomst till Microsoft 365-tjänster?
Blockera en tidigare anställds åtkomst till Microsoft 365-tjänster 1 Gå till sidan Användare > Aktiva användare i administratörscentret.2 Välj namnet på den anställde som du vill blockera och under användarens namn, välj symbolen för Blockera denna användare. 3 Välj Blockera användaren från att logga in och välj sedan Spara. Mer …
Hur blockerar jag skräppost i Outlook?
1 Välj Inställningar > Visa alla Outlook-inställningar. 2 Välj E-post > Skräppost. 3 Om du vill blockera en e-postadress anger du e-postadressen i Blockerade avsändare och väljer Lägg till. Om du vill blockera all e-post från en domän anger du domännamnet i Blockerade domäner och väljer Lägg till. 4 Välj Spara.
Hur blockerar man e-post efter avsändarens namn i Office 365?
Blockera e-post via avsändarens namn — office 365 1 Logga in på EAC ( Exchange admin center) med ett Office 365 globalt administratörskonto. 2 Navigera till e-postflöde > regler. 3 Klicka på knappen Lägg till och klicka sedan på Skapa en ny regel. 4 Klicka på Fler alternativ… på sidan och skapa sedan en regel som bilden visar nedan: Mer …
Hur blockerar jag specifika e-postadresser från att nå min inkorg?
Du kan blockera meddelanden från specifika e-postadresser eller domäner från att nå din inkorg. När du lägger till en e-postadress eller domän i din lista med blockerade avsändare, flyttar Outlook på webben automatiskt meddelanden från den avsändaren till mappen Skräppost. Obs! Du kan ha upp till 1 024 adresser eller domäner i listorna med blockerade avsändare och säkra avsändare.