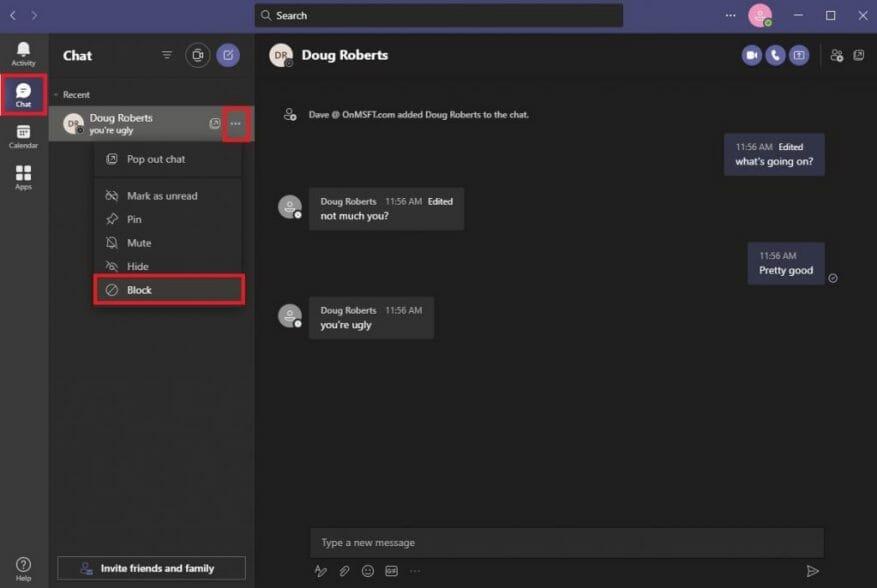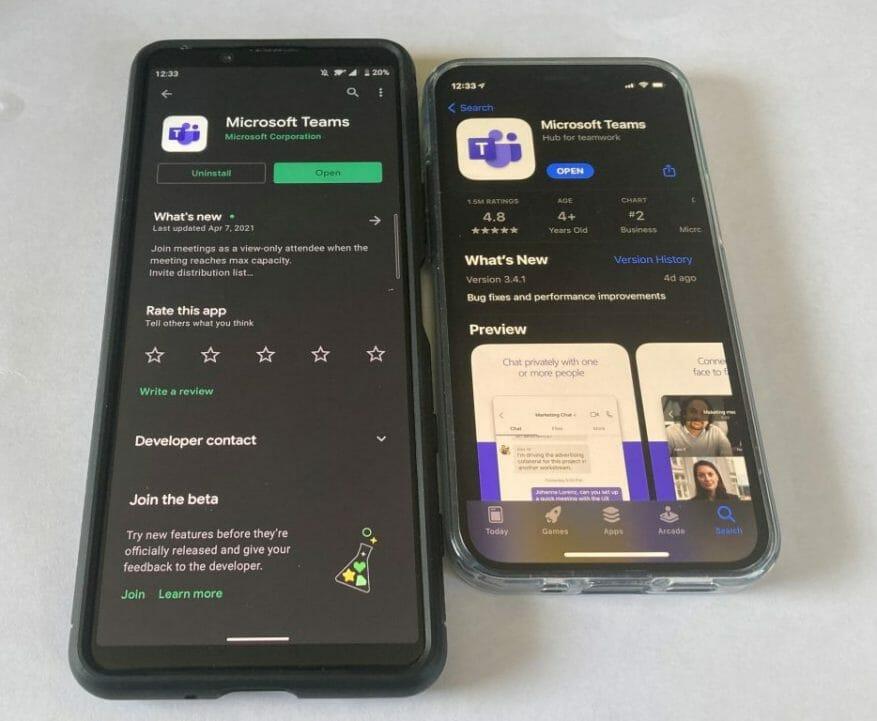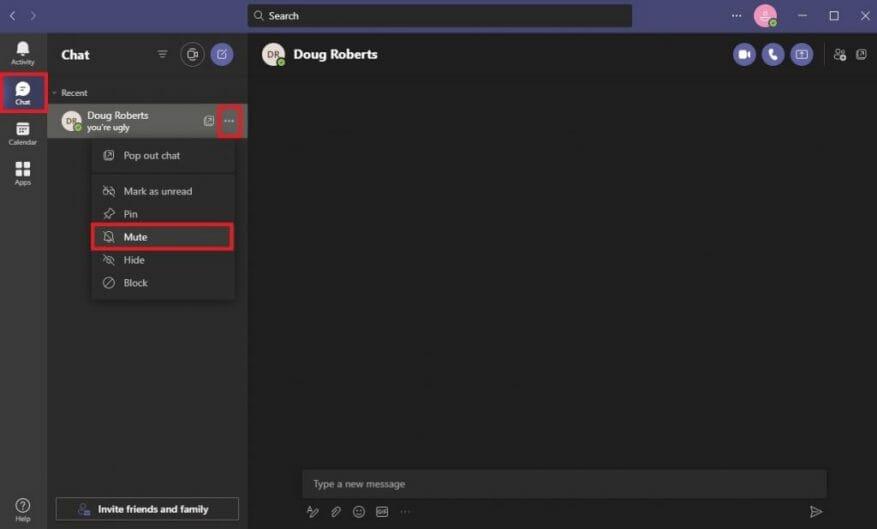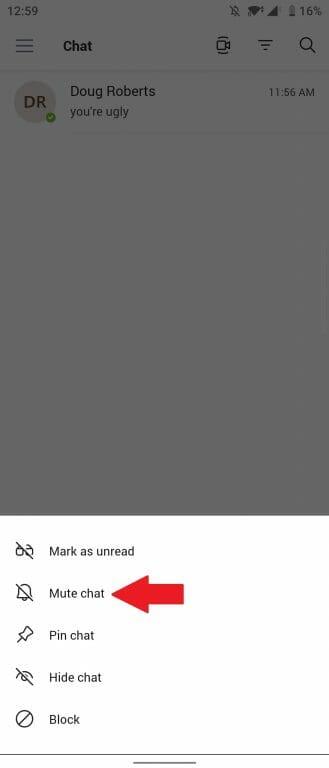Microsoft Teams is een geweldige tool voor samenwerking en communicatie op Windows 10. Soms kan het echter nodig zijn om iemand op Microsoft Teams te blokkeren.
Op Microsoft Teams is de communicatie meestal vergrendeld omdat wie u kunt berichten of bellen niet voor iedereen toegankelijk is, tenzij een geautoriseerde gebruiker die persoon uitnodigt om lid te worden van een team.
Dus als je een probleem tegenkomt waarbij een bepaalde gebruiker een probleem wordt, hetzij door pesten, stalken of andere intimidatie (bijv. spam), kun je iemand in Microsoft Teams blokkeren.
Kan ik iemand op Microsoft Teams blokkeren?
De mogelijkheid om iemand te blokkeren is een populair functieverzoek in de Microsoft Teams UserVoice. Er is een manier om te voorkomen dat iemand contact met u opneemt in Teams, maar de functie is alleen beschikbaar om een gastgebruiker te blokkeren die is uitgenodigd voor een Teams-kanaal dat geen deel uitmaakt van uw organisatie.
Als u iemand in Microsoft Teams wilt blokkeren voor uw werk- of schoolaccount, moet u contact opnemen met uw systeembeheerder en/of de afdeling Human Resources (HR) van uw organisatie, aangezien er momenteel geen manier is om een gebruiker te blokkeren die in uw organisatie.
Je kunt natuurlijk altijd alle meldingen van de specifieke persoon in Teams uitschakelen of gewoon verlaat het teamkanaal.
Een gastgebruiker blokkeren op de desktop- of webapp van Microsoft Teams
Als je iemand in Microsoft Teams op de desktop of de web-app wilt blokkeren, moet je het volgende doen.
1. Openen Microsoft Teams
2. Ga naar de Tabblad Chat
3. Klik met de linkermuisknop op de knop met meer opties (menu met drie stippen)
4. Kies Blok uit het vervolgkeuzemenu
Een gastgebruiker blokkeren op Microsoft Teams op Android of iOS
Als je Microsoft Teams op Android of iOS gebruikt, kun je een contactpersoon ook blokkeren door deze stappen te volgen.
1. Openen Microsoft Teams
2. Ga naar de Chatten tabblad
3. Tik op de gespreksreeks
4. Tik op de naam van het contact
5. Tik op Blokkeer contact
Iemand dempen in Microsoft Teams
Als je niet de mogelijkheid hebt om iemand in Microsoft Teams te blokkeren, kun je de chat altijd dempen. Wanneer je een chat dempt, ontvang je geen meldingen meer wanneer de persoon die je hebt gedempt je een bericht stuurt in Teams.
Als je een contactpersoon in Microsoft Teams wilt dempen, moet je het volgende doen.
1. Openen Microsoft Teams
2. Ga naar de Tabblad Chat
3. Voor de gebruiker die u wilt dempen, klikt u met de linkermuisknop op de knop meer opties (menu met drie stippen)
4. Kies Stom uit het vervolgkeuzemenu
Het dempen van een chat op Microsoft Teams op Android en iOS is vergelijkbaar met het proces om iemand te blokkeren. Dit is wat u moet doen.
1. Openen Microsoft Teams
2. Ga naar de Chatten tabblad
3. Tik op de gespreksreeks
4. Tik op de naam van het contact
5. Tik op Chat dempen
Overzicht
Microsoft Teams wordt voornamelijk gebruikt voor communicatie en samenwerking op het werk of op school. Helaas is Teams in de bedrijfsruimte niet ingesteld om individuen de mogelijkheid te geven om mensen binnen de organisatie te blokkeren.
Microsoft Teams is een app die is gebouwd op Microsoft 365 en mensen samenbrengt om meer te bereiken. Helaas is het blokkeren van individuen niet de beoogde use-case voor Microsoft Teams, in plaats daarvan is het enige dat u kunt doen: aparte groepen mensen binnen een organisatie.
Bekijk zeker onze speciale Microsoft Teams-hub voor meer nieuws en updates! Als je je stem wilt laten horen bij het aanvragen van de mogelijkheid om iemand in Microsoft Teams te blokkeren, kun je hier naar de UserVoice gaan.
Denk je dat er een optie moet zijn om mensen in Microsoft Teams te blokkeren? Laat het ons weten in de reacties!
FAQ
Hoe blokkeer ik een medewerker om in te loggen?
Ga in het beheercentrum naar de pagina Gebruikers > Actieve gebruikers. Selecteer de naam van de medewerker die u wilt blokkeren en selecteer onder de naam van de gebruiker het symbool voor Blokkeer deze gebruiker. Selecteer De gebruiker blokkeren om in te loggen en selecteer vervolgens Opslaan.
Hoe blokkeer je een e-mailadres in Outlook?
Een e-mailadres in Outlook blokkeren 1 Ga naar Instellingen. 2 Klik onder aan het deelvenster op E-mail. 3 Selecteer in het linkerdeelvenster Mail > Accounts > Blokkeren of toestaan. 4 Voer onder Geblokkeerde afzenders het e-mailadres of domein in dat u wilt blokkeren en selecteer. 5 Selecteer Opslaan. Bekijk meer….
Hoe voorkom ik dat iemand mij berichten stuurt?
Een afzender blokkeren Wanneer je geen berichten meer van iemand wilt zien, kun je een afzender blokkeren. Klik met de rechtermuisknop op een bericht van de afzender die u wilt blokkeren en klik vervolgens op Ongewenst > Afzender blokkeren.
Hoe blokkeer ik een gebruiker in het Office 365-beheercentrum?
Om een gebruiker te blokkeren en hun actieve sessies te beëindigen met behulp van het Office 365-beheercentrum* Meld u aan bij Office 365 als globale beheerder. Zoek en selecteer in Gebruikers, Actieve gebruikers de gebruiker die u wilt blokkeren. Klik op ‘Aanmelden blokkeren’, Opslaan. Klik op Opslaan, Sluiten.
Hoe voorkom je dat een gebruiker zich aanmeldt bij Office 365?
Er is geen beleid ingebouwd in Office 365 dat overeenkomt met wat u beschrijft (gebruikers automatisch blokkeren om in te loggen na een bepaalde periode van inactiviteit). U kunt echter een Azure-functie of een geplande taak op een server maken om een PowerShell-script uit te voeren om inactieve gebruikers te vinden en deze regelmatig te blokkeren.
Hoe voorkom je dat ex-medewerkers toegang krijgen tot Office 365-account?
Log in op Office 365 Admin’s account en ga naar het Beheercentrum 2. Selecteer Gebruikers en vervolgens Actieve gebruikers 3. Selecteer een gebruiker en klik op Reset een wachtwoord (een sleutelpictogram) 4. Genereer automatisch een nieuw wachtwoord of maak het zelf aan en reset de wachtwoord. Voortaan heeft een ex-werknemer geen toegang tot bedrijfsaccount en gegevens 5.
Hoe blokkeer je een medewerker in het Beheercentrum?
Ga naar het beheercentrum en klik op de pagina Gebruikers > Actieve gebruikers. 2. Kies de naam van de medewerker; aan de rechterkant ziet u het venster met de optie om deze gebruiker te blokkeren. 3.
Hoe blokkeer ik de toegang van een voormalige werknemer tot Microsoft 365-services?
De toegang van een voormalige werknemer tot Microsoft 365-services blokkeren 1 Ga in het beheercentrum naar de pagina Gebruikers > Actieve gebruikers.2 Selecteer de naam van de medewerker die u wilt blokkeren en selecteer onder de gebruikersnaam het symbool voor Deze gebruiker blokkeren. 3 Selecteer Blokkeer de gebruiker om in te loggen en selecteer vervolgens Opslaan. Meer …
Hoe ongewenste e-mail in Outlook te blokkeren?
1 Selecteer Instellingen > Alle Outlook-instellingen bekijken. 2 Selecteer E-mail > Ongewenste e-mail. 3 Als u een e-mailadres wilt blokkeren, voert u het e-mailadres in bij Geblokkeerde afzenders en selecteert u Toevoegen. Als u alle e-mail van een domein wilt blokkeren, voert u de domeinnaam in bij Geblokkeerde domeinen en selecteert u Toevoegen. 4 Selecteer Opslaan.
Hoe e-mail blokkeren op naam van de afzender in Office 365?
E-mail blokkeren op naam van de afzender — office 365 1 Log in op EAC (Exchange-beheercentrum) met een globale Office 365-beheerdersaccount. 2 Navigeer naar e-mailstroom > regels. 3 Klik op de knop Toevoegen en klik vervolgens op Een nieuwe regel maken. 4 Klik op Meer opties… op de pagina en maak vervolgens een regel zoals de afbeelding hieronder laat zien: Meer …
Hoe voorkom ik dat specifieke e-mailadressen mijn inbox bereiken?
U kunt voorkomen dat berichten van specifieke e-mailadressen of domeinen uw inbox bereiken. Wanneer u een e-mailadres of domein toevoegt aan uw lijst met geblokkeerde afzenders, verplaatst Outlook op het web automatisch berichten van die afzender naar de map Ongewenste e-mail. Opmerking: u kunt maximaal 1024 adressen of domeinen hebben in de lijsten met geblokkeerde afzenders en veilige afzenders.