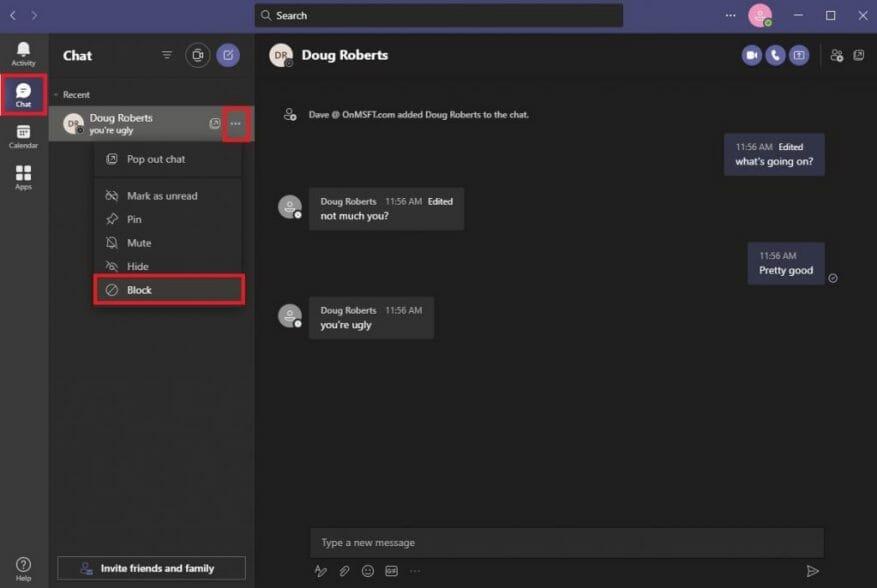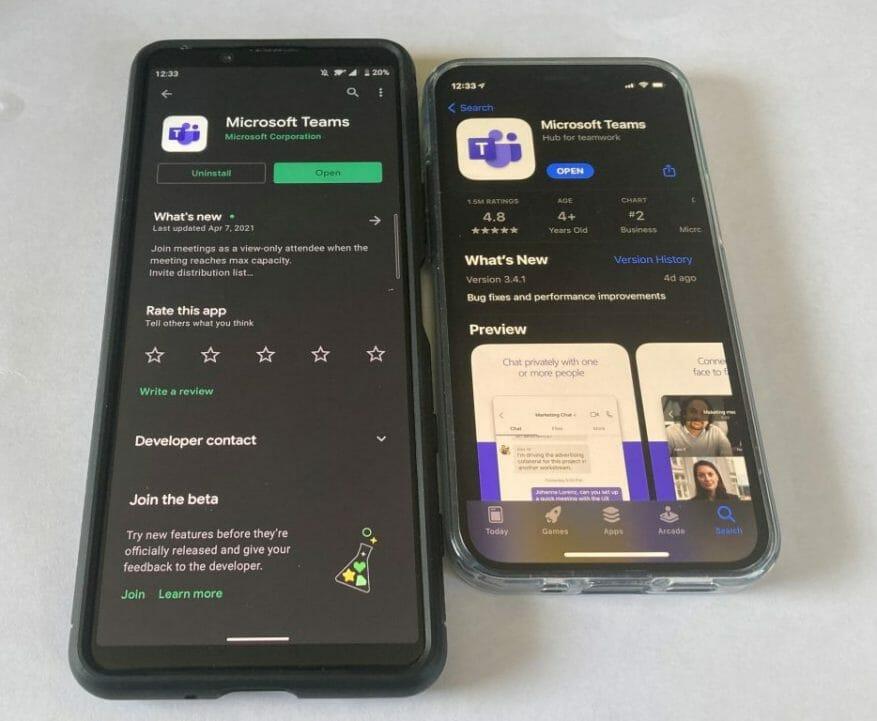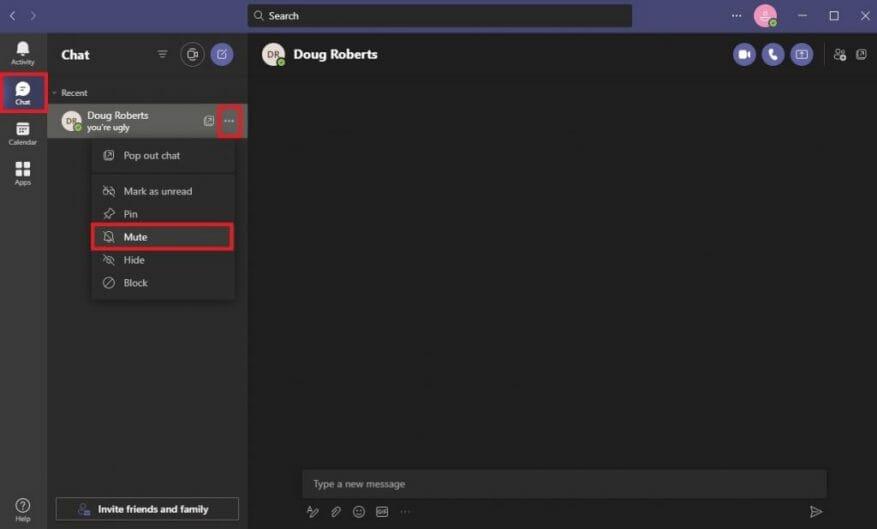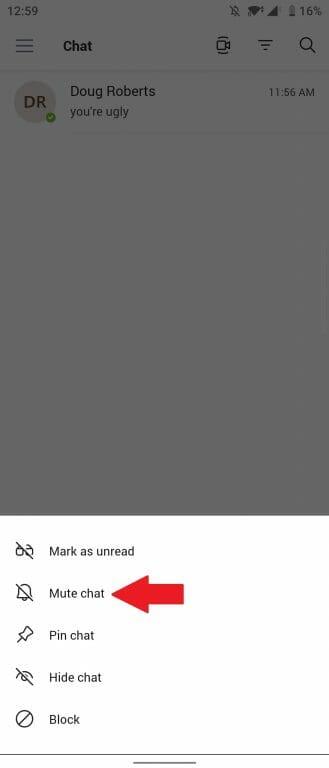Microsoft Teams ist ein großartiges Kollaborations- und Kommunikationstool unter Windows 10. Manchmal müssen Sie jedoch möglicherweise jemanden in Microsoft Teams blockieren.
In Microsoft Teams ist die Kommunikation normalerweise gesperrt, da nicht jeder offen ist, wen Sie benachrichtigen oder anrufen können, es sei denn, ein autorisierter Benutzer lädt diese Person ein, einem Team beizutreten.
Wenn Sie also auf ein Problem stoßen, bei dem ein bestimmter Benutzer zu einem Problem wird, sei es durch Mobbing, Stalking oder andere Belästigungen (z. B. Spam), können Sie jemanden in Microsoft Teams blockieren.
Kann ich jemanden in Microsoft Teams blockieren?
Die Möglichkeit, jemanden zu blockieren, ist eine beliebte Funktionsanforderung in der Microsoft Teams UserVoice. Es gibt eine Möglichkeit, jemanden daran zu hindern, Sie in Teams zu kontaktieren, aber die Funktion ist nur verfügbar, um einen Gastbenutzer zu blockieren, der zu einem Teams-Kanal eingeladen wird, der nicht Teil Ihrer Organisation ist.
Wenn Sie jemanden in Microsoft Teams von Ihrem Geschäfts-, Schul- oder Unikonto blockieren müssen, müssen Sie sich an Ihren Systemadministrator und/oder die Personalabteilung (HR) Ihrer Organisation wenden, da es derzeit keine Möglichkeit gibt, einen Benutzer zu blockieren, der in Ihrer Organisation.
Natürlich können Sie jederzeit alle Benachrichtigungen von der bestimmten Person in Teams oder einfach deaktivieren Verlassen Sie den Teamkanal.
Blockieren Sie einen Gastbenutzer in der Desktop- oder Web-App von Microsoft Teams
Wenn Sie jemanden in Microsoft Teams auf dem Desktop oder in der Web-App blockieren möchten, müssen Sie Folgendes tun.
1. Öffnen Microsoft Teams
2. Gehen Sie zu Chat-Registerkarte
3. Klicken Sie mit der linken Maustaste auf die Schaltfläche „Weitere Optionen“ (Menü mit drei Punkten).
4. Wählen Sie Block aus dem Dropdown-Menü
Blockieren Sie einen Gastbenutzer in Microsoft Teams auf Android oder iOS
Wenn Sie Microsoft Teams auf Android oder iOS verwenden, können Sie einen Kontakt auch blockieren, indem Sie diesen Schritten folgen.
1. Öffnen Microsoft Teams
2. Gehen Sie zu Plaudern Tab
3. Tippen Sie auf den Konversationsthread
4. Tippen Sie auf den Namen des Kontakts
5. Tippen Sie auf Kontakt blocken
Jemanden in Microsoft Teams stumm schalten
Wenn Sie keine Möglichkeit haben, jemanden in Microsoft Teams zu blockieren, können Sie den Chat jederzeit stumm schalten. Wenn Sie einen Chat stummschalten, erhalten Sie keine Benachrichtigungen mehr, wenn die von Ihnen stummgeschaltete Person Ihnen eine Nachricht in Teams sendet.
Wenn Sie einen Kontakt in Microsoft Teams stummschalten möchten, müssen Sie Folgendes tun.
1. Öffnen Microsoft Teams
2. Gehen Sie zu Chat-Registerkarte
3. Klicken Sie für den Benutzer, den Sie stummschalten möchten, mit der linken Maustaste auf die Schaltfläche „Weitere Optionen“ (Dreipunktmenü).
4. Wählen Sie Stumm aus dem Dropdown-Menü
Das Stummschalten eines Chats in Microsoft Teams auf Android und iOS ähnelt dem Vorgang zum Blockieren einer Person. Hier ist, was Sie tun müssen.
1. Öffnen Microsoft Teams
2. Gehen Sie zu Plaudern Tab
3. Tippen Sie auf den Konversationsthread
4. Tippen Sie auf den Namen des Kontakts
5. Tippen Sie auf Chat stummschalten
Zusammenfassung
Microsoft Teams wird hauptsächlich für die Kommunikation und Zusammenarbeit am Arbeitsplatz oder in der Schule verwendet. Leider ist Teams im Unternehmensbereich nicht so eingerichtet, dass Einzelpersonen die Möglichkeit haben, Personen innerhalb der Organisation zu blockieren.
Microsoft Teams ist eine App, die auf Microsoft 365 aufbaut und Menschen zusammenbringt, um mehr zu erreichen. Leider ist das Blockieren von Einzelpersonen nicht der beabsichtigte Anwendungsfall für Microsoft Teams, stattdessen können Sie Folgendes tun getrennte Personengruppen innerhalb einer Organisation.
Weitere Neuigkeiten und Updates finden Sie in unserem speziellen Microsoft Teams-Hub! Wenn Sie sich Gehör verschaffen möchten, indem Sie die Möglichkeit anfordern, jemanden in Microsoft Teams zu blockieren, können Sie hier zur UserVoice gehen.
Denken Sie, dass es eine Option geben sollte, Personen in Microsoft Teams zu blockieren? Lass es uns in den Kommentaren wissen!
FAQ
Wie blockiere ich die Anmeldung eines Mitarbeiters?
Wechseln Sie im Admin Center zur Seite Benutzer > Aktive Benutzer. Wählen Sie den Namen des Mitarbeiters aus, den Sie sperren möchten, und wählen Sie unter dem Namen des Benutzers das Symbol für Diesen Benutzer blockieren aus. Wählen Sie Anmeldung des Benutzers blockieren und dann Speichern aus.
Wie blockiere ich eine E-Mail-Adresse in Outlook?
So blockieren Sie eine E-Mail-Adresse in Outlook 1 Gehen Sie zu Einstellungen. 2 Klicken Sie unten im Bereich auf E-Mail. 3 Wählen Sie im linken Bereich E-Mail > Konten > Blockieren oder zulassen. 4 Geben Sie unter Blockierte Absender die E-Mail-Adresse oder Domäne ein, die Sie blockieren möchten, und wählen Sie sie aus. 5 Wählen Sie Speichern. Mehr sehen….
Wie kann ich jemanden daran hindern, mir Nachrichten zu senden?
Blockieren eines Absenders Wenn Sie Nachrichten von jemandem nicht mehr sehen möchten, können Sie einen Absender blockieren. Klicken Sie mit der rechten Maustaste auf eine Nachricht des Absenders, den Sie blockieren möchten, und klicken Sie dann auf Junk > Absender blockieren.
Wie blockiere ich einen Benutzer im Office 365 Admin Center?
So blockieren Sie einen Benutzer und beenden seine aktiven Sitzungen mit dem Office 365 Admin Center* Melden Sie sich als globaler Administrator bei Office 365 an. Suchen und wählen Sie unter Benutzer, Aktive Benutzer den Benutzer aus, den Sie blockieren möchten. Klicken Sie auf „Anmeldung blockieren“, Speichern. Klicken Sie auf Speichern, Schließen.
Wie kann ein Benutzer daran gehindert werden, sich bei Office 365 anzumelden?
Es gibt keine in Office 365 integrierte Richtlinie, die mit Ihrer Beschreibung übereinstimmt (Benutzer automatisch daran hindern, sich nach einem bestimmten Zeitraum der Inaktivität anzumelden). Sie könnten jedoch eine Azure-Funktion oder eine geplante Aufgabe auf einem Server erstellen, um ein PowerShell-Skript auszuführen, um inaktive Benutzer zu finden und sie regelmäßig zu blockieren.
Wie kann verhindert werden, dass ehemalige Mitarbeiter auf das Office 365-Konto zugreifen?
Melden Sie sich beim Konto des Office 365-Administrators an und gehen Sie zum Admin Center. 2. Wählen Sie „Benutzer“ und dann „Aktive Benutzer“. 3. Wählen Sie einen Benutzer aus und klicken Sie auf „Kennwort zurücksetzen“ (ein Schlüsselsymbol). Passwort. Von nun an kann ein ehemaliger Mitarbeiter nicht mehr auf das Unternehmenskonto und die Daten zugreifen 5.
Wie blockiere ich einen Mitarbeiter im Admin Center?
Besuchen Sie das Admin Center und klicken Sie auf die Seite „Benutzer“ > „Aktive Benutzer“. 2. Wählen Sie den Namen des Mitarbeiters; Auf der rechten Seite sehen Sie das Fenster mit der Option, diesen Benutzer zu blockieren. 3.
Wie blockiere ich den Zugriff eines ehemaligen Mitarbeiters auf Microsoft 365-Dienste?
Blockieren des Zugriffs eines ehemaligen Mitarbeiters auf Microsoft 365-Dienste 1 Gehen Sie im Admin Center zur Seite Benutzer > Aktive Benutzer.2 Wählen Sie den Namen des Mitarbeiters aus, den Sie sperren möchten, und wählen Sie unter dem Namen des Benutzers das Symbol für Diesen Benutzer blockieren aus. 3 Wählen Sie Anmeldung des Benutzers blockieren und dann Speichern aus. Mehr …
Wie blockiert man Junk-E-Mails in Outlook?
1 Wählen Sie Einstellungen > Alle Outlook-Einstellungen anzeigen. 2 Wählen Sie E-Mail > Junk-E-Mail. 3 Wenn Sie eine E-Mail-Adresse blockieren möchten, geben Sie die E-Mail-Adresse in Blockierte Absender ein und wählen Sie Hinzufügen. Wenn Sie alle E-Mails von einer Domäne blockieren möchten, geben Sie den Domänennamen in Blockierte Domänen ein und wählen Sie Hinzufügen aus. 4 Wählen Sie Speichern.
Wie blockiere ich E-Mails nach Absendername in Office 365?
E-Mails nach Absendernamen blockieren – Office 365 1 Melden Sie sich mit einem globalen Office 365-Administratorkonto bei EAC (Exchange Admin Center) an. 2 Navigieren Sie zu Nachrichtenfluss > Regeln. 3 Klicken Sie auf die Schaltfläche „Hinzufügen“ und dann auf „Neue Regel erstellen“. 4 Klicken Sie auf der Seite auf Weitere Optionen… und erstellen Sie dann eine Regel wie in der Abbildung unten gezeigt: Mehr …
Wie blockiere ich bestimmte E-Mail-Adressen für den Zugriff auf meinen Posteingang?
Sie können Nachrichten von bestimmten E-Mail-Adressen oder Domänen daran hindern, Ihren Posteingang zu erreichen. Wenn Sie Ihrer Liste blockierter Absender eine E-Mail-Adresse oder Domäne hinzufügen, verschiebt Outlook im Web Nachrichten von diesem Absender automatisch in den Junk-E-Mail-Ordner. Hinweis: Sie können bis zu 1.024 Adressen oder Domänen in den Listen blockierter Absender und sicherer Absender haben.