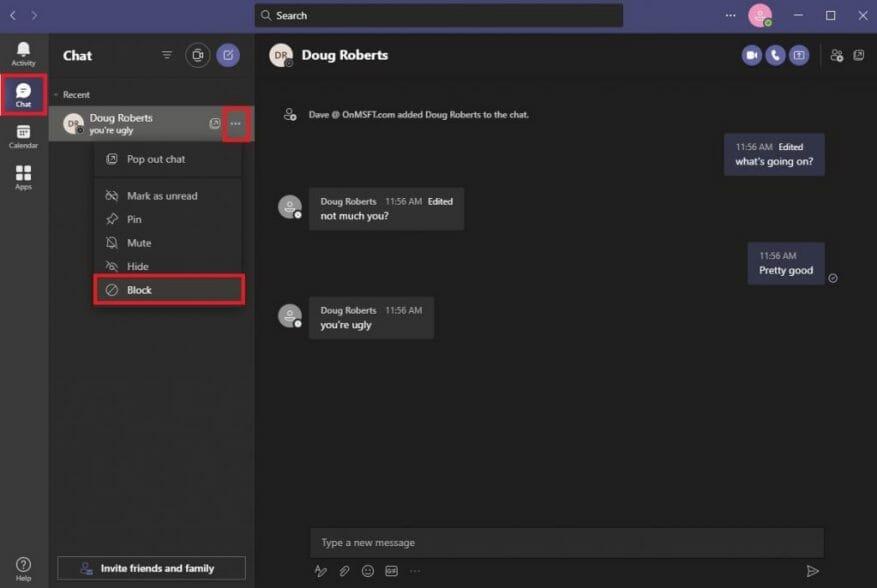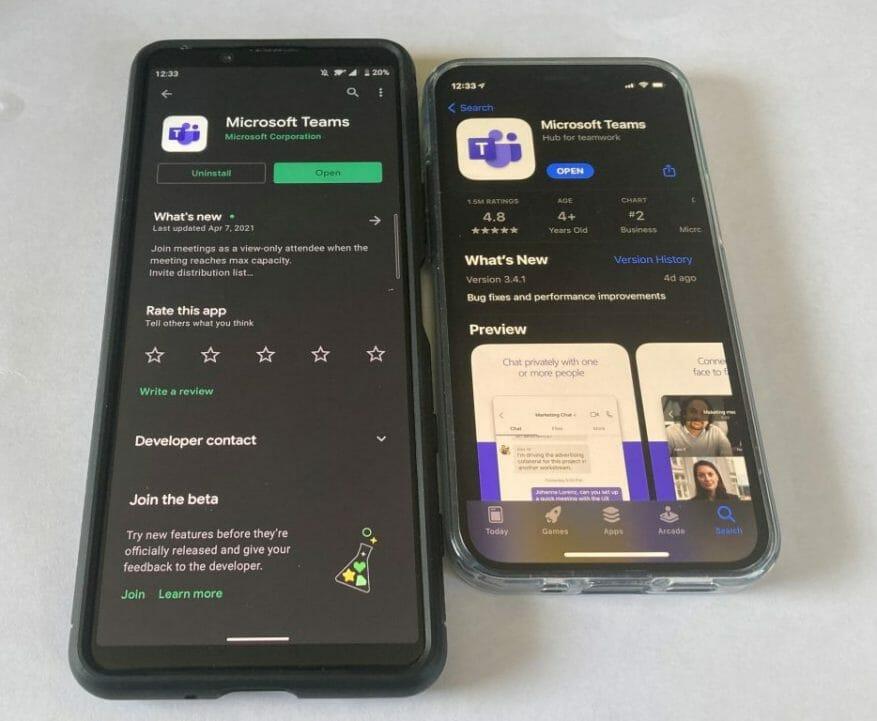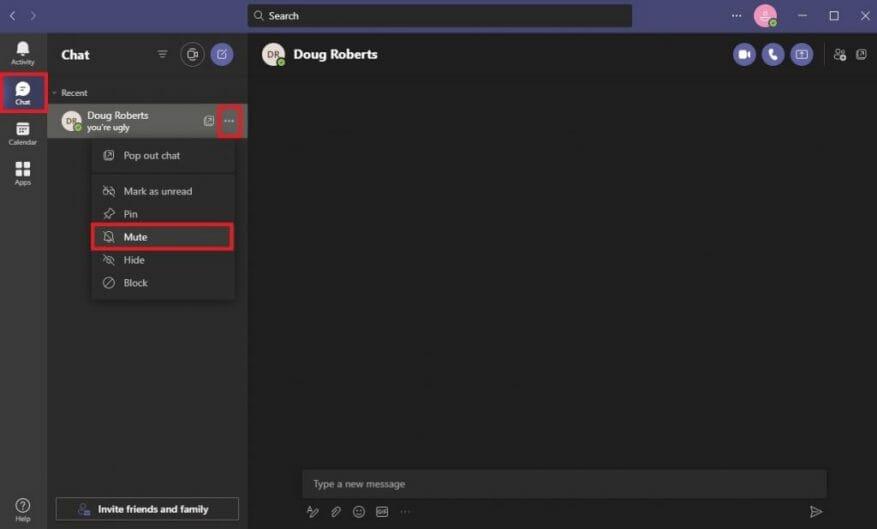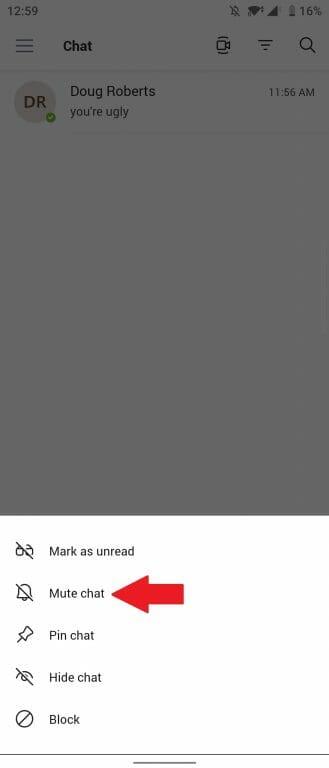O Microsoft Teams é uma ótima ferramenta de colaboração e comunicação no Windows 10. No entanto, às vezes você pode encontrar a necessidade de bloquear alguém no Microsoft Teams.
No Microsoft Teams, a comunicação geralmente é bloqueada porque para quem você pode enviar mensagens ou ligar não está aberta para qualquer pessoa, a menos que um usuário autorizado convide essa pessoa para ingressar em uma equipe.
Portanto, se você se deparar com um problema em que um determinado usuário se torna um problema, seja por meio de bullying, perseguição ou outro assédio (ou seja, spam), você pode bloquear alguém no Microsoft Teams.
Posso bloquear alguém no Microsoft Teams?
A capacidade de bloquear alguém é uma solicitação de recurso popular no Microsoft Teams UserVoice. Existe uma maneira de impedir que alguém entre em contato com você no Teams, mas o recurso está disponível apenas para bloquear um usuário convidado que é convidado para um canal do Teams que não faz parte da sua organização.
Se você precisar bloquear alguém no Microsoft Teams de sua conta corporativa ou de estudante, precisará entrar em contato com o administrador do sistema e/ou o departamento de Recursos Humanos (RH) da sua organização, pois atualmente não há como bloquear um usuário que está em sua organização.
Claro, você sempre pode desativar todas as notificações da pessoa específica no Teams ou apenas sair do canal da equipe.
Bloquear um usuário convidado na área de trabalho ou aplicativo Web do Microsoft Teams
Se você deseja bloquear alguém no Microsoft Teams na área de trabalho ou no aplicativo Web, veja o que você precisa fazer.
1. Abrir Equipes da Microsoft
2. Vá para o Aba de bate-papo
3. Clique com o botão esquerdo no botão mais opções (menu de três pontos)
4. Escolha Quadra no menu suspenso
Bloquear um usuário convidado no Microsoft Teams no Android ou iOS
Se você estiver usando o Microsoft Teams no Android ou iOS, também poderá bloquear um contato seguindo estas etapas.
1. Abrir Equipes da Microsoft
2. Vá para o Bater papo aba
3. Toque no tópico da conversa
4. Toque no nome do contato
5. Toque Contato bloqueado
Silenciar alguém no Microsoft Teams
Se você não tiver a opção de bloquear alguém no Microsoft Teams, sempre poderá silenciar o bate-papo. Ao silenciar um bate-papo, você não receberá mais notificações sempre que a pessoa que você silenciou enviar uma mensagem para você no Teams.
Se você deseja silenciar um contato no Microsoft Teams, veja o que você precisa fazer.
1. Abrir Equipes da Microsoft
2. Vá para o Aba de bate-papo
3. Para o usuário que você deseja silenciar, clique com o botão esquerdo no botão mais opções (menu de três pontos)
4. Escolha Mudo no menu suspenso
Silenciar um bate-papo no Microsoft Teams no Android e iOS é semelhante ao processo de bloqueio de alguém. Aqui está o que você precisa fazer.
1. Abrir Equipes da Microsoft
2. Vá para o Bater papo aba
3. Toque no tópico da conversa
4. Toque no nome do contato
5. Toque Silenciar bate-papo
Resumo
O Microsoft Teams é usado principalmente para comunicação e colaboração no trabalho ou na escola. Infelizmente, no espaço corporativo, o Teams não está configurado para dar aos indivíduos a opção de bloquear pessoas que estão dentro da organização.
O Microsoft Teams é um aplicativo desenvolvido com base no Microsoft 365 e que reúne as pessoas para alcançar mais. Infelizmente, bloquear indivíduos não é o caso de uso pretendido para o Microsoft Teams, em vez disso, a única coisa que você pode fazer é grupos separados de pessoas dentro de uma organização.
Não deixe de conferir nosso hub dedicado do Microsoft Teams para obter mais notícias e atualizações! Se você quiser fazer sua voz ser ouvida ao solicitar a capacidade de bloquear alguém no Microsoft Teams, acesse o UserVoice aqui.
Você acha que deveria haver uma opção para bloquear pessoas no Microsoft Teams? Deixe-nos saber nos comentários!
Perguntas frequentes
Como faço para bloquear um funcionário de entrar?
No centro de administração, vá para a página Usuários > Usuários ativos. Selecione o nome do funcionário que você deseja bloquear e, sob o nome do usuário, selecione o símbolo para Bloquear este usuário. Selecione Bloquear o usuário de entrar e, em seguida, selecione Salvar.
Como bloquear um endereço de e-mail no Outlook?
Como bloquear um endereço de email no Outlook 1 Vá para Configurações. 2 Na parte inferior do painel, clique em Correio. 3 No painel esquerdo, selecione Mail > Contas > Bloquear ou permitir. 4 Em Remetentes bloqueados, insira o endereço de e-mail ou domínio que deseja bloquear e selecione. 5 Selecione Salvar. Ver mais….
Como faço para bloquear alguém de me enviar mensagens?
Bloquear um remetente Quando não quiser mais ver as mensagens de alguém, você pode bloquear um remetente. Clique com o botão direito do mouse em uma mensagem do remetente que deseja bloquear e clique em Lixo > Bloquear remetente.
Como faço para bloquear um usuário no centro de administração do Office 365?
Para bloquear um usuário e encerrar suas sessões ativas usando o Centro de administração do Office 365* Entre no Office 365 como administrador global. Em Usuários, Usuários Ativos, pesquise e selecione o usuário que deseja bloquear. Clique em ‘Bloquear login’, Salvar. Clique em Salvar, Fechar.
Como bloquear um usuário de entrar no Office 365?
Não há política incorporada ao Office 365 que corresponda ao que você está descrevendo (bloquear automaticamente os usuários de entrar após um período específico de inatividade). No entanto, você pode criar uma função do Azure ou uma tarefa agendada em um servidor para executar um script do PowerShell para localizar usuários inativos e bloqueá-los regularmente.
Como impedir que ex-funcionários acessem a conta do Office 365?
Faça login na conta do administrador do Office 365 e vá para o centro de administração 2. Selecione Usuários e, em seguida, Usuários ativos 3. Selecione um usuário e clique em Redefinir uma senha (ícone de chave) 4. Gere uma nova senha automaticamente ou crie você mesmo e redefina a senha. A partir de agora, um ex-funcionário não poderá acessar a conta e os dados corporativos 5.
Como bloquear um funcionário no Centro de administração?
Visite o centro de administração e clique em Usuários > Página de usuários ativos. 2. Escolha o nome do funcionário; à direita, você verá a janela com a opção Bloquear este usuário. 3.
Como bloquear o acesso de um ex-funcionário aos serviços do Microsoft 365?
Bloquear o acesso de um ex-funcionário aos serviços do Microsoft 365 1 No centro de administração, vá para a página Usuários > Usuários ativos.2 Selecione o nome do funcionário que deseja bloquear e, sob o nome do usuário, selecione o símbolo para Bloquear este usuário. 3 Selecione Bloquear o login do usuário e selecione Salvar. Mais …
Como bloquear lixo eletrônico no Outlook?
1 Selecione Configurações > Exibir todas as configurações do Outlook. 2 Selecione Correio > Lixo eletrônico. 3 Se você deseja bloquear um endereço de e-mail, digite o endereço de e-mail em Remetentes bloqueados e selecione Adicionar. Se você deseja bloquear todos os emails de um domínio, insira o nome do domínio em Domínios bloqueados e selecione Adicionar. 4 Selecione Salvar.
Como bloquear email por nome de remetente no Office 365?
Bloquear email por nome do remetente — office 365 1 Faça logon no EAC (centro de administração do Exchange) com uma conta de administrador global do Office 365. 2 Navegue até fluxo de mensagens > regras. 3 Clique no botão adicionar e, em seguida, clique em Criar uma nova regra. 4 Clique em Mais opções… na página e crie uma regra conforme a figura abaixo: Mais…
Como faço para impedir que endereços de e-mail específicos cheguem à minha caixa de entrada?
Você pode impedir que mensagens de endereços de e-mail ou domínios específicos cheguem à sua caixa de entrada. Quando você adiciona um endereço de email ou domínio à sua lista de remetentes bloqueados, o Outlook na Web move automaticamente as mensagens desse remetente para a pasta Lixo Eletrônico. Observação: você pode ter até 1.024 endereços ou domínios nas listas de remetentes bloqueados e remetentes confiáveis.